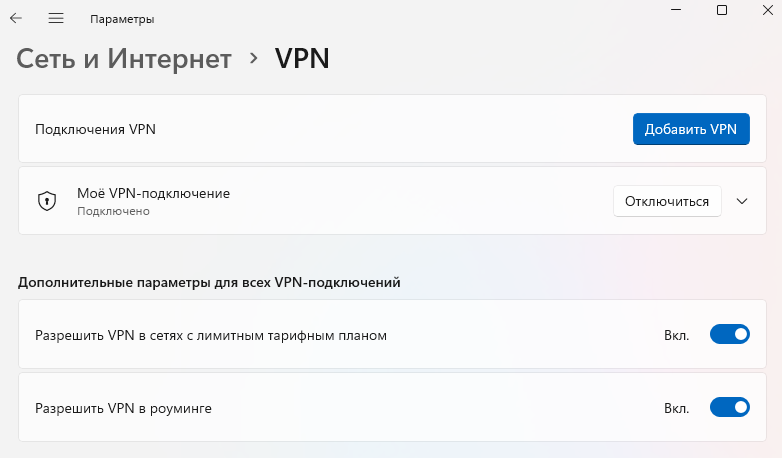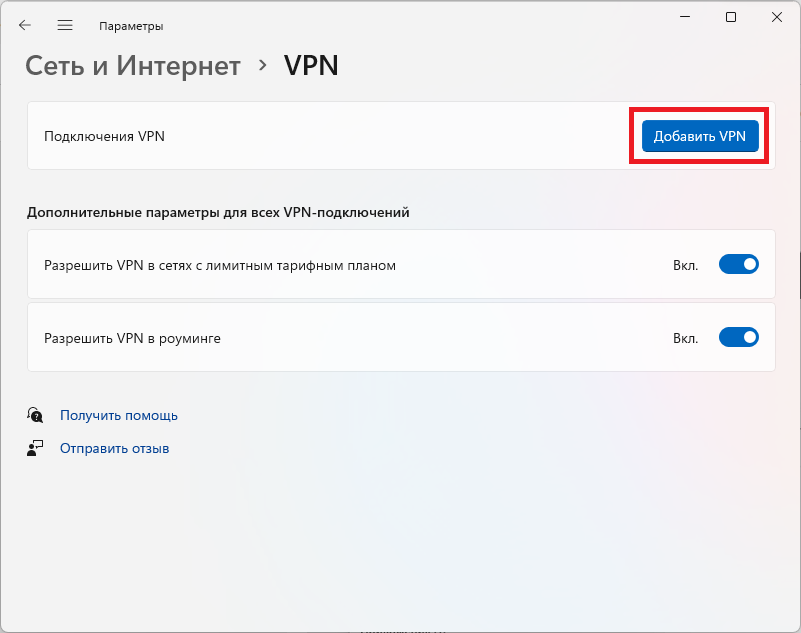
В статье нашего справочника, посвящённой подключению и настройке микрофона и веб-камеры, мы сделали оговорку, что для проброса видеострима на удалённый виртуальный сервер штатных средств в Windows Server нет. Но при этом существует возможность трансляции видеопотока, воспользовавшись проксированием при помощи протокола L2TP. Таким образом в данном мануале мы обратимся к тому, как именно настроить VPN-канал на сервере, после чего подключиться к VPS с использованием протокола L2TP.
Настройка сервера
В нашем примере для настройки VPN-канала мы будем использовать VDS, работающий под управлением операционной системы Windows Server 2012 R2. Для начала на нём необходимо установить роль Remote Access. Делается это стандартно — средствами Server Manager, для чего в Диспетчере перейдите в Manage → Add Roles and Features, где укажите Role-Based or feature-based installation.
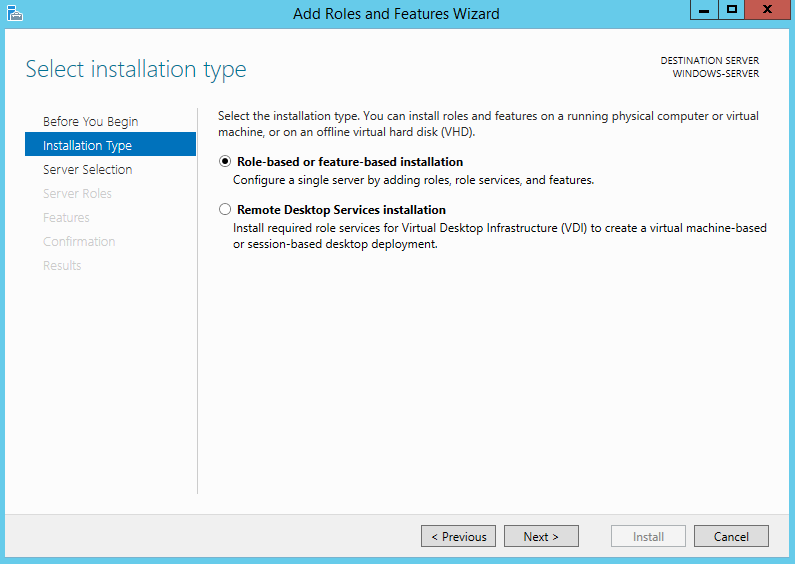
При выборе добавляемой роли укажите Remote Access.
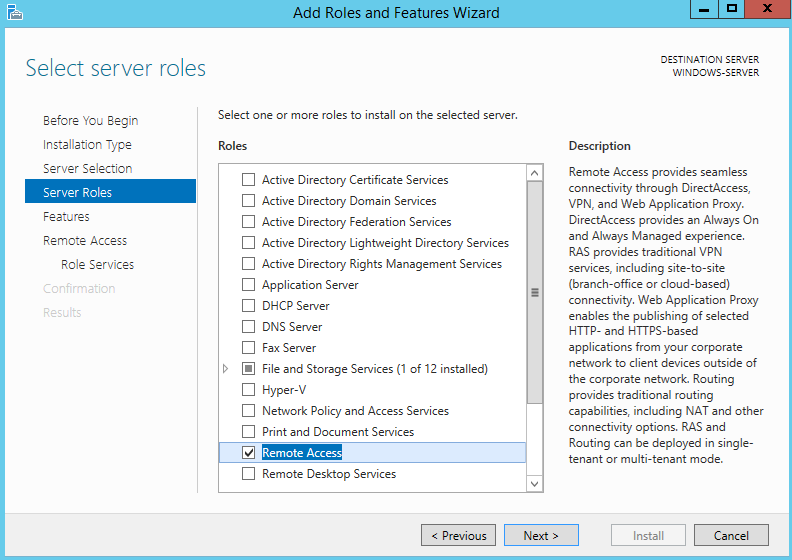
На этапе добавления службы ролей следует выбрать службу DirectAccess and VPN (RAS).
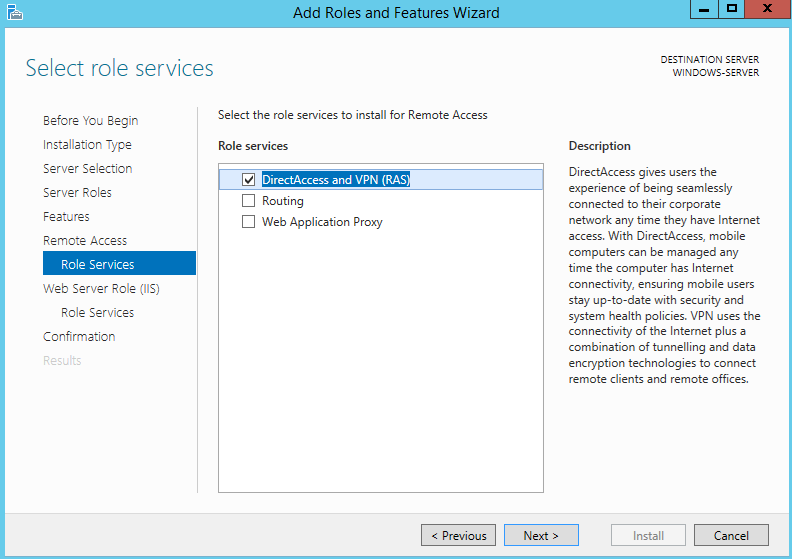
На всех других шагах работы мастера необходимо не внося изменений нажимать Next. В завершающем окне для запуска установки нажмите Install.
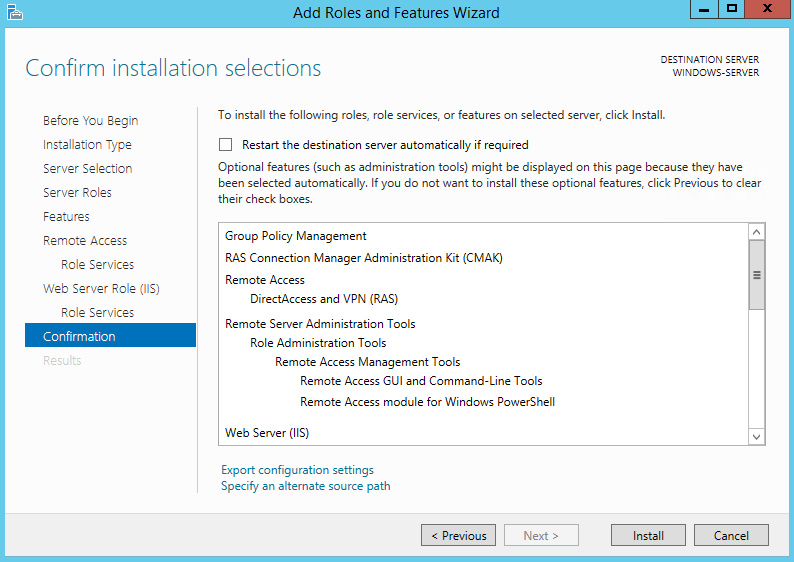
По окончании инсталляции нужно будет нажать Open the Getting Started Wizard.
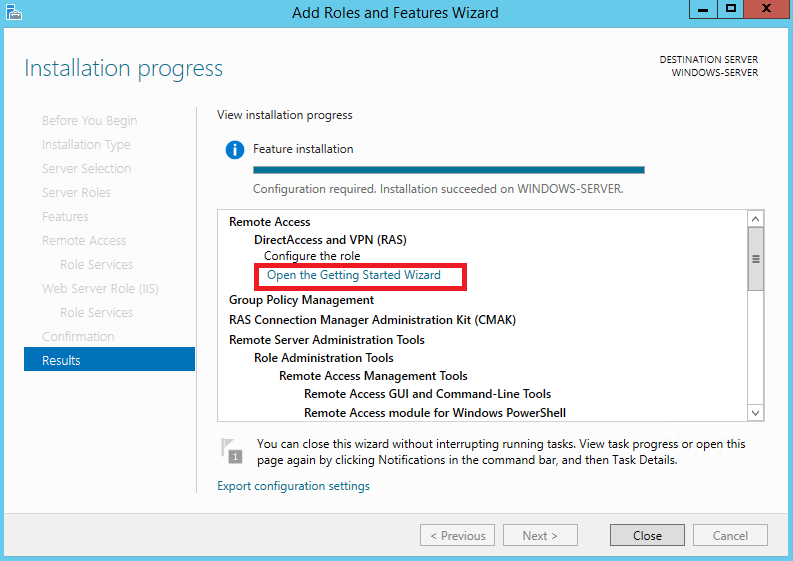
В открывшемся окне настроек удалённого доступа следует выбрать пункт Deploy VPN only.
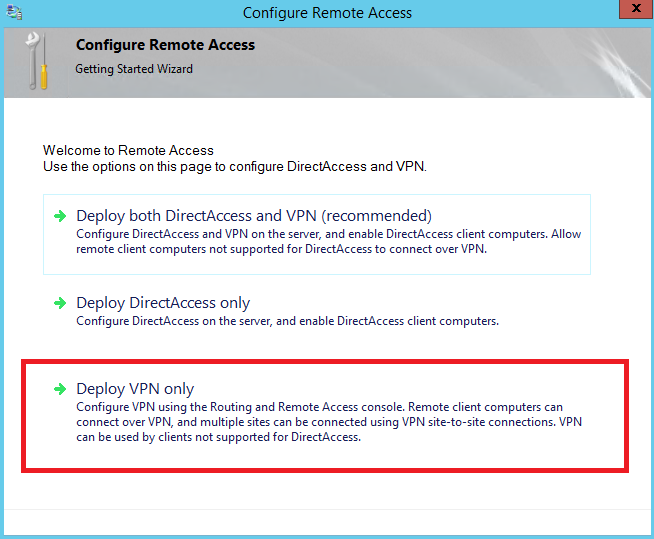
Далее в оснастке Routing and Remote Access необходимо зайти в Configure and Enable Routing and Remote Access. Сделать это можно нажав правую кнопку мыши на строке, в которой указан ваш сервер.
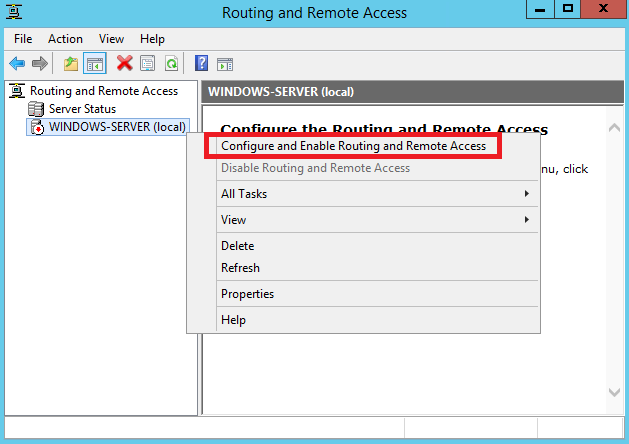
В окне мастера настройки сервера маршрутизации следует выбрать опцию Custom configuration.
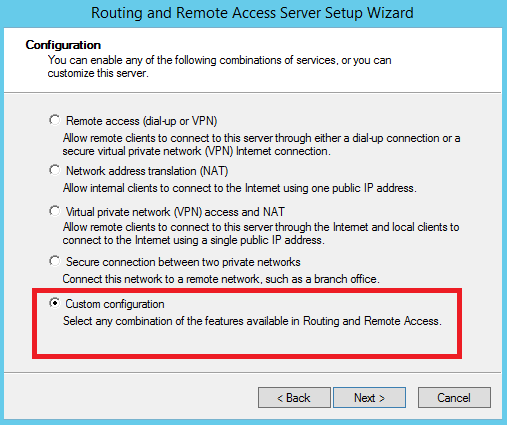
Далее необходимо отметить галочкой строку VPN access и затем завершить работу мастера.
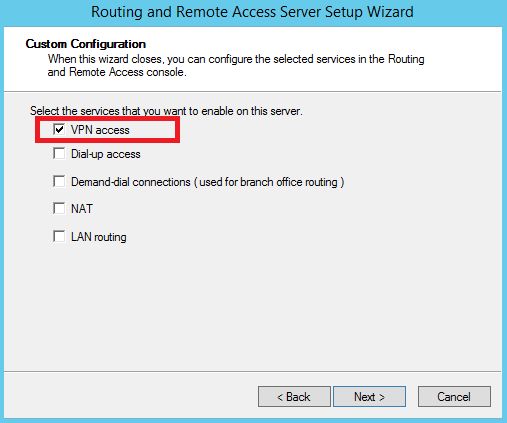
На следующем шаге нужно будет внести изменения в настройки вашего сервера. Для чего войдите в его свойства через контекстное меню.
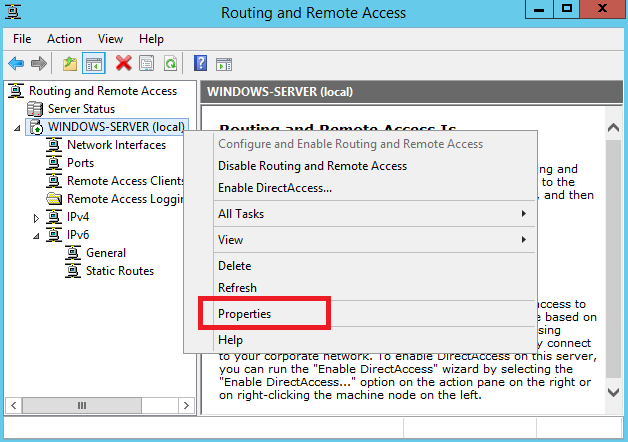
На закладке Security необходимо установить галочку в строке Allow custom IPsec policy for L2TP/IKEv2 connection, после чего придумать и ввести в поле ниже пароль, который нужно будет использовать для доступа к VPS через VPN-подключение.
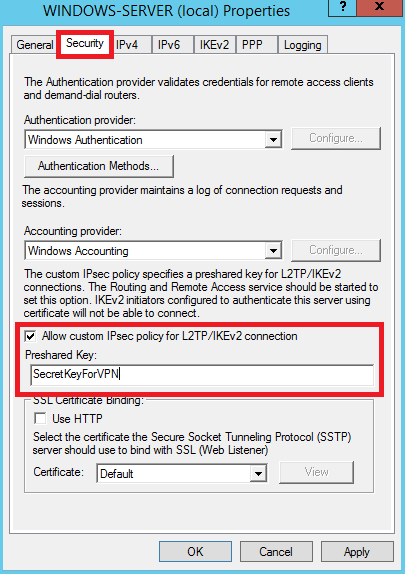
Здесь же необходимо нажать кнопку Authentication Methods... и в открывшемся окне активировать только Extensible authencation protocol (EAP) и Microsoft encrypted authentication version 2 (MS-CHAP v2). Остальные протоколы активировать не следует, поскольку они не являются безопасными.
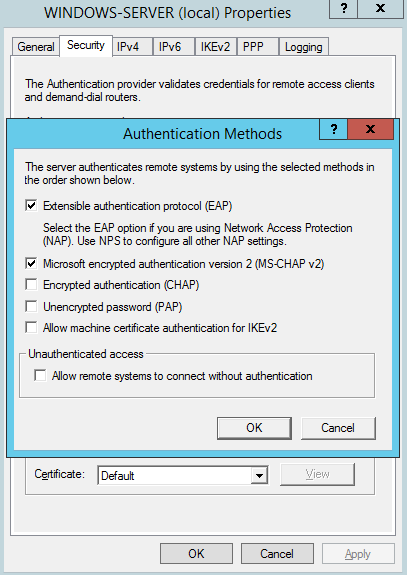
Также необходимо назначить статический пул IP-адресов для клиентов, которые будут подключаться к серверу. Следует иметь в виду, что общее количество адресов не должно быть меньше количества клиентов плюс ещё один IP-адрес, который будет присвоен самому VDS. Для назначения диапазона адресов нужно перейти во вкладку IPv4 и активировать опцию Static address pool.
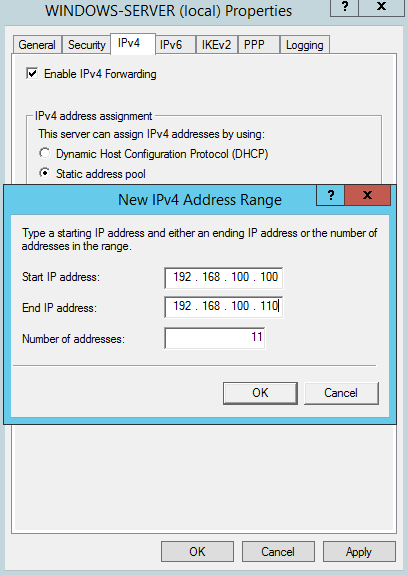
При сохранении изменений в настройках сервера система предупредит о необходимости перезапуска службы маршрутизации и удалённого доступа.
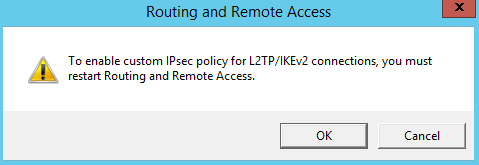
Рестарт службы можно произвести из контекстного меню сервера.
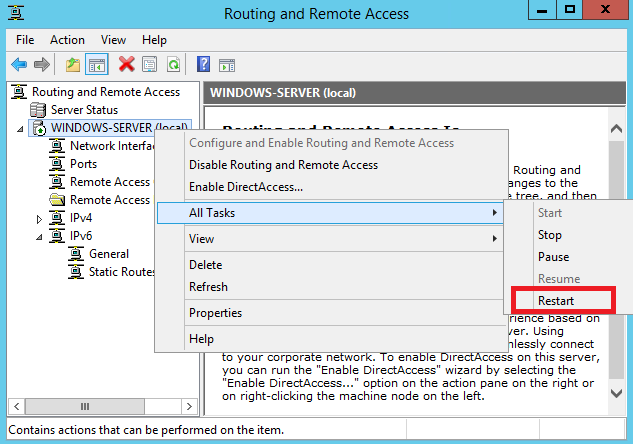
На заключительном этапе настройки канала VPN необходимо предоставить пользователю, под именем которого будет осуществляться подключение к серверу, соответствующие права. Для чего нужно в диспетчере серверов перейти в Tools → Computer Management, далее — System Tools → Local Users and Groups → Users.
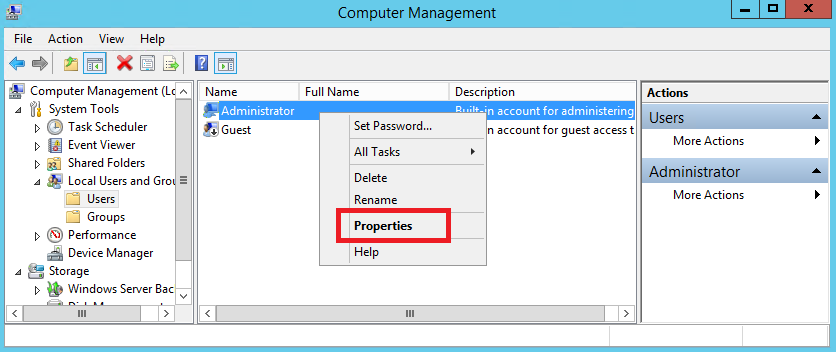
В свойствах пользователя на закладке Dial-in нужно активировать опцию Allow access.
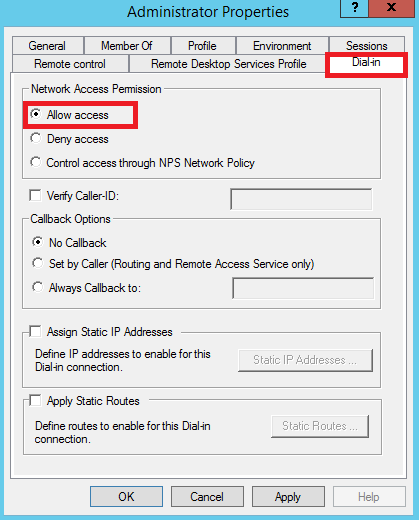
На этом настройка сервера завешена, далее необходимо создать VPN-подключение на локальной рабочей станции.
Создание подключения на локальной рабочей станции
Для создания VPN-подключения в Windows 10 и Windows 11 нужно перейти в Параметры → Сеть и Интернет → VPN и нажать кнопку Добавить VPN в разделе Подключения VPN.
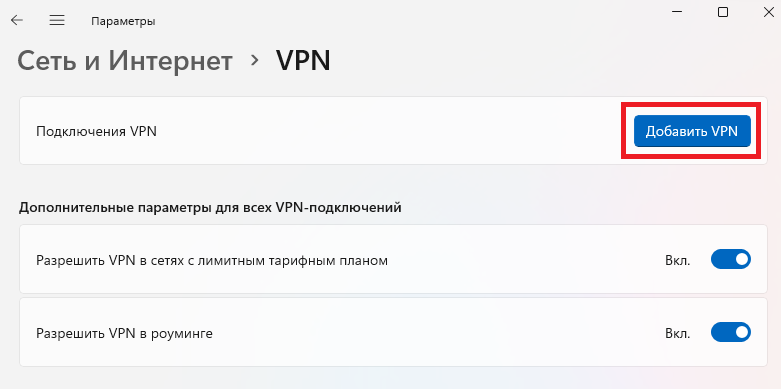
В открывшемся окне необходимо заполнить следующие поля:
Имя подключения— здесь нужно придумать и ввести имя вашего VPN-подключения.Имя или адрес сервера— в это поле необходимо ввести IP-адрес вашего VPS.Тип VPN— здесь нужно выбратьL2TP/IPsec с общим ключом.Общий ключ— это пароль, который вы сохранили в настройках безопасности вашего сервера.
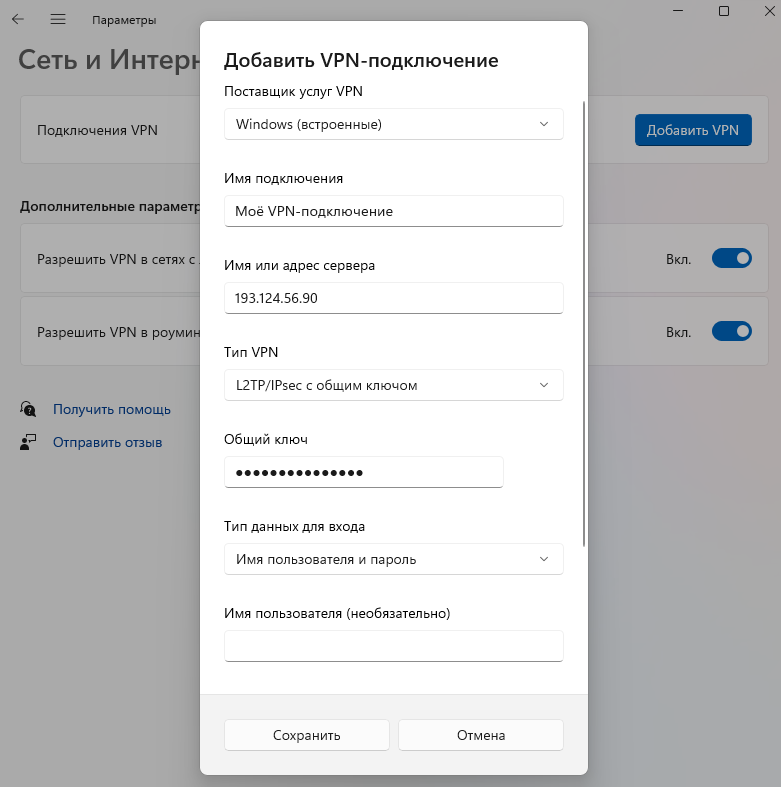
После добавления нового VPN-подключения вы уже сможете подключиться к вашему VDS при помощи соответствующей кнопки.
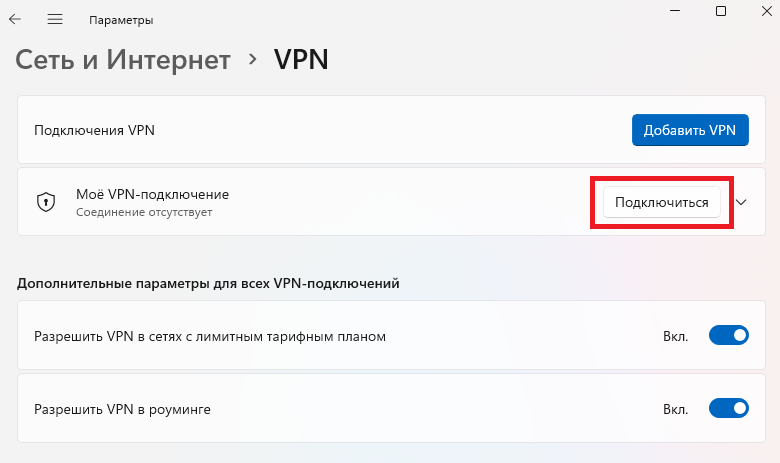
Разорвать подключение можно с помощью кнопки Отключиться.