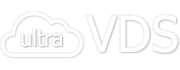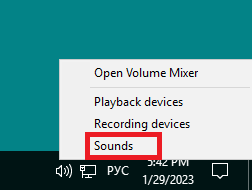
Устройства, установленные на вашей рабочей станции, могут передавать обрабатываемые ими данные на удалённый сервер, к которому подключён ваш компьютер. Речь идёт прежде всего о микрофоне и вебкамере, которые работают со звуком и видео-сигналом соответственно. В статье рассмотрим, как можно осуществить передачу данных с этих устройств на виртуальный сервер через подключение к нему по RDP.
В описанном далее примере мы будем использовать VPS, работающий под управлением операционной системы Windows Server 2016.
Подключение и настройка микрофона
В данном разделе рассмотрим, как осуществить передачу на удалённый VDS данных с микрофона, физически подключённого к локальной рабочей станции.
Настройка служб
В Windows Server 2016 есть служба, отвечающая за управление средствами работы со звуком. Таковой является служба Windows Audio. По умолчанию она отключена, поэтому сначала необходимо её запустить.
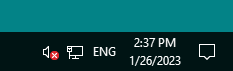
Для этого в Диспетчере серверов (Server Manager) нужно перейти в Tools → Services.
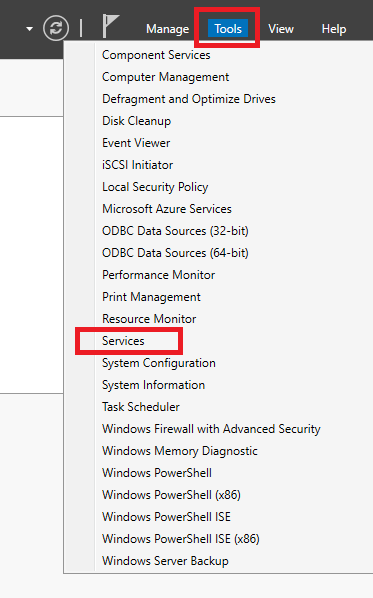
В открывшемся списке найдите службу Windows Audio, после чего откройте её.
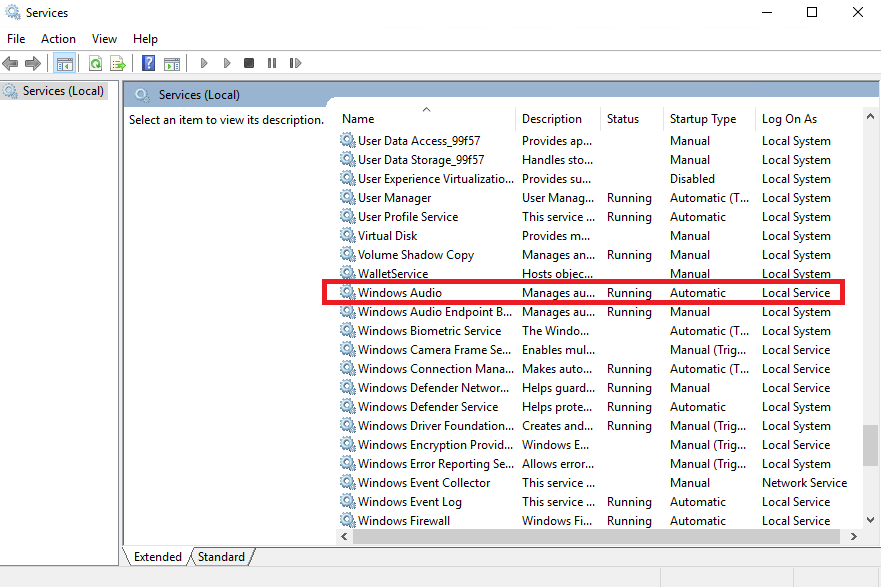
Во вкладке General установите Automatic в строке Startup type, затем нажмите Start в Service status и, наконец, нажмите OK.
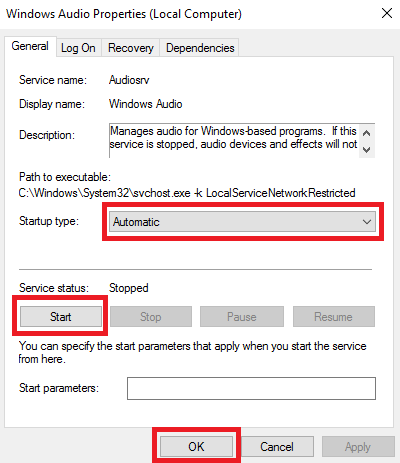
Внесение изменений в реестр
На следующем этапе необходимо проверить и при необходимости изменить значение в соответствующей ветке реестра. Для запуска редактора реестра в строке поиска наберите regedit.
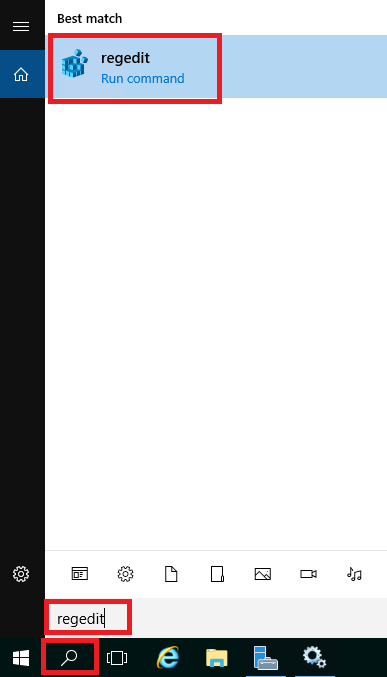
В редакторе реестра перейдите в HKEY_LOCAL_MACHINE → SYSTEM → CurrentControlSet → Control → Terminal Server → WinStations → RDP-Tcp и в ветке RDP-Tcp найдите параметр fDisableAudioCapture. Необходимо убедиться, что значение данного параметра равняется 0, иначе, измените его на 0.
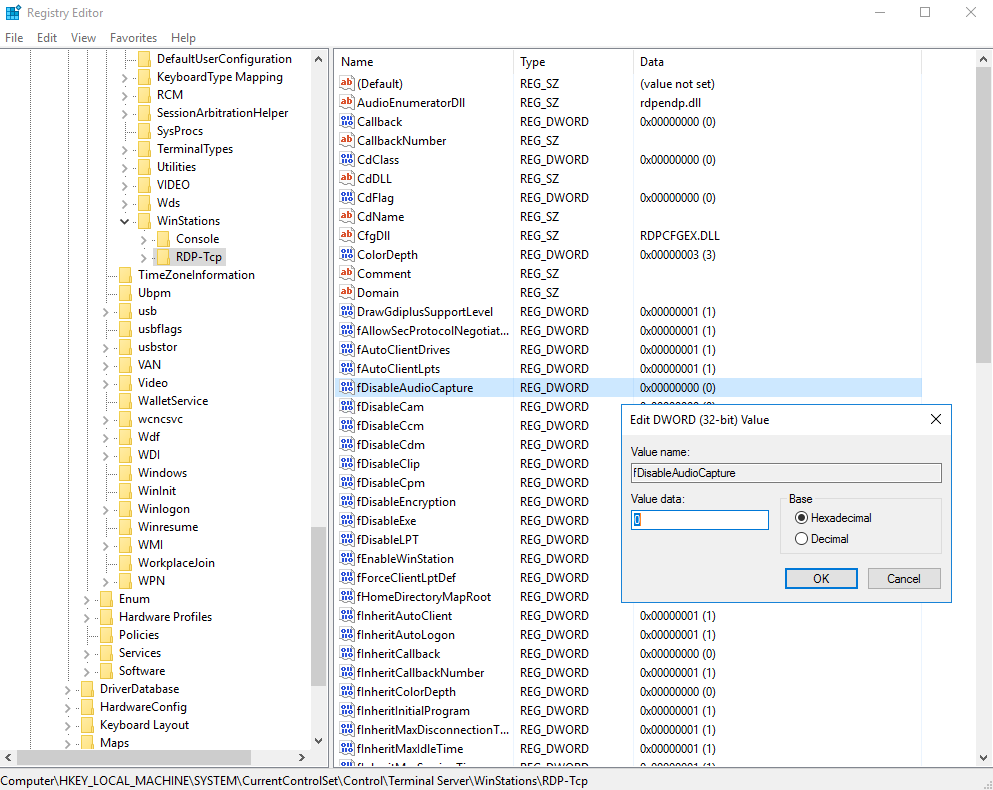
Настройка групповой политики
Теперь необходимо при помощи редактора локальной групповой политики (Local Group Policy Editor) дать разрешение на перенаправление звука. Для запуска Local Group Policy Editor в поисковой строке наберите gpedit.msc.
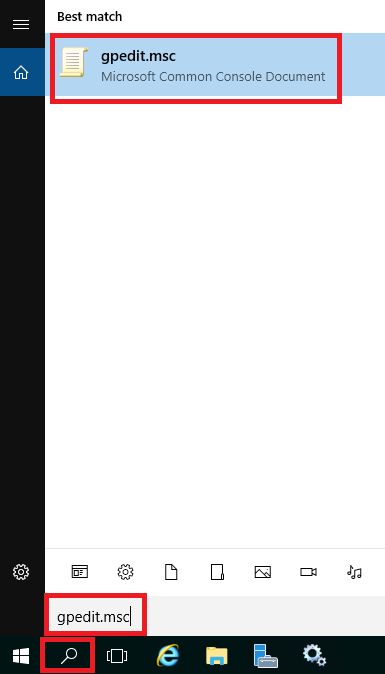
В редакторе локальной групповой политики перейдите в Computer Configuration → Administrative Templates → Windows Components → Remote Desktop Services → Remote Desktop Session Host → Device and Resource Redirection. Внутри этой ветки необходимо найти два параметра: Allow audio and video playback redirection и Allow audio recording redirection.
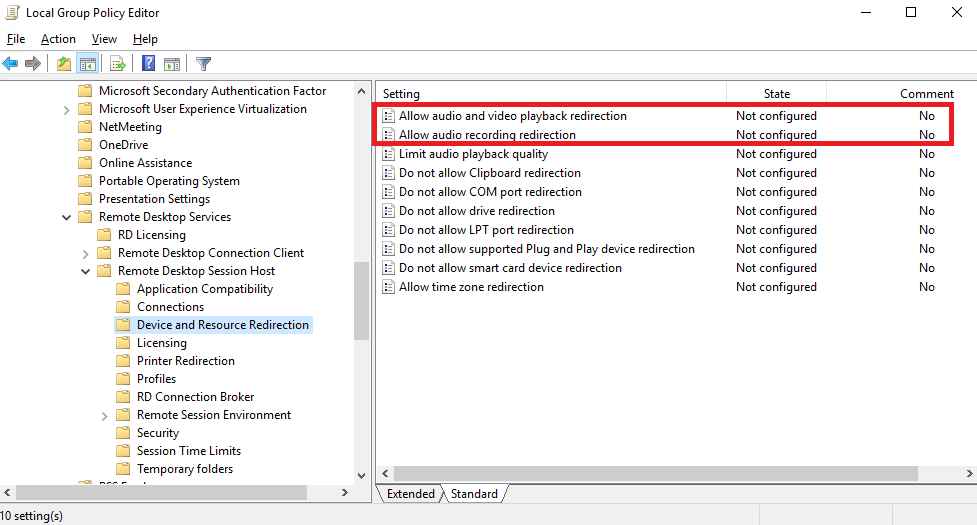
Откройте каждый из этих параметров и активируйте опцию Enabled, после чего сохраните новое состояние параметра нажав ОК.
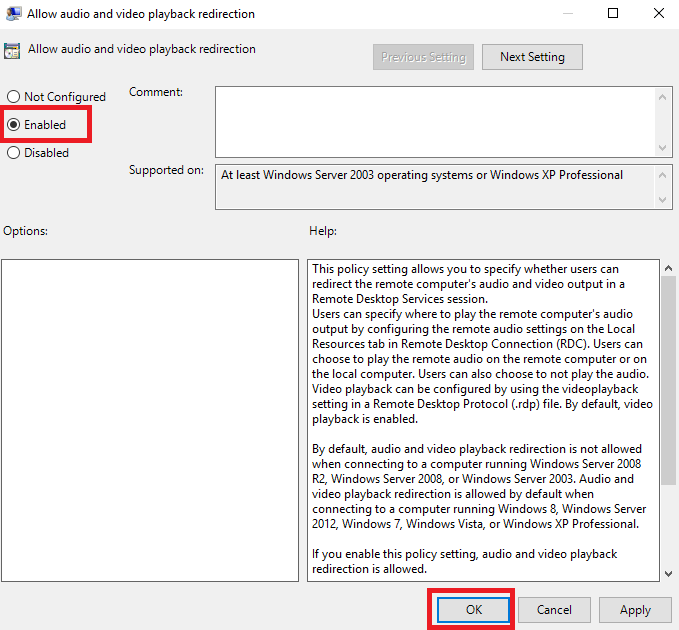
Оба этих параметра должны находиться в состоянии Enabled.
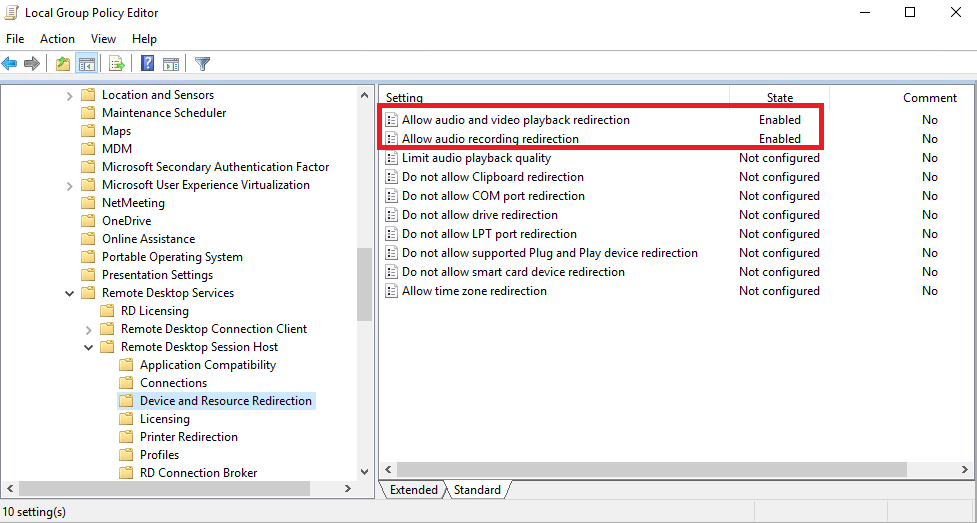
Добавление компонент
На следующем этапе нужно будет добавить необходимые компоненты. Для этого откройте Диспетчер серверов (Server Manager) и перейдите в Manage → Add Roles and Features.
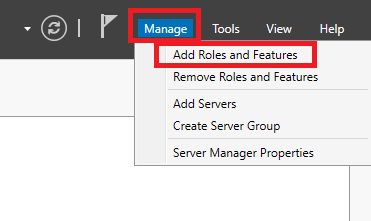
В открывшемся окне Add Roles and Features нажмите Next.
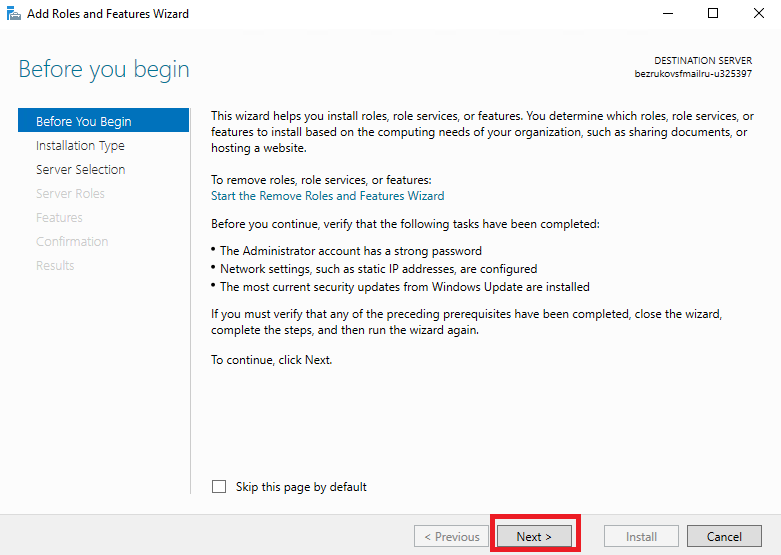
Далее активируйте строку Role-based or feature-based installation и нажмите Next.
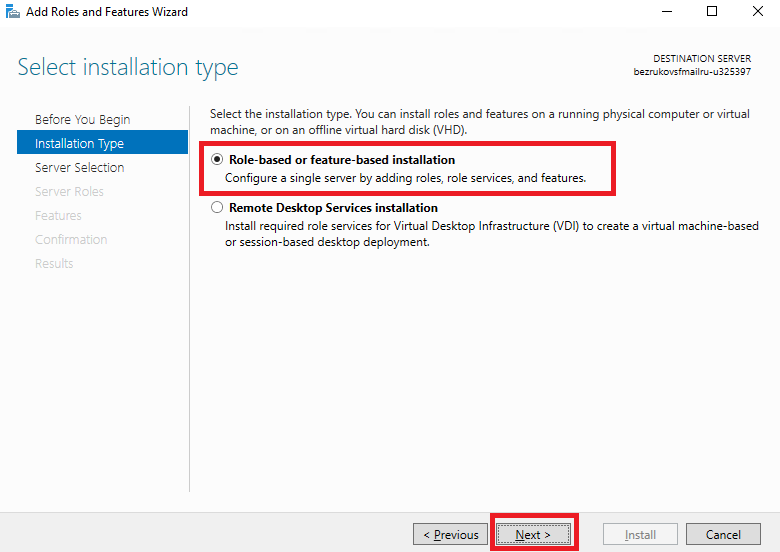
В следующем окне активируйте опцию Select a server from the server pool и выберите свой сервер из списка либо оставьте выбор без изменений, если список состоит из всего одной строки. После чего нажмите Next.
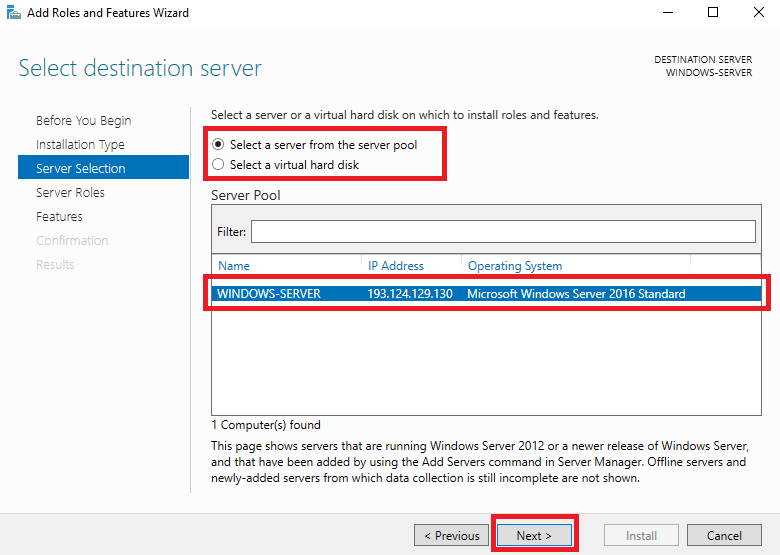
Далее активируйте Remote Desktop Service и нажмите Next.
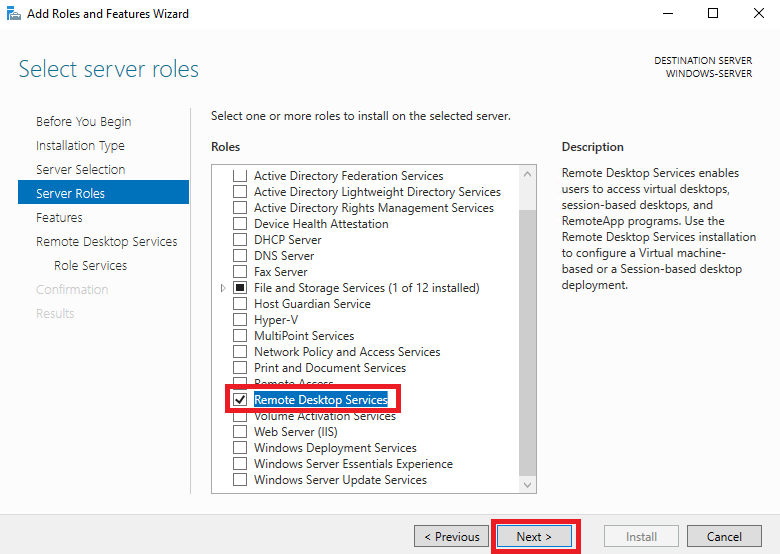
В следующем окне не внося изменений нажмите Next.
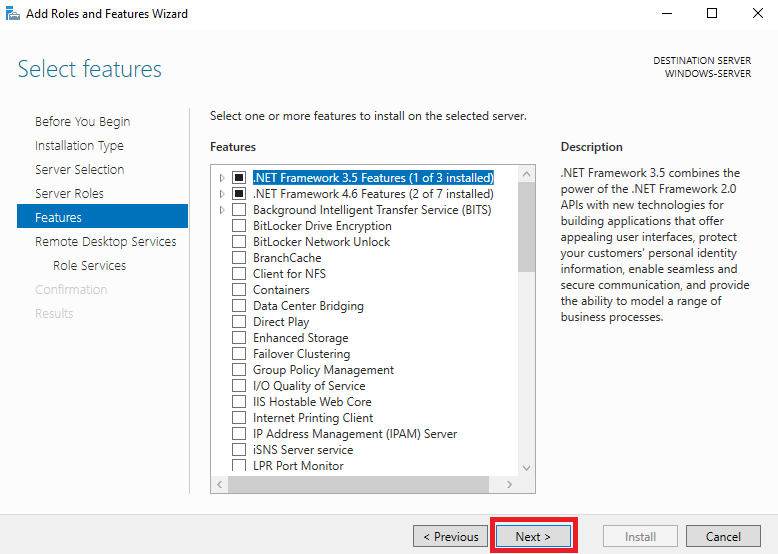
Так же и в следующем окне.
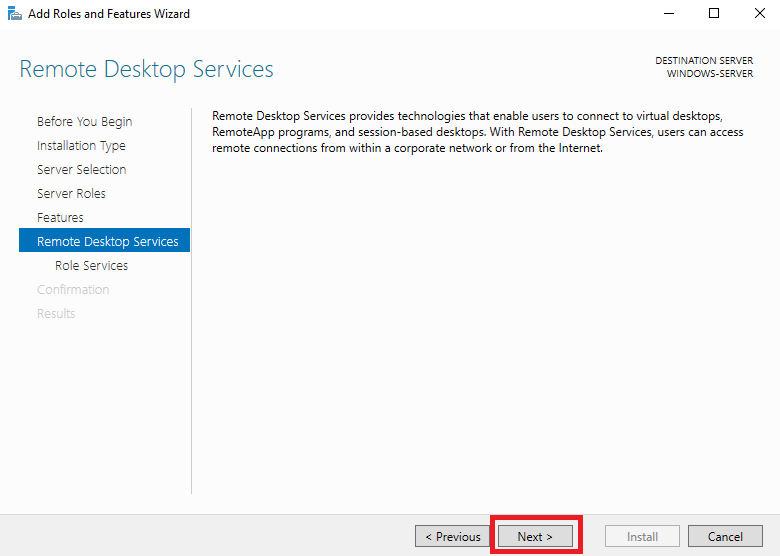
В следующем окне выберите Remote Desktop Session Host и нажмите Next.
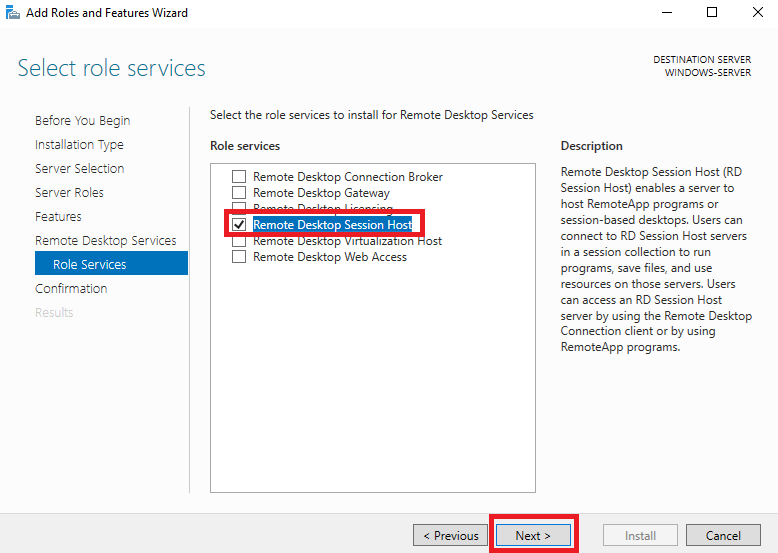
Для запуска установки выбранной компоненты нажмите Install.
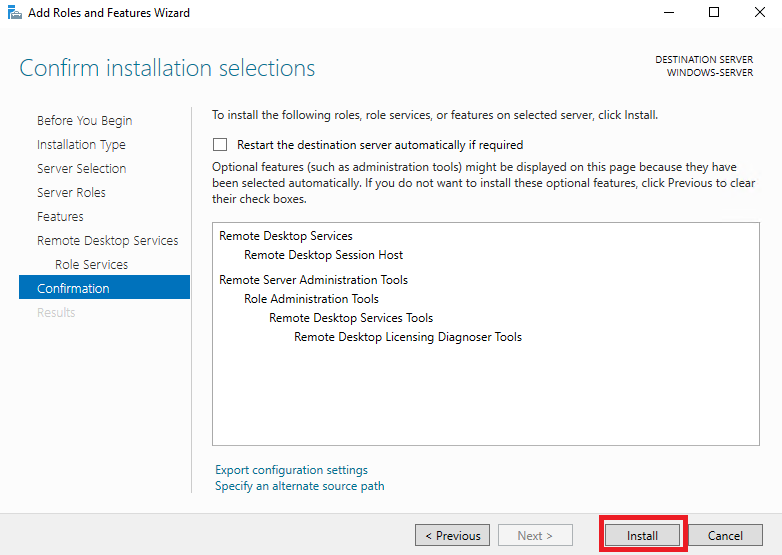
После завершения установки нажмите Close и перезагрузите сервер.
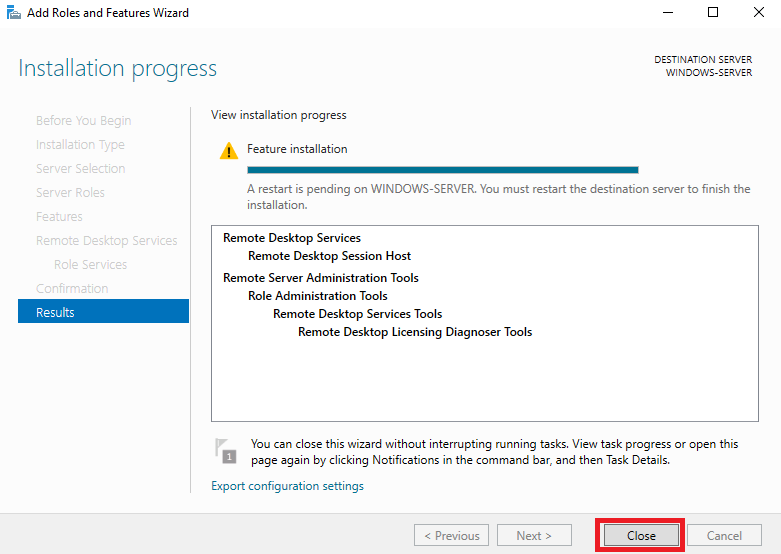
Подключение к серверу
Теперь необходимо подключиться к VPS по RDP, но в окне подключения к удалённому рабочему столу нужно изменить некоторые настройки. А именно, перейдите во вкладку Локальные ресурсы, нажмите Параметры и активируйте опции Проигрывать на этом компьютере и Записать с этого компьютера.
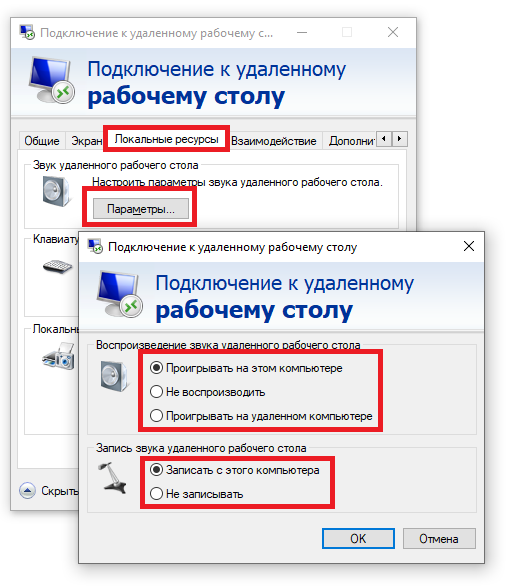
После этого подключитесь к серверу и проверьте, передаётся ли на сервере звук с микрофона вашего компьютера. Чтобы это проверить, нажмите правую кнопку мыши на значке с изображением динамика в трее на рабочем столе удалённого сервера и перейдите в строку Sounds.
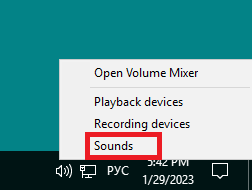
В открывшемся окне перейдите во вкладку Recording, где индикатор в правой части экрана должен реагировать на звуки, принимаемые вашим устройством.
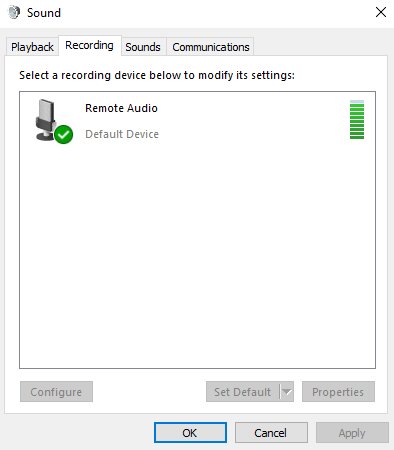
Подключение и настройка вебкамеры
Что касается вебкамеры, то для проброса стрима на удалённый сервер операционные системы Windows Server не имеют штатного средства. Тем не менее, если нужно чтобы видеопоток с вашей вебки транслировался на VDS, то можно воспользоваться проксированием при помощи протокола L2TP. Помимо трансляции стрима с вашей рабочей станции на удалённый сервер вам также будут доступны все преимущества канала VPN, такие как, например, изменение IP-адреса источника видеотрансляции.
В нашем справочнике в ближайшее время будет опубликован мануал, посвящённый тому, как настроить VPN-канал при помощи протокола L2TP и подключиться к удалённому серверу с использованием L2TP/IPsec. Такого рода подключение позволит вам транслировать на удалённый сервер видеопоток с локальной рабочей станции.