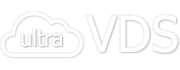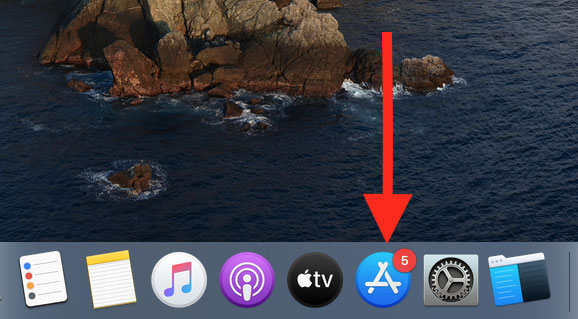
Пользователи MacOS довольно часто используют приложения, запущенные на удалённых серверах и рабочих станциях, работающих на Windows. И, естественно, во многих случаях удалённый рабочий стол — это виртуальный сервер (VPS). В качестве стандартного приложения, которое используется для подключения MacOS к операционной системе семейства Windows Server, применяется Microsoft Remote Desktop. Установка Microsoft Remote Desktop скорее всего на вызовет ни у кого никаких сложностей. Но обо всём по порядку. Далее о том, как осуществить подключение по RDP из-под MacOS.
Microsoft Remote Desktop
Microsoft Remote Desktop, как и большинство приложений для MacOS, доступно в Mac App Store. Найдите иконку App Store на рабочем столе и запустите магазин приложений.
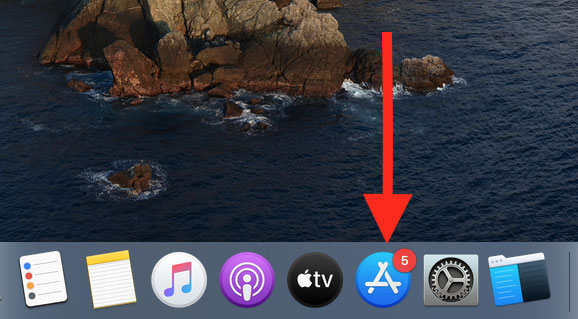
Чтобы найти приложение в поисковой строке магазина необходимо набрать Microsoft Remote Desktop. В найденных приложениях нас интересует программа с оранжевой иконкой. Вероятно, в открывшемся списке она будет первой. Для начала загрузки нажмите кнопку Get (кнопка синего цвета). Microsoft Remote Desktop — бесплатное приложение, поэтому возле иконки программы вы не найдёте её цены. После того, как вы активируете загрузку, кнопка Get должна изменить свой цвет на зелёный. Вместо Get она будет содержать надпись Install app. Это значит, что нужно нажать её ещё раз, чтобы начать установку приложения.
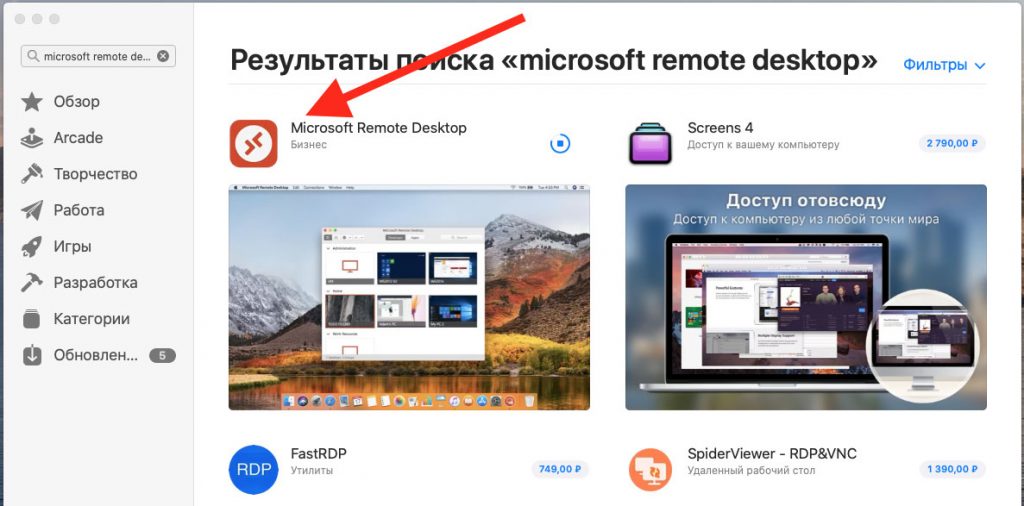
После того, как загрузка приложения завершилась, App Store можно будет закрыть. Далее, запустите значок Launchpad, который находится в Dock. Таким образом, вы откроете только что закруженную программу. Чтобы запустить приложение, нажмите на иконку Microsoft Remote Desktop. Если найти иконку приложения не получается, попробуйте пролистать влево. Может быть Launchpad имеет несколько страниц из-за большого числа приложений.
Найти загруженное приложенное приложение можно и по-другому. Для этого вы можете использовать компоненту поиска Spotlight. Чтобы её запустить, нажмите на иконку с изображением глаза в правом верхнем углу рабочего стола. То же можно сделать при помощи комбинации клавиш <Command> и <Пробел>. В окошке Spotlight наберите Microsoft Remote Desktop, после чего нажмите <Enter>.
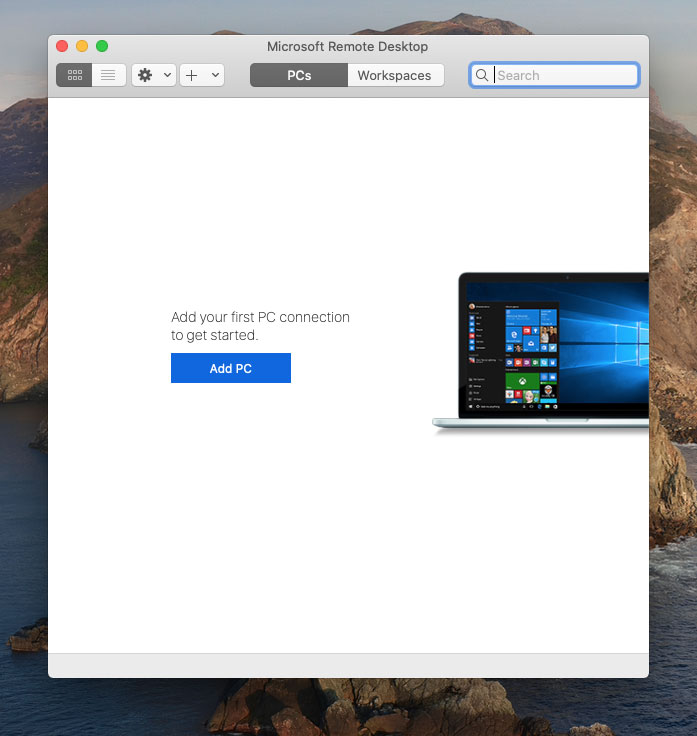
При первом запуске приложения, скорее всего, появится всплывающее окно с сообщением, содержащее информацию о том, что нового появилось в установленной версии Microsoft Remote Desktop. Это окно можно будет закрыть.
Для того, чтобы иметь быстрый доступ к установленному приложению, вы можете поместить его в Dock. Для этого, нажмите правую кнопку мыши на иконке программы и выберите Options (Параметры). После чего нажмите Keep in Dock (Оставить в Dock).
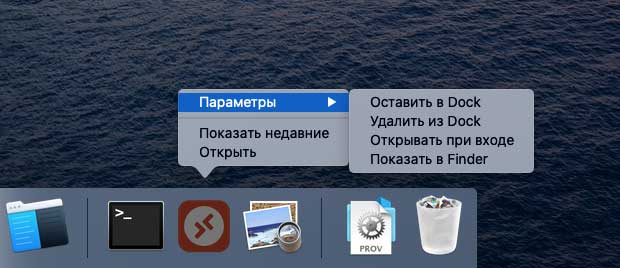
Параметры подключения по RDP
Для того, чтобы подключиться к вашему удалённому серверу, вы должны знать его IP-адрес, который доступен в личном кабинете. IP-адрес, как и логин с паролем, указаны в разделе Мои серверы. Пароль вашей учётной записи по умолчанию скрыт. Чтобы его увидеть, нажмите на ссылку показать пароль.
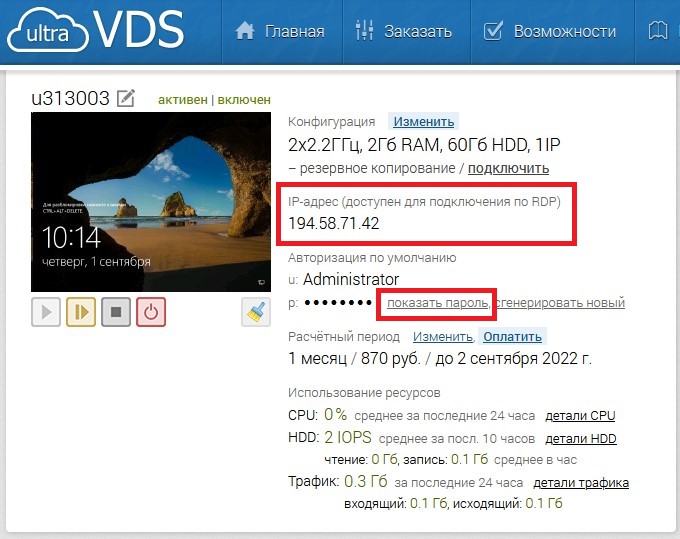
Подключение к удалённому рабочему столу
Теперь, для подключения к удалённому рабочему столу по RDP, перейдите снова на свой Mac. Далее, запустите Microsoft Remote Desktop и нажмите кнопку New в левом верхнем углу окна.
В открывшемся окне укажите:
PC Name– IP-адрес вашего VPS;- в строке
User accountоставьте значение по умолчаниюAsk when required, чтобы вводить логин и пароль при подключении, или измените наAdd User Account, чтобы ввести логин и пароль для входа на сервер сразу; - в строке
Friendly nameвведите произвольное название для подключения.
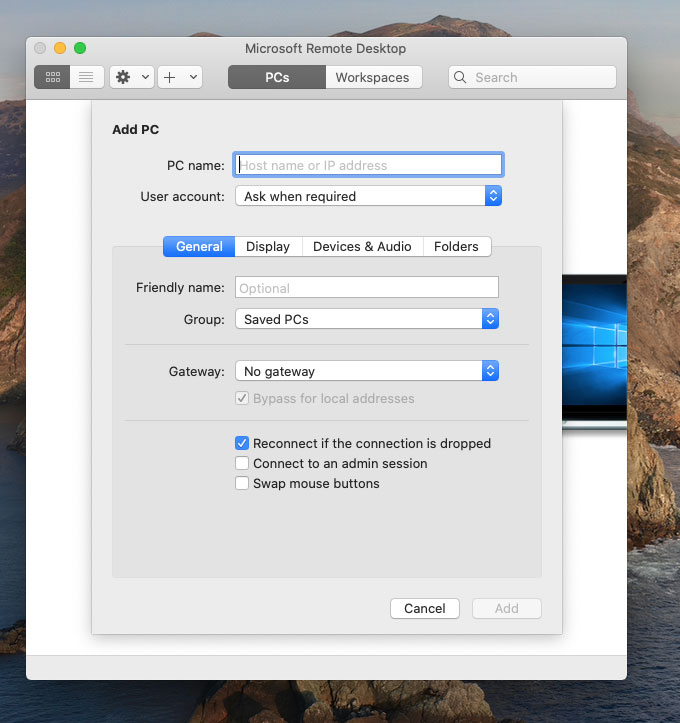
На вкладке Devices & Audio доступны настройки периферийного оборудования на удалённом сервере. Так, в меню Play sound можно будет выбрать какое действие будет сопровождаться проигрыванием звуков.
При помощи опции Printers можно сделать доступными локальные принтеры при удалённом подключении.
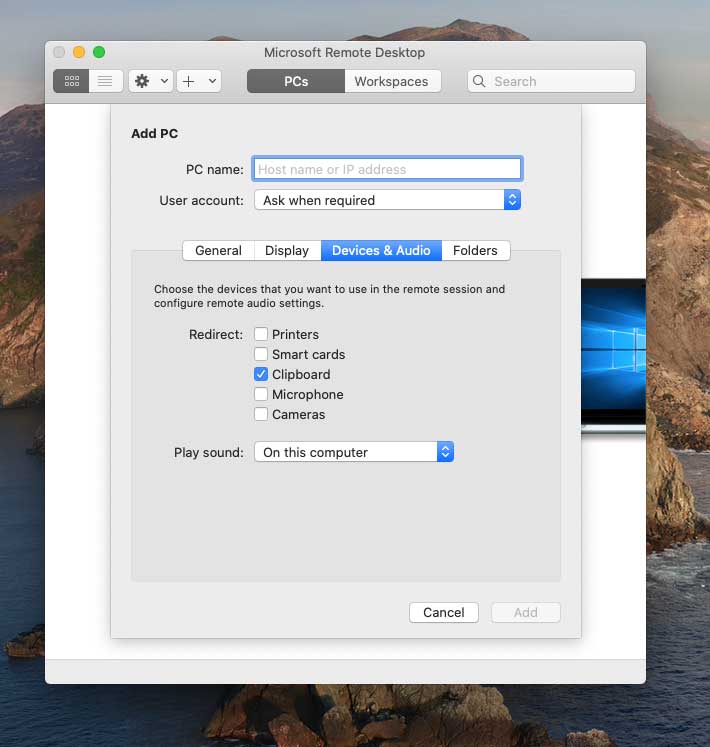
Во вкладке Folders вы можете выбрать локальный каталог, который будет доступен из удалённой сессии. Для настройки нажмите кнопку + и выберите имя директории или введите путь к ней.
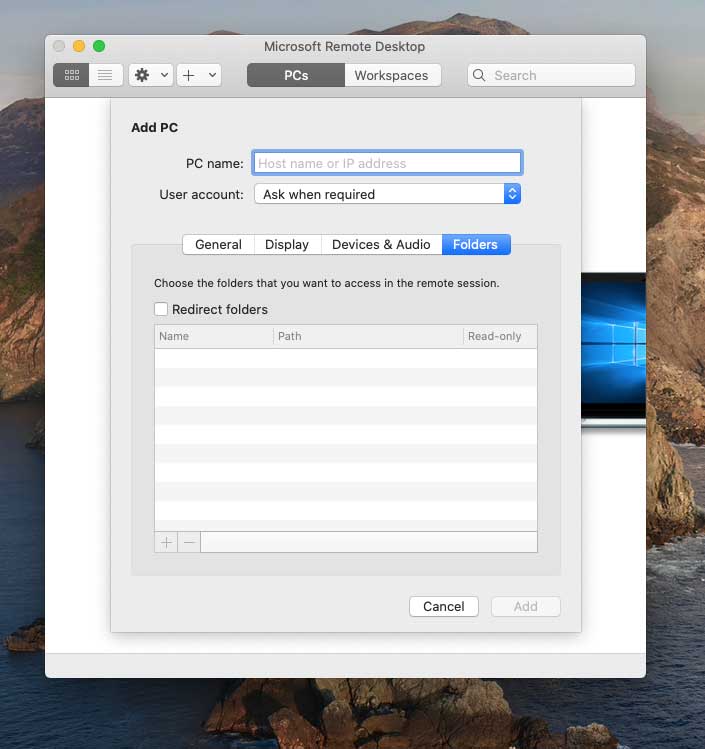
По окончании настройки сохраните подключение нажатием кнопки Add в правом нижнем углу окна. Чтобы начать сессию данного подключения, запустите его двойным щелчком мыши.
Для того, чтобы отредактировать, экспортировать, дублировать или удалить сохранённое ранее подключение, нажмите на названии подключения правую кнопку мыши. Таким образом, вы получите доступ к необходимым возможностям.