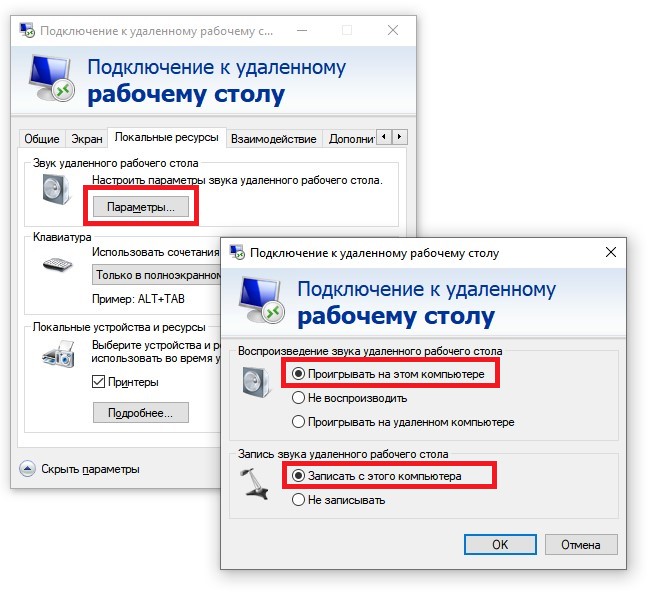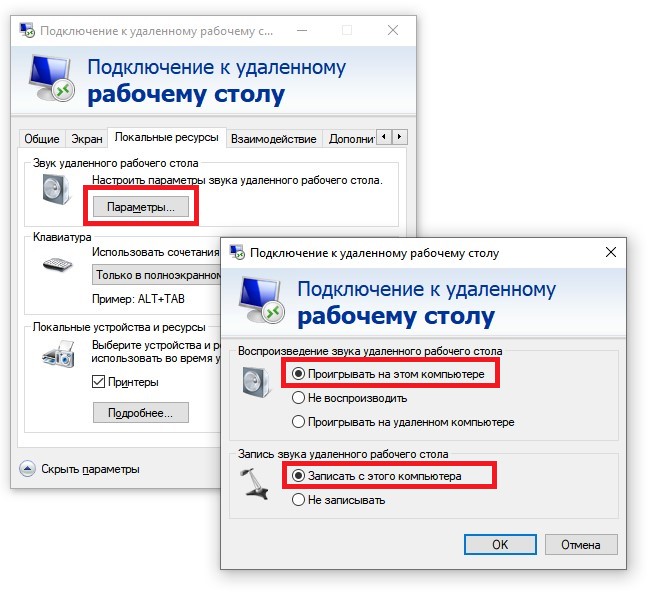
Когда вы хотите поднять локальную сеть для того, чтобы поиграть по ней с друзьями или, может быть, загрузить какие-нибудь файлы большого объёма, такие как фильмы, например, то у вас есть возможность сделать это на минимальном тарифе UltraVDS.
Подключаясь к серверу по RDP, вы можете произвести настройку передачи звука с сервера на свой рабочий компьютер и обратно. Таким образом, вы будете слышать всё, что происходит на сервере, а сервер в свою очередь будет получать звук с микрофона вашей рабочей станции.
Такая схема может пригодиться для организации подключений, например, при помощи Skype или Zoom, которые вы осуществляете с сервера.
Настройка звука на сервере
Настройка звука на стороне сервера состоит из нескольких действий:
Во-первых, необходимо подключиться к серверу по RDP:
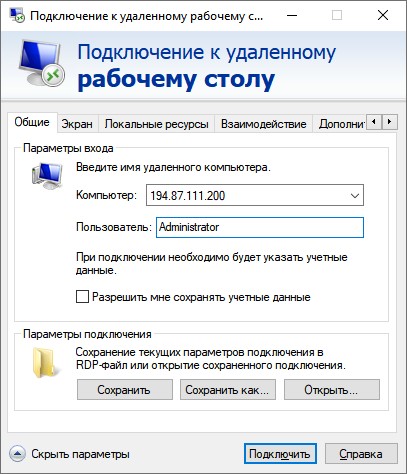
Далее, откройте Панель управления и перейдите в Система и безопасность:
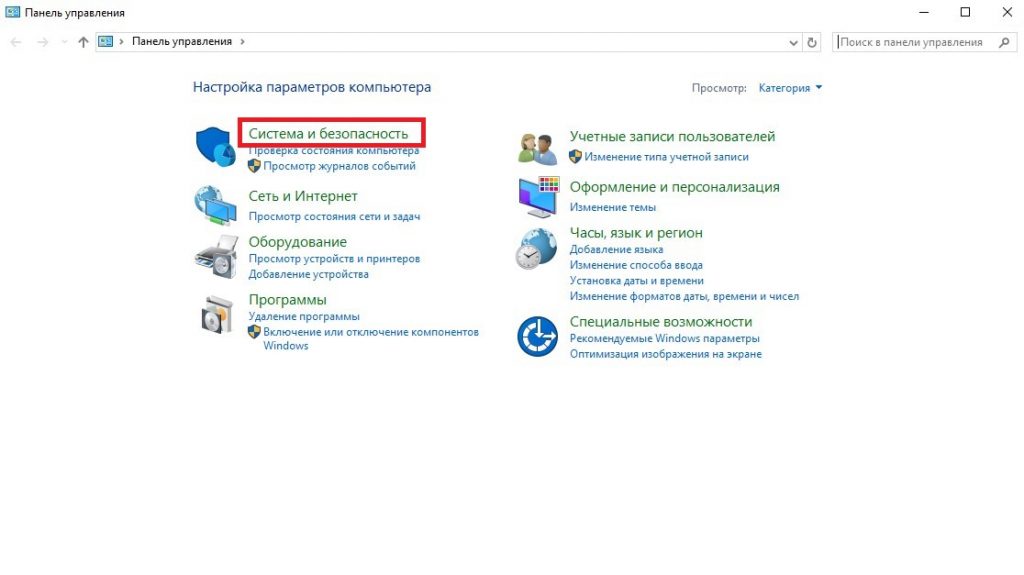
Перейдите в Администрирование или Administrative Tools:
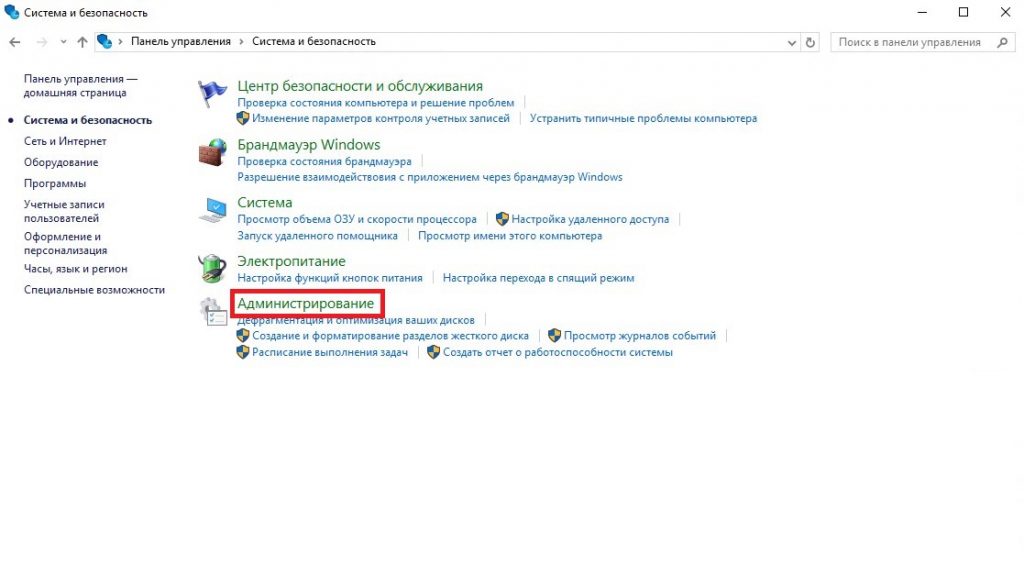
Запустите Службы или Services:
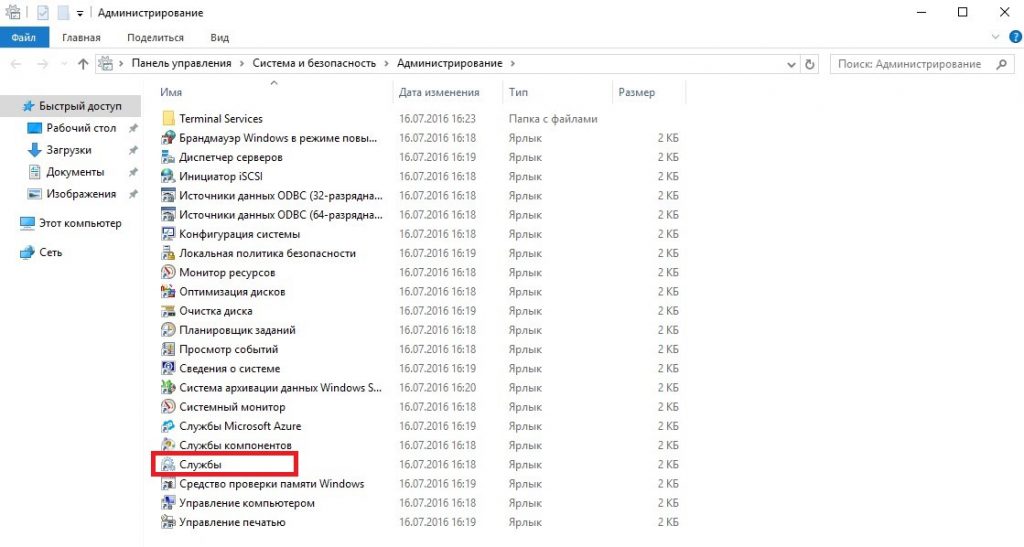
На иконке Windows Audio нажмите правую кнопку мыши и выберите Свойства или Properties:
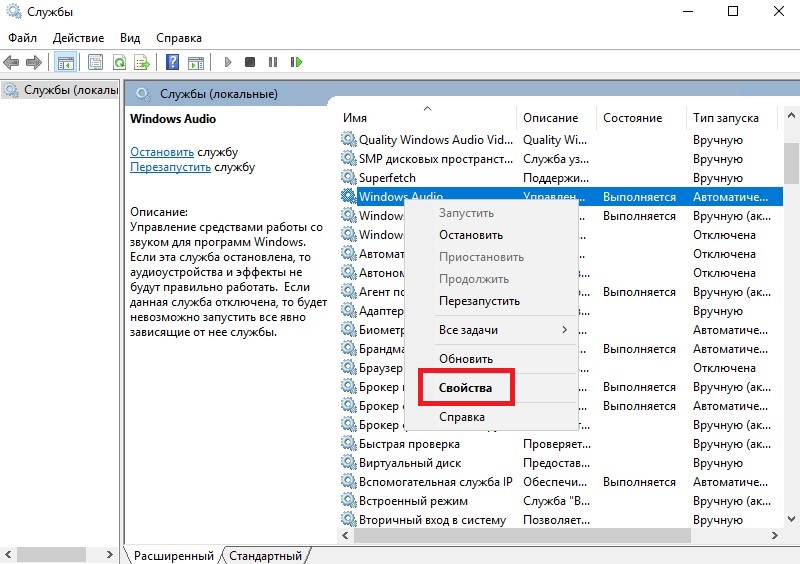
В открывшемся окне настроек необходимо выставить значение Тип запуска или Startup Type в Автоматически и нажать «ОК». В результате служба, отвечающая за звук будет запускаться автоматически при загрузке системы.
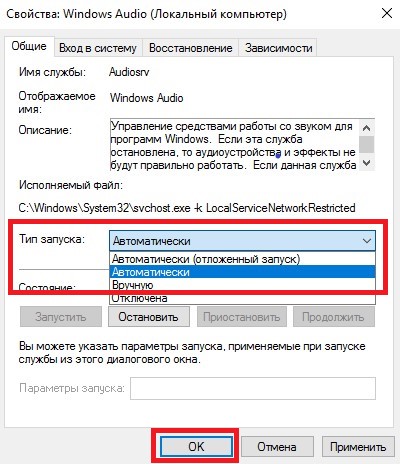
Теперь данную службу необходимо запустить. Для чего на сервисе Windows Audio нажмите правую кнопку мыши и выберите «Запустить» или «Start»:
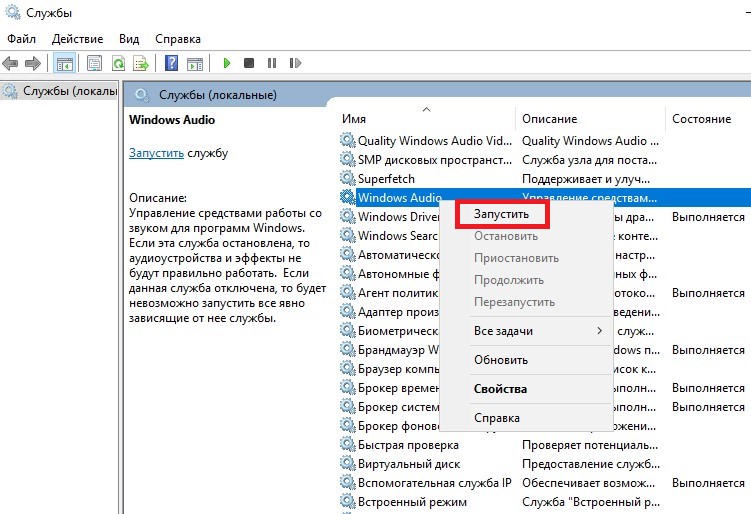
Перенаправление звука
На следующем шаге нам нужно внести изменения в групповую политику. Поэтому, нажмите Win R, и в открывшемся окне наберите gpedit.msc, после чего нажмите кнопку «OK» или клавишу Enter.
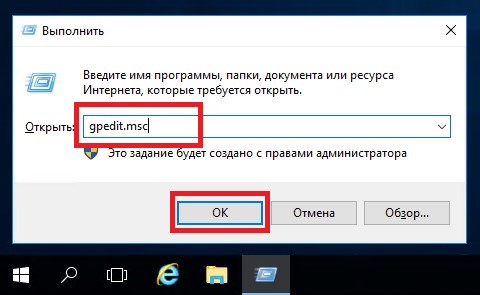
В окне Редактор локальной групповой политики последовательно перейдите Конфигурация компьютера → Административные шаблоны → Компоненты Windows → Службы удаленных рабочих столов → Узел сеансов удаленных рабочих столов → Перенаправление устройств и ресурсов:
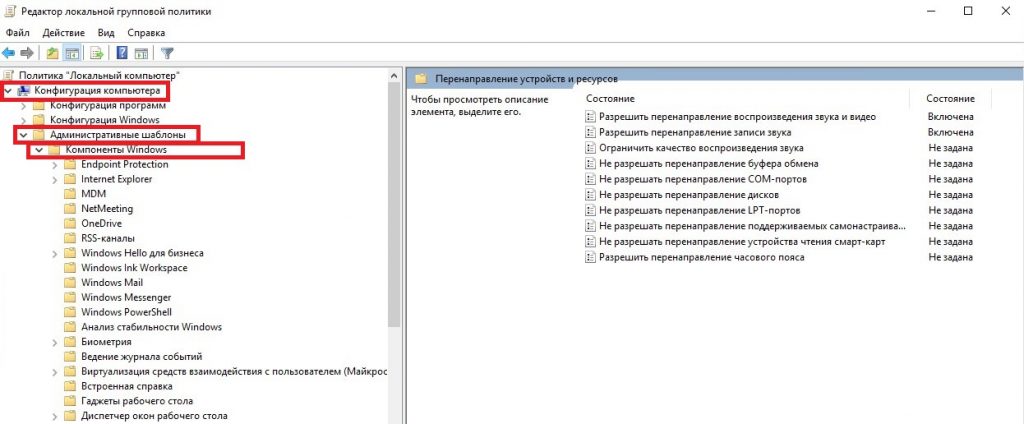
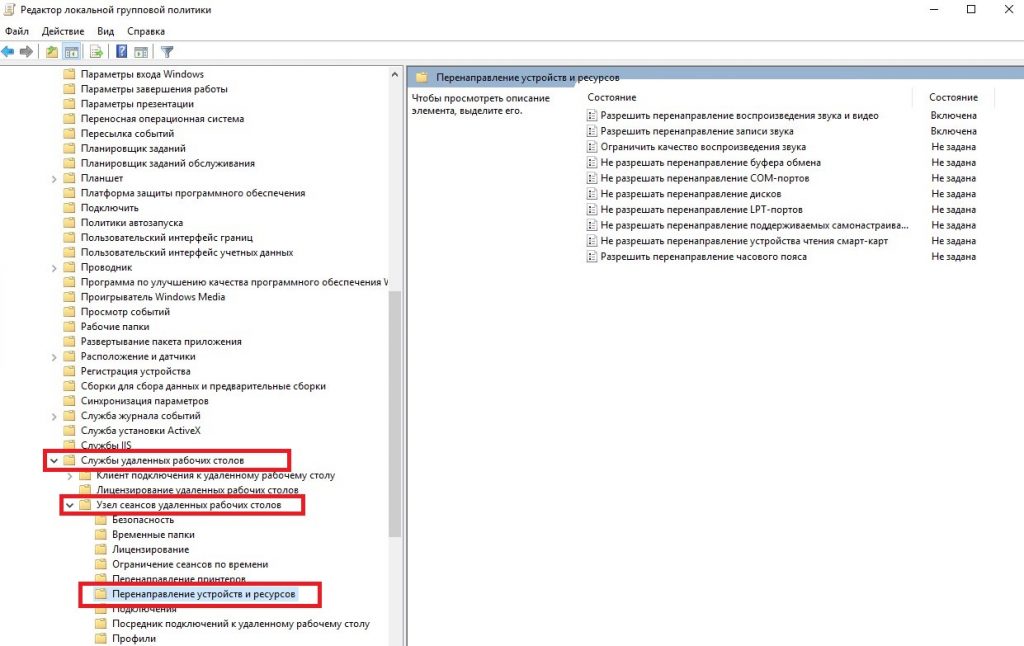
В разделе Перенаправление устройств и ресурсов внесите изменения в два параметра:
- Разрешить перенаправление воспроизведения звука и видео
- Разрешить перенаправление записи звука
Или:
- Allow audio and video playback redirection
- Allow audio recording redirection
А именно, откройте поочерёдно каждый из этих параметров, установите значение Включено или Enabled и нажмите «ОК»:
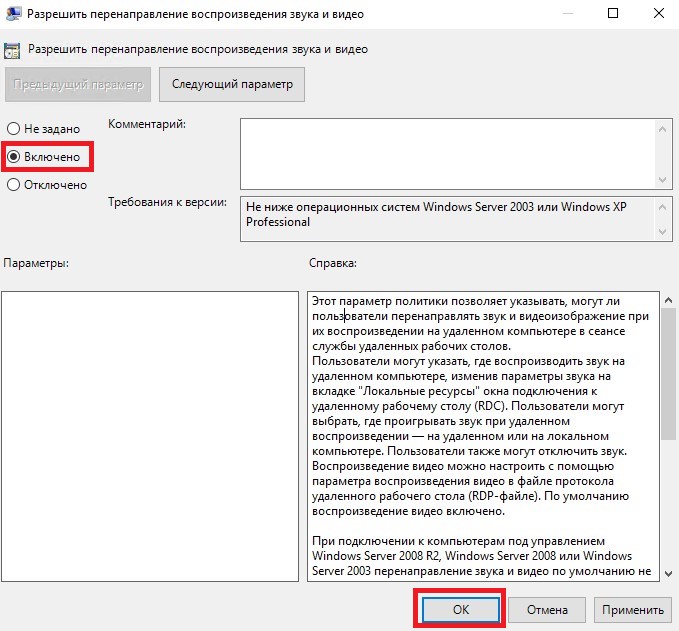
Настройка параметров реестра
Для настройки параметров реестра нажмите Win R (или CMD R для MacOS), введите regedit и нажмите «ОК»:
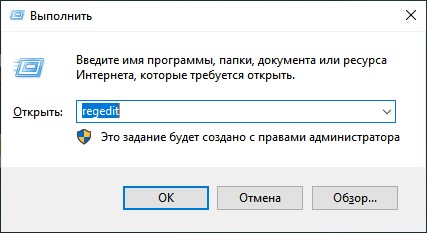
В открывшемся редакторе реестра перейдите на ветку HKEY_LOCAL_MACHINE\SYSTEM\CurrentControlSet\Control\Terminal Server\WinStations\RDP-Tcp:
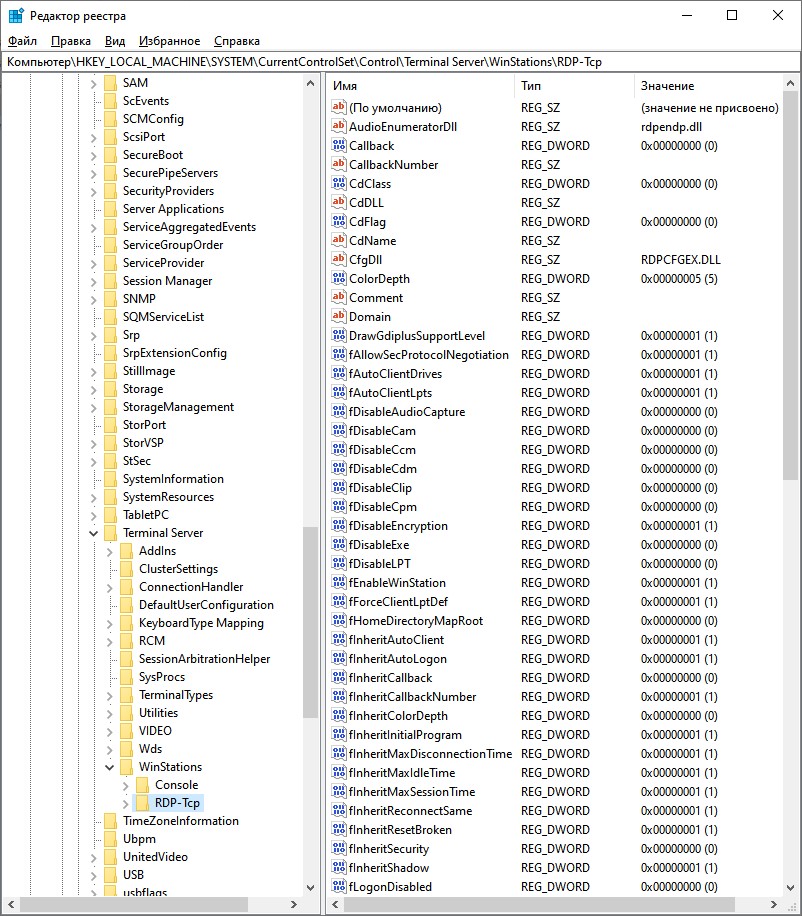
В этой ветке откройте параметр fDisableAudioCapture:
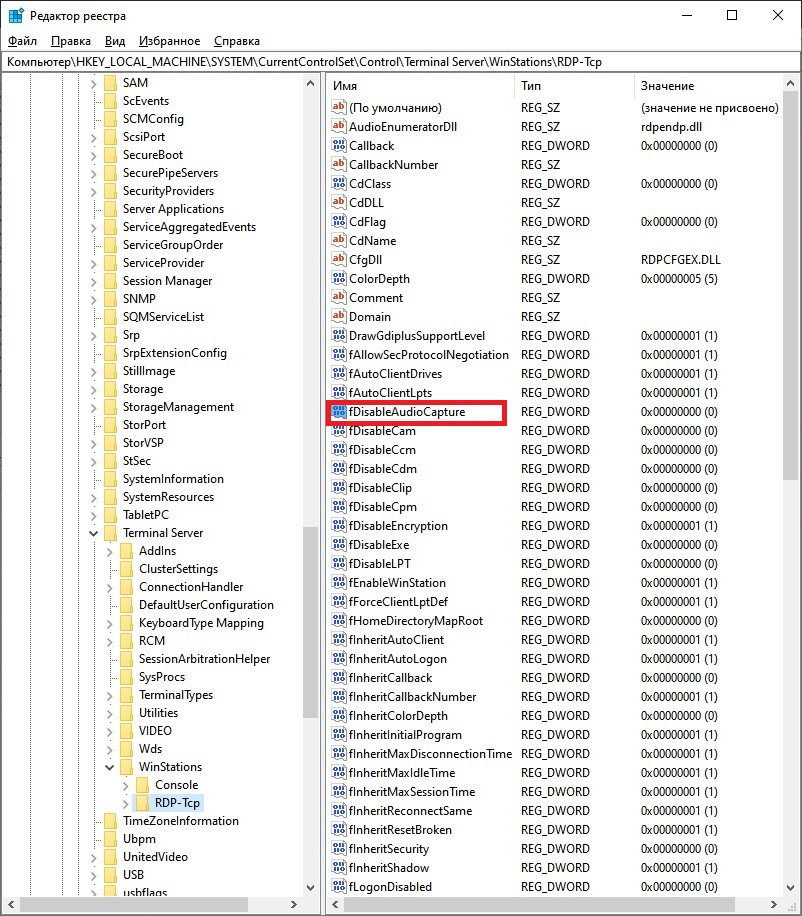
В открывшемся окне измените значение 0 на 00000000, после чего нажмите «ОК»:
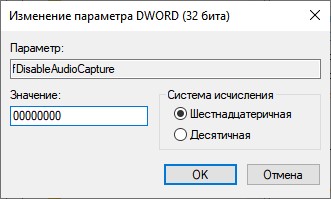
Настройка роли Remote Desktop Session Host
На сервере нажмите «Пуск» и запустите Диспетчер серверов или Server Manager:
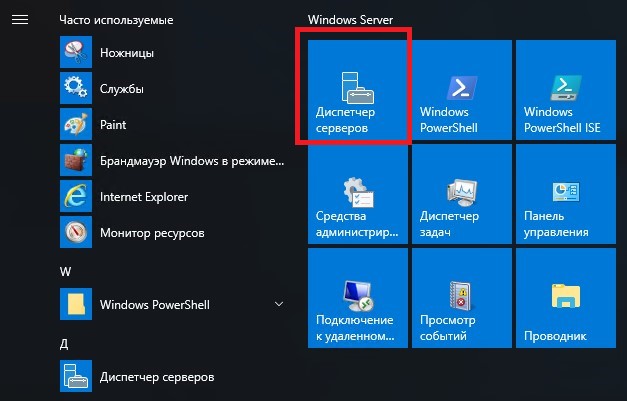
В правом верхнем углу перейдите Управление → Добавить роли и компоненты или Manage → Add Roles and Features:
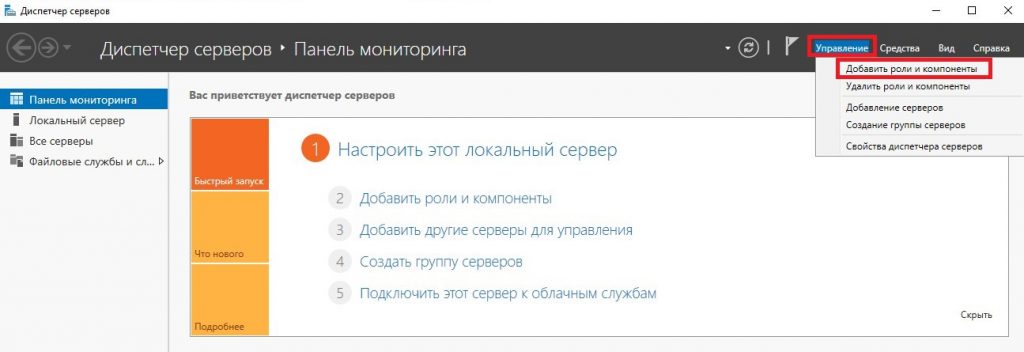
В открывшемся окне нажмите «Далее», после чего выберите опцию Установка ролей или компонентов или Role-based or Feature-based installation и ещё раз нажмите «Далее» или «Next»:
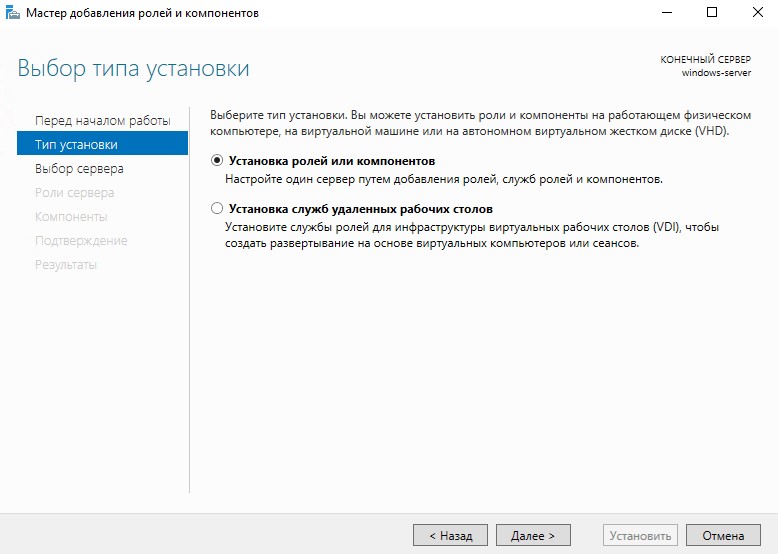
На следующем шаге следует выбрать свой сервер, и для продолжения нажать «Далее»:
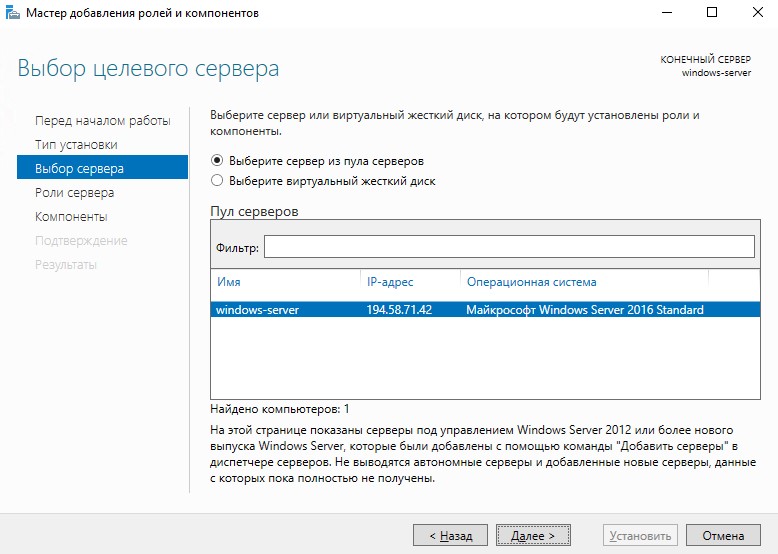
При выборе ролей отметьте Службы удаленных рабочих столов или Remote Desktop Services и нажмите «Далее»:
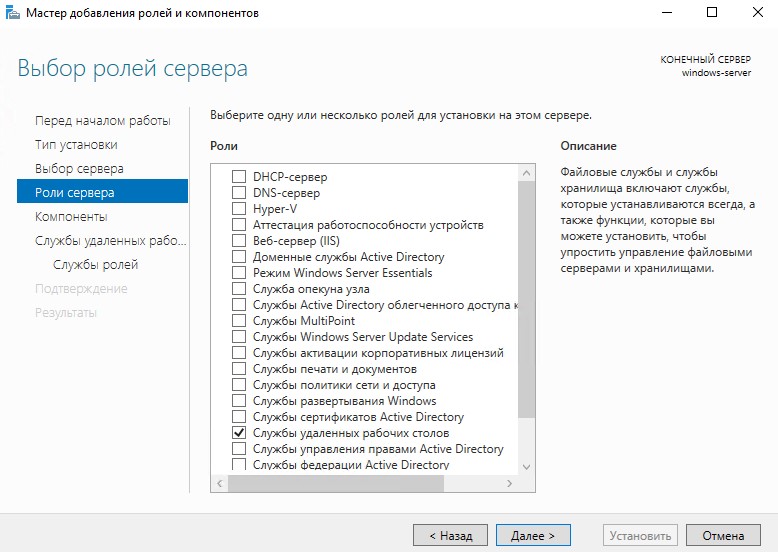
На следующих двух шагах ничего не меняя нажмите «Далее»:
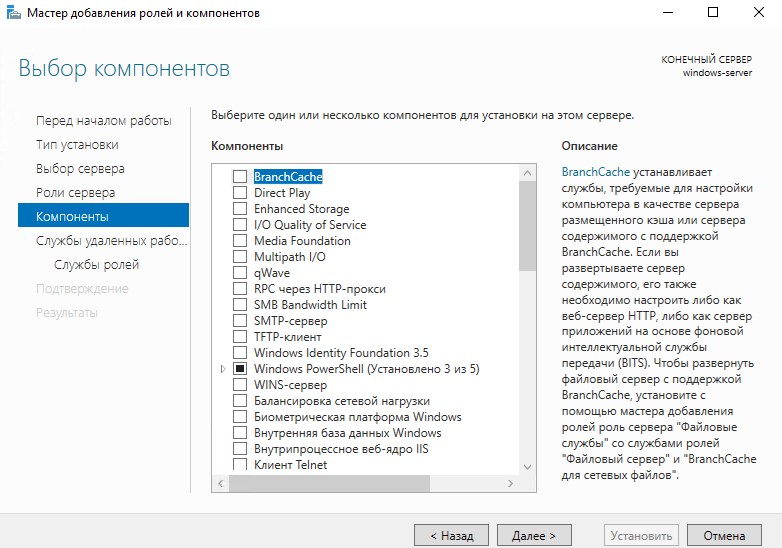
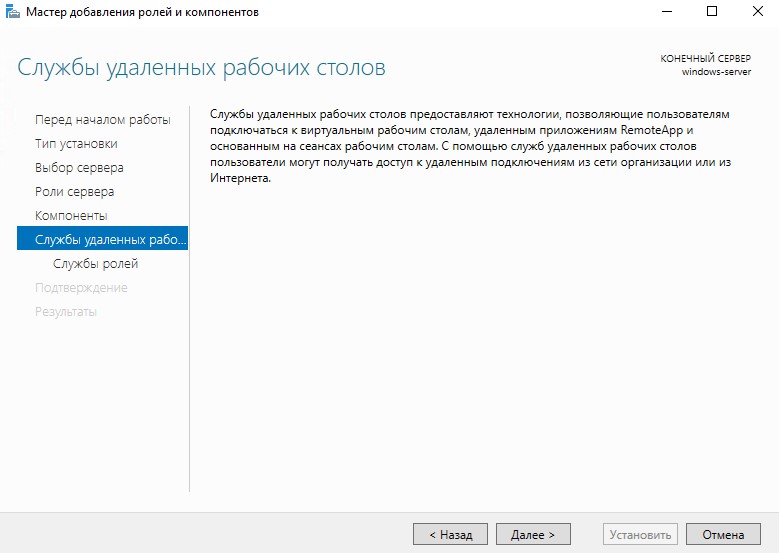
В окне выбора служб ролей отметьте Веб-доступ к удаленным рабочим столам и в открывшемся окне нажмите «Добавить компоненты»:
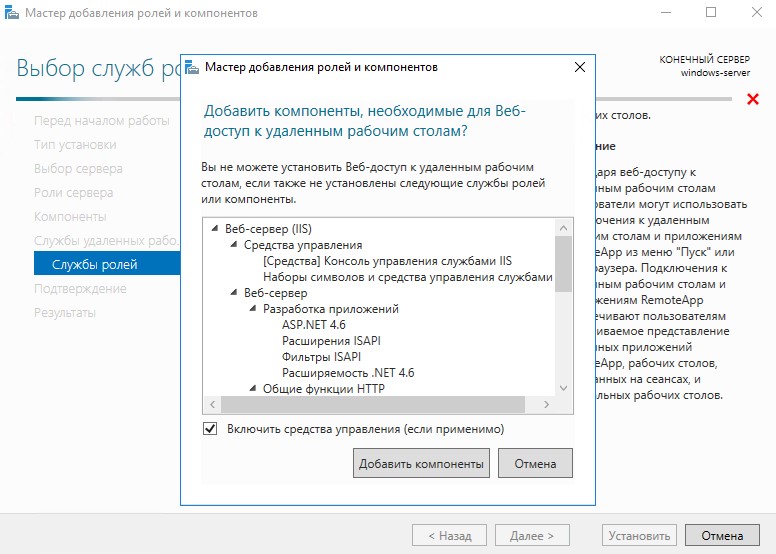
Так же проделайте со всеми пунктами кроме Узел виртуализации удаленных рабочих столов и нажмите «Далее»:
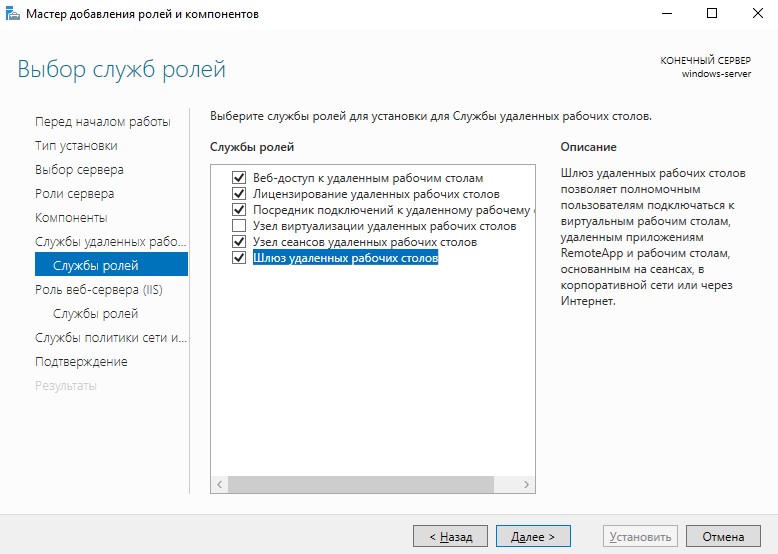
Потом ещё раз «Далее»:
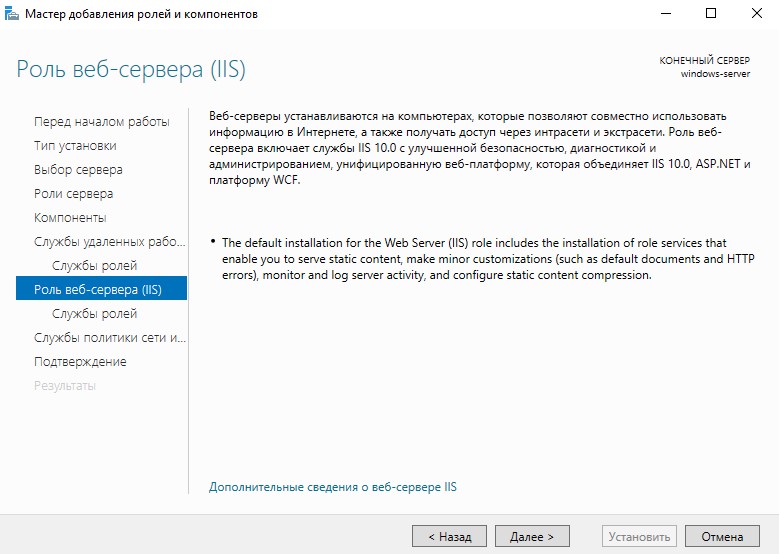
И опять — «Далее»:
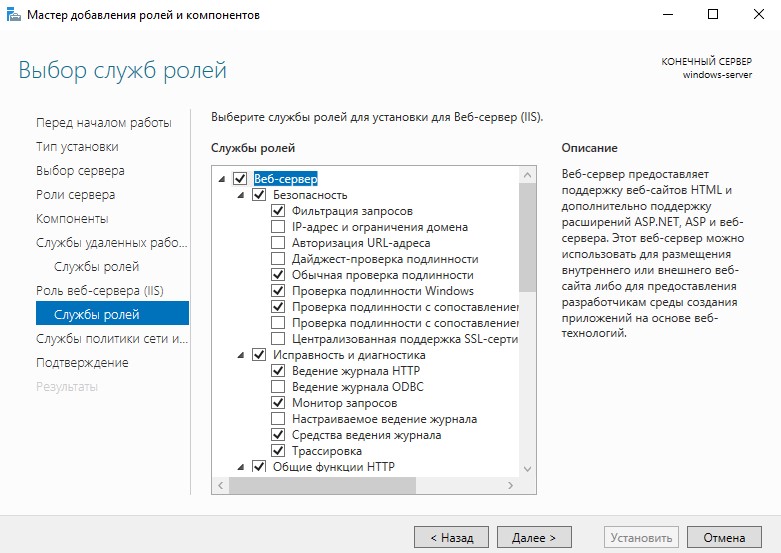
И ещё раз «Далее»:
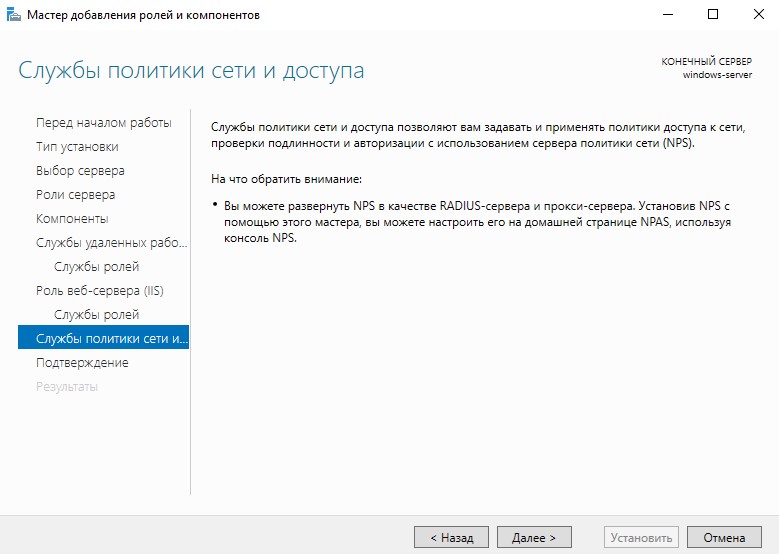
После чего нажмите «Установить»:
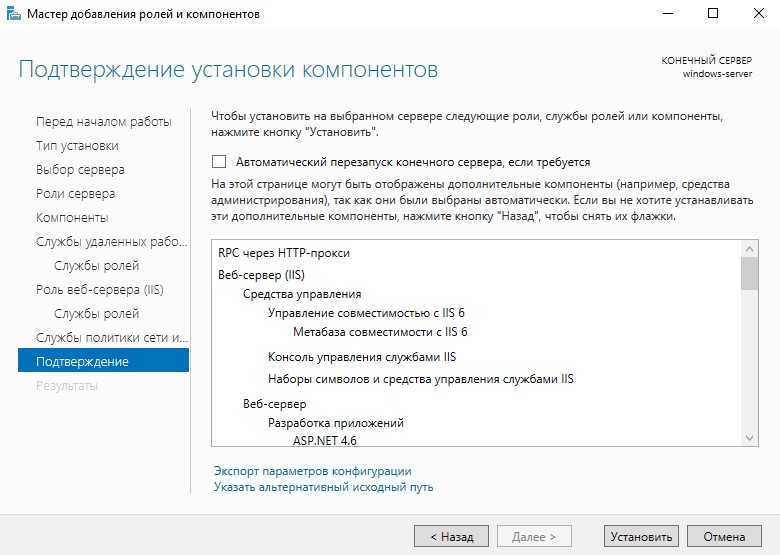
Вследствие чего начнётся процесс инсталляции необходимых компонентов. По окончании установки нажмите «Закрыть» и перезагрузите сервер:
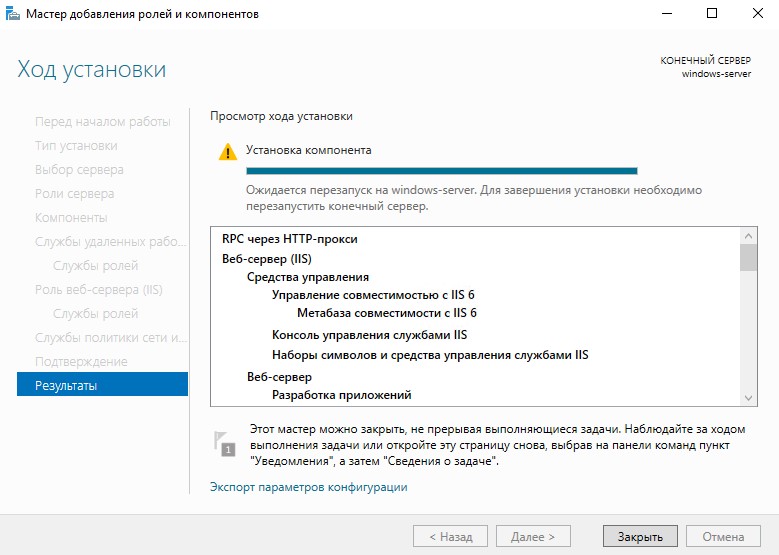
Настройки MacOS
На своей рабочей станции перейдите в программу, при помощи которой вы подключаетесь по RDP и выберите сервер, на котором настраивали звук. После чего перейдите во вкладку Edit:
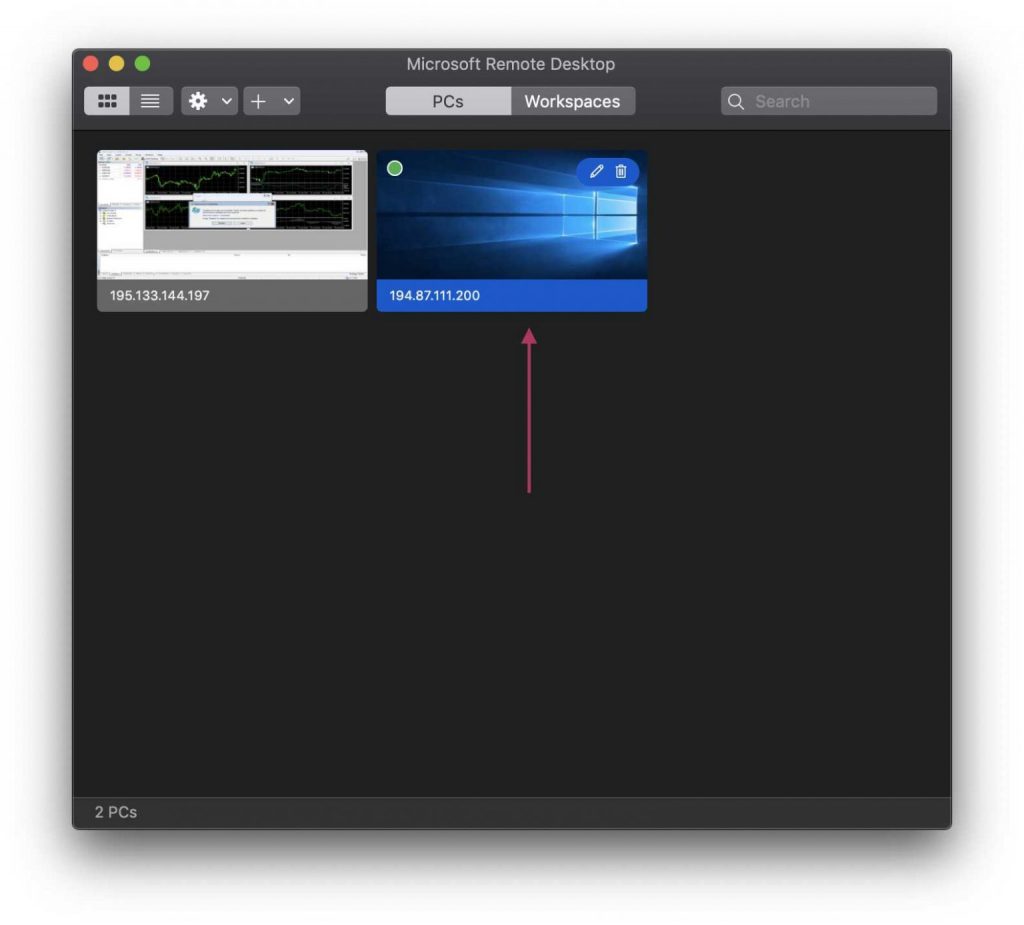
Там отметьте данные опции:
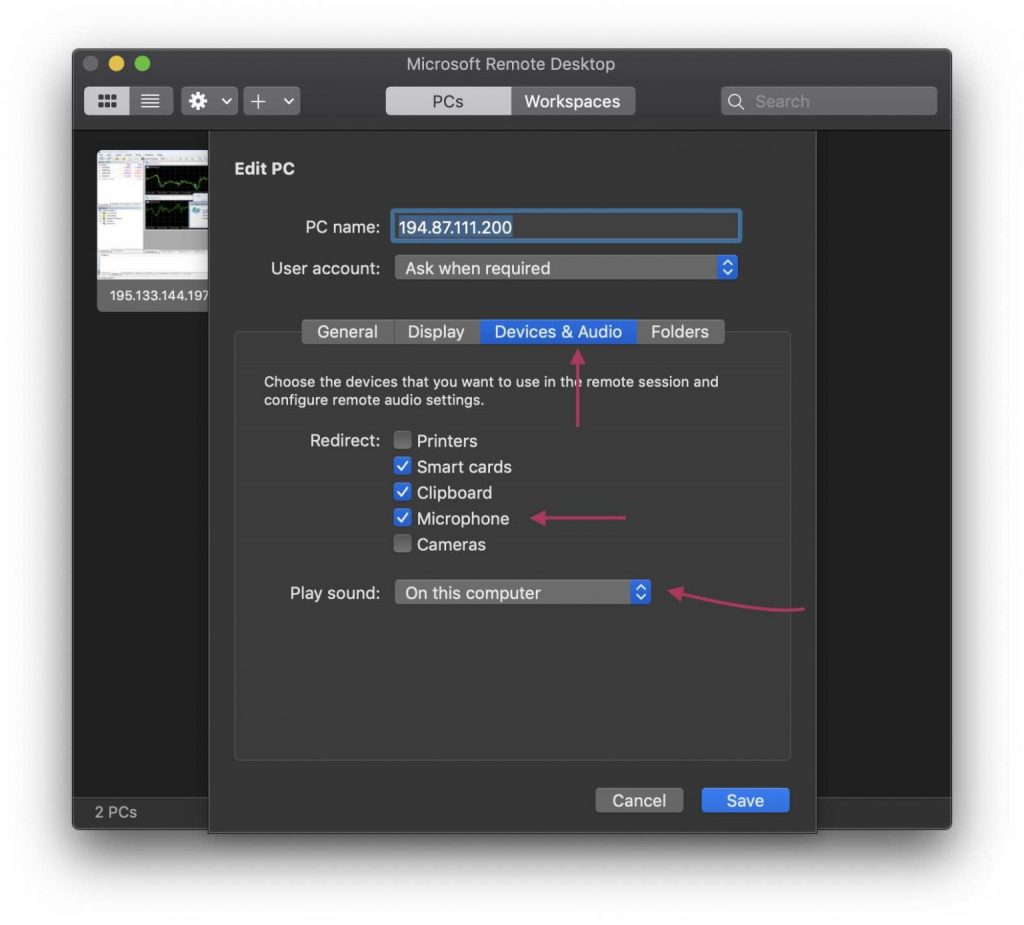
Настройки Windows
Нажмите Win R и наберите mstsc. В строку Компьютер введите IP-адрес сервера, к которому вы подключаетесь:
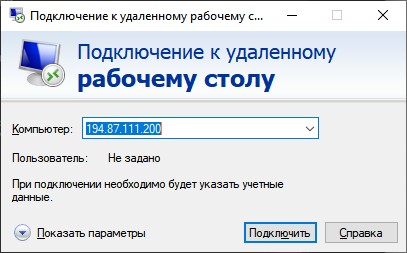
Далее нажмите Показать параметры и перейдите во вкладку Локальные ресурсы. Там нажмите Параметры, где отметьте опции Проигрывать на этом компьютере и Записать с этого компьютера. После чего нажмите «ОК» и «Подключить»: