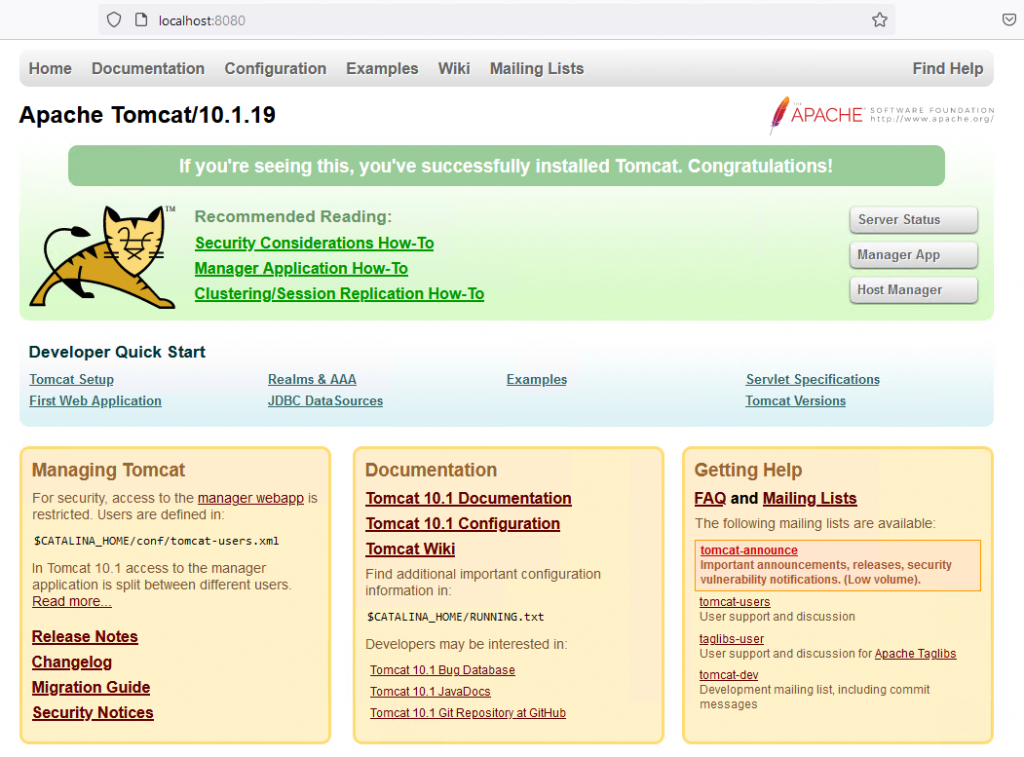Apache Tomcat — это веб-контейнер, который предоставляет среду для запуска веб-приложений на Java. Он относится к категории программного обеспечения, известного как сервер приложений. Apache Tomcat является приложением с открытым исходным кодом и распространяемым под лицензией Apache.
Tomcat разрабатывается Apache Software Foundation и представляет собой лёгкий контейнер сервлетов, который реализует спецификации Java Servlet, JavaServer Pages (JSP) и Java Expression Language (EL). Он используется для запуска веб-приложений, написанных на Java, и обеспечивает выполнение кода на сервере, а также обработку запросов от клиентов.
Tomcat часто применяется в качестве сервера для веб-приложений Java, таких как веб-приложения Java EE (Enterprise Edition) и приложения Spring, и является одним из наиболее популярных решений в своей области благодаря своей открытой природе, простоте использования и надёжности.
В статье разберём процесс установки Apache Tomcat на виртуальный выделенный сервер, работающий на Windows Server 2016. При этом для корректного функционирования Apache Tomcat на сервере должен быть предварительно установлен пакет JDK (Java Development Kit).
Установка Apache Tomcat
Дистрибутив Apache Tomcat доступен для загрузки на официальной странице.
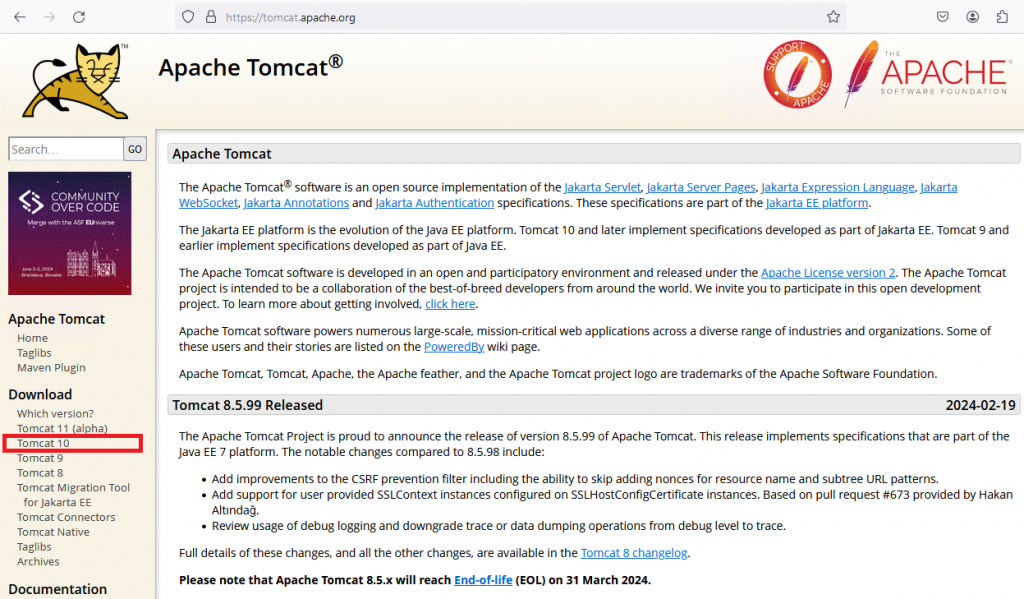
Здесь выберите актуальный на текущий момент релиз и кликните на строку установщика для Windows-систем.
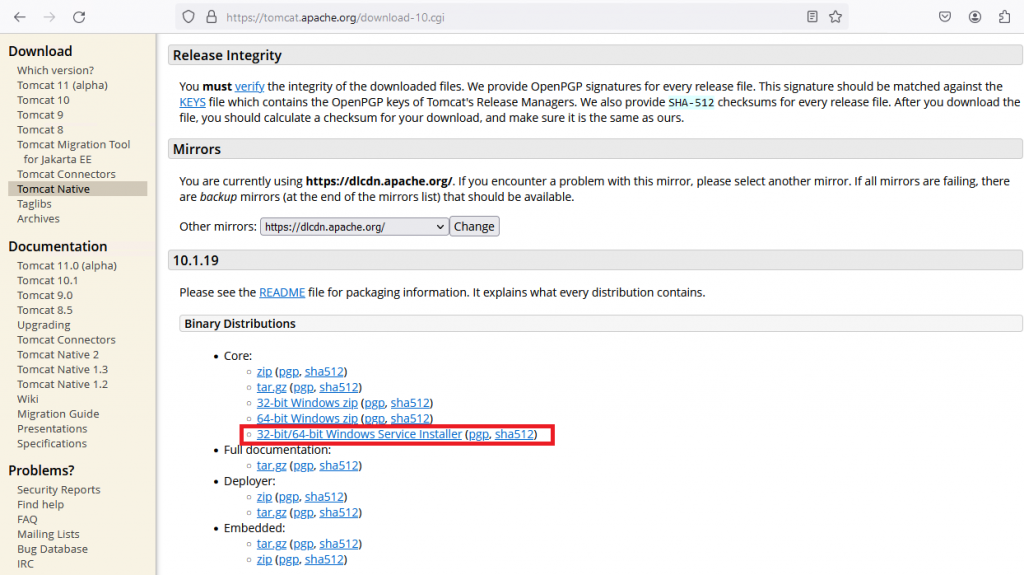
После того, как завершится загрузка, запустите установщик и в стартовом окне нажмите Next.
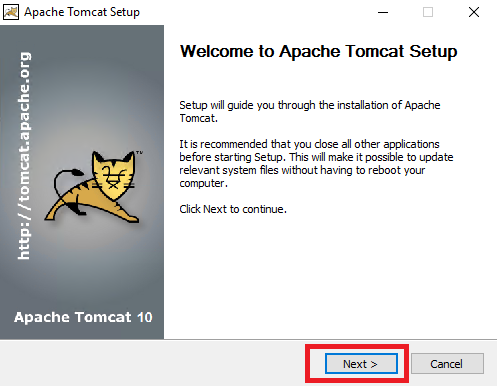
В следующем окне необходимо согласиться с условиями лицензионного соглашения при помощи кнопки I Agree.
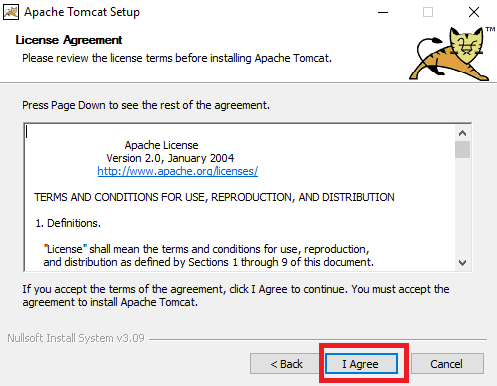
Затем выберите тип инсталляции Full, после чего нажмите Next.
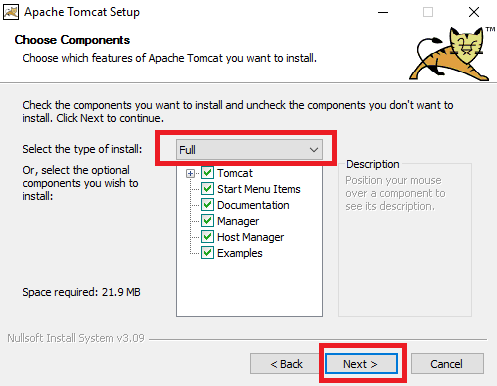
На следующем шаге придумайте и наберите логин и пароль пользователя, который будет выполнять функции администратора Apache Tomcat. В остальных полях можно оставить значения, предложенные по умолчанию. Для продолжения установки нажмите Next.
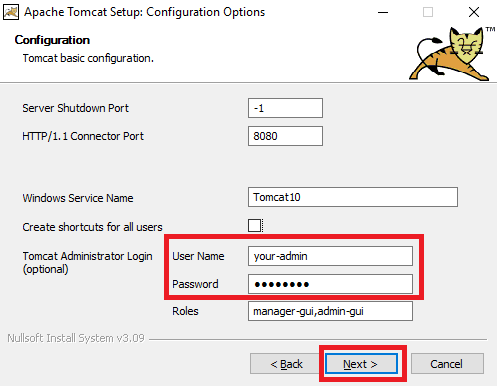
Затем укажите каталог, в котором расположен JDK (Java Development Kit). После чего нажмите Next.
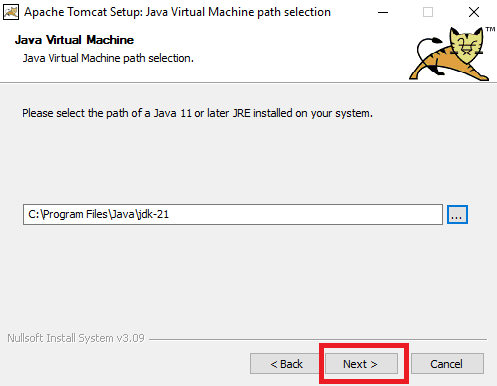
В следующем окне укажите директорию, в которую будет установлен Apache Tomcat. Также вы можете согласитесь на каталог, предложенный по умолчанию. Затем нажмите Next.
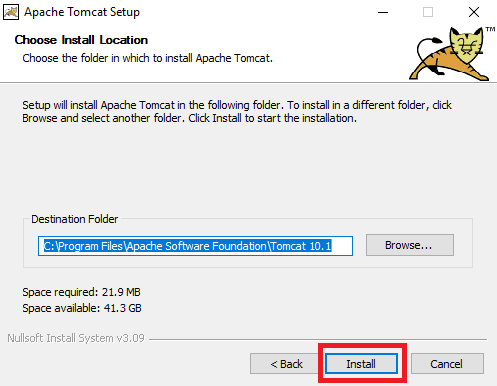
И наконец, для запуска инсталляции нажмите Finish.
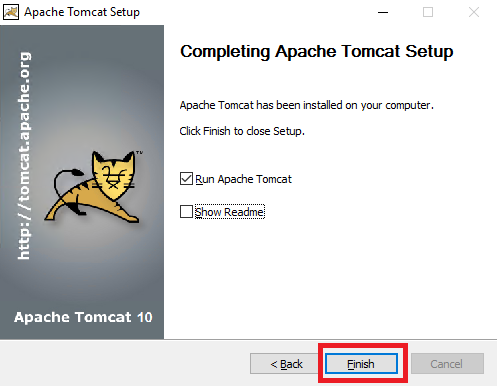
Проверка функциональности Apache Tomcat
По окончании установки необходимо проверить службу Apache Tomcat. Служба должна работать и запускаться в автоматическом режиме. Чтобы открыть менеджер служб, в строке поиска наберите services и запустите найденный соответствующий значок.
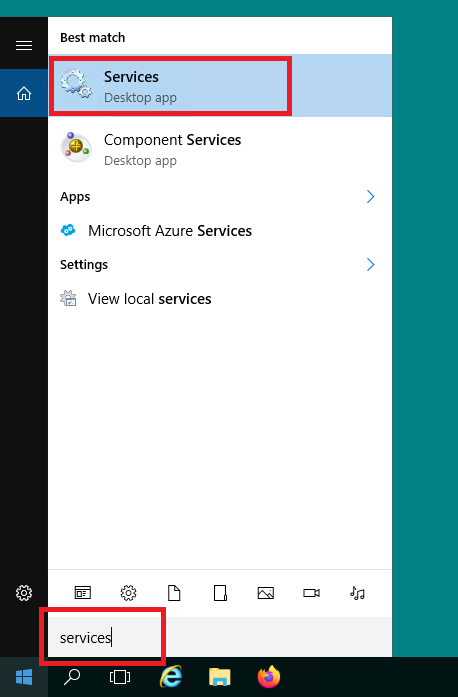
В открывшемся списке найдите службу и перейдите в её свойства при помощи правой кнопки мыши.
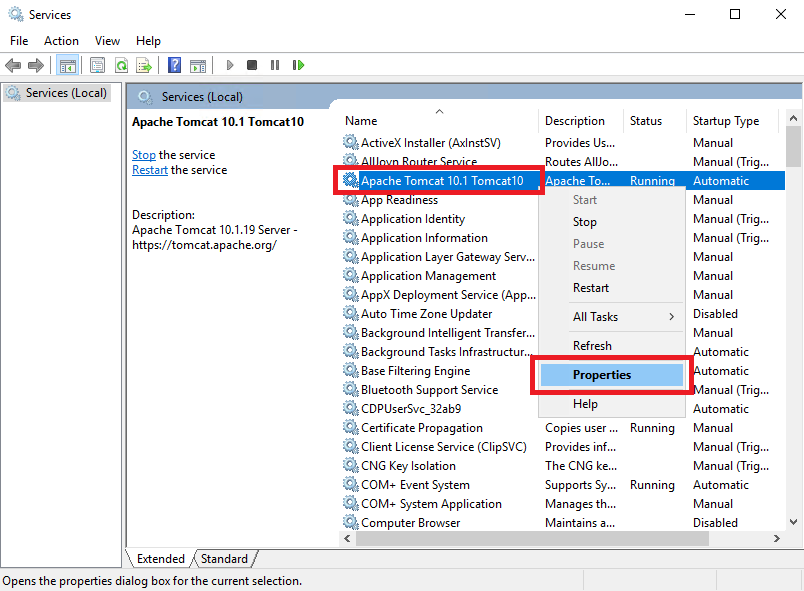
В свойствах данного сервиса тип запуска должен быть установлен в значение Automatic, при этом статус службы должен быть Running.
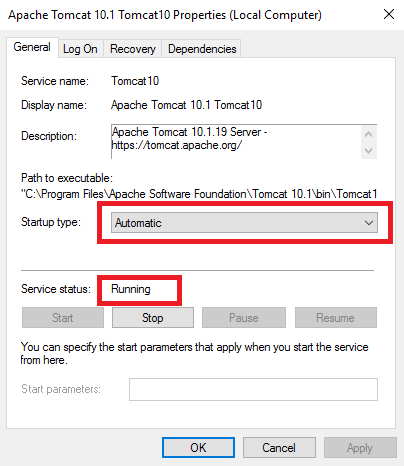
Также, управление Apache Tomcat возможно при помощи веб-интерфейса. Чтобы воспользоваться ею, перейдите в браузере по адресу http://localhost:8080.