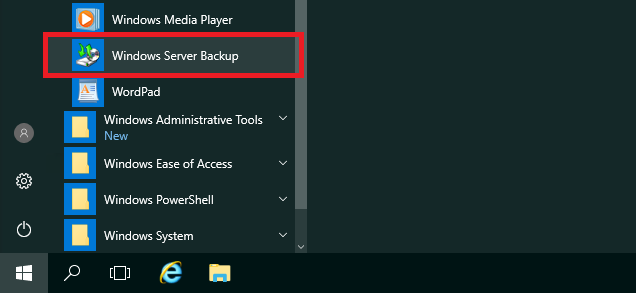
Резервное копирование используется для сохранения копий данных и конфигурации системы на случай их потери или повреждения. Основными целями резервного копирования являются:
- Восстановление после сбоя, когда ошибки в программном обеспечении или конфигурации могут привести к сбою системы. Резервные копии позволяют вернуть систему к работоспособному состоянию.
- Защита от потери данных, когда пользователи или администраторы могут случайно удалить важные файлы или данные.
- Вирусы и другие виды вредоносного ПО могут зашифровать или уничтожить данные. Наличие актуальных резервных копий помогает восстановить данные до момента заражения.
- Многие отрасли требуют сохранения данных для аудита и соответствия нормативным требованиям. Резервные копии обеспечивают наличие таких данных, а также данных, предназначенных для длительного хранения и последующего доступа к ним в будущем.
- Резервные копии также позволяют администраторам тестировать изменения в системе, зная, что они могут вернуться к предыдущему состоянию в случае проблем.
Установка компонента системы архивации
В Windows Server 2016 существует штатная система архивации данных, предназначенная для создания резервных копий и восстановления системы из неё. Для установки данного средства откройте Server Manager и перейдите Manage ➝ Add Roles and Features. В открывшемся визарде при помощи кнопки Next дойдите до этапа выбора компонентов, где активируйте компонент Windows Server Backup. После чего нажмите Next, чтобы продолжить .
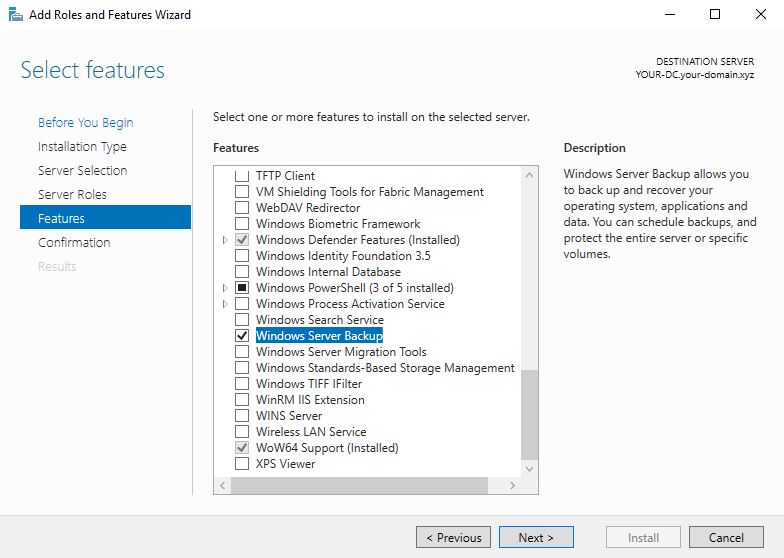
Система архивации данных будет проинсталлирована при нажатии кнопки Install.
Создание резервной копии
По окончании установки запустите Windows Server Backup из стартового меню системы.
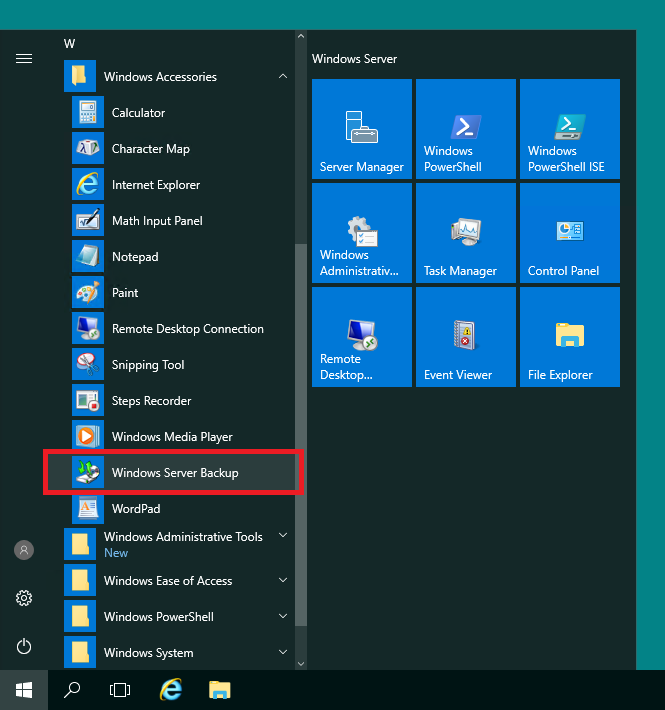
Чтобы создать резервную копию системы или каких-либо файлов и каталогов, нажмите правую кнопку мыши на строке Local Backup и выберите Backup Once. Данное действие запустит мастер создания разового архива. Здесь же присутствует строка Backup Schedule, при помощи которой можно создать задачу резервного копирования по расписанию.
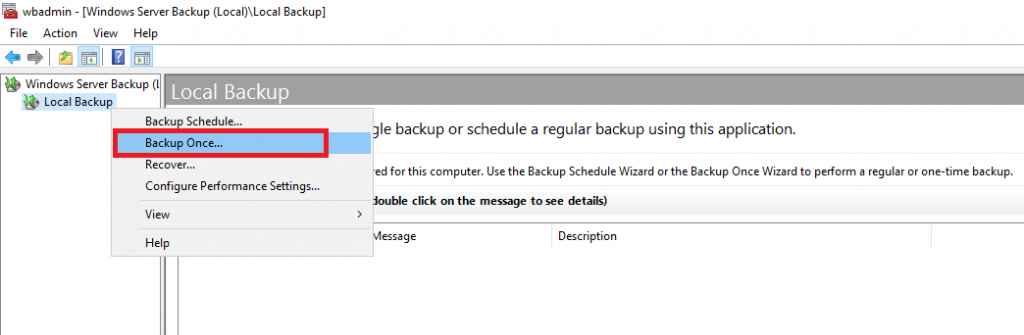
В стартовом окне мастера нажмите Next.
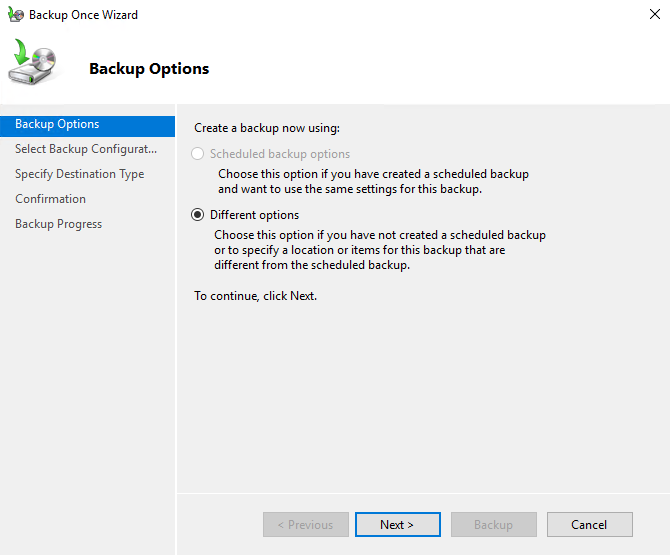
На следующем шаге выберите выберите Local drives, если вы планируете сохранить резервную копию на этом же сервере, или Remote shared folder, если архив будет копироваться на удалённую машину. Обратите внимание, что для создания резервной копии требуется достаточный объём свободного пространства. В случае выбора опции Local drives ваш сервер должен иметь по крайней мере ещё один дополнительный том помимо системного диска C:. Например, в нашем случае мы будем архивировать данные на предварительно созданный диск D:. Как создать диск D:, описано в статье нашего справочника, посвящённой копированию образа системы при помощи утилиты Disk2vhd.
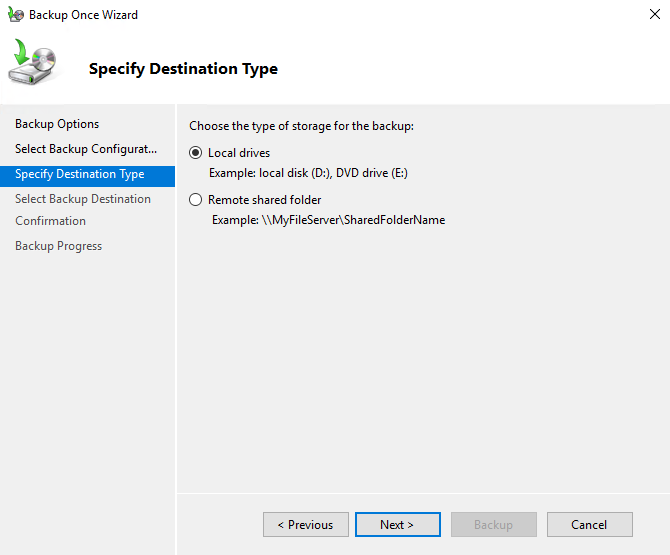
Далее выберите локальный диск, на который будет сохраняться резервная копия.
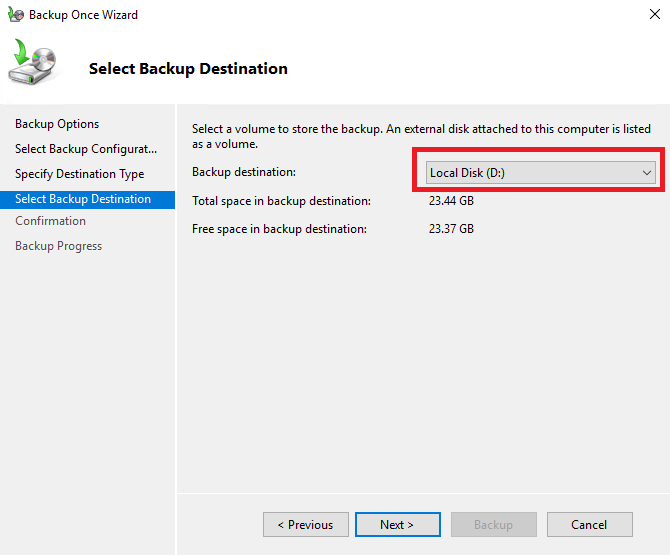
В заключительном окне визарда нажмите кнопку Backup для начала процесса создания резервной копии.
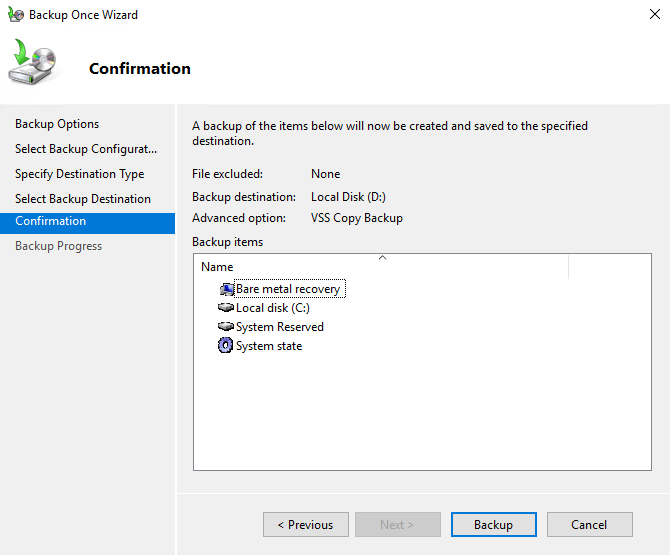
Данный процесс может занять продолжительное время.
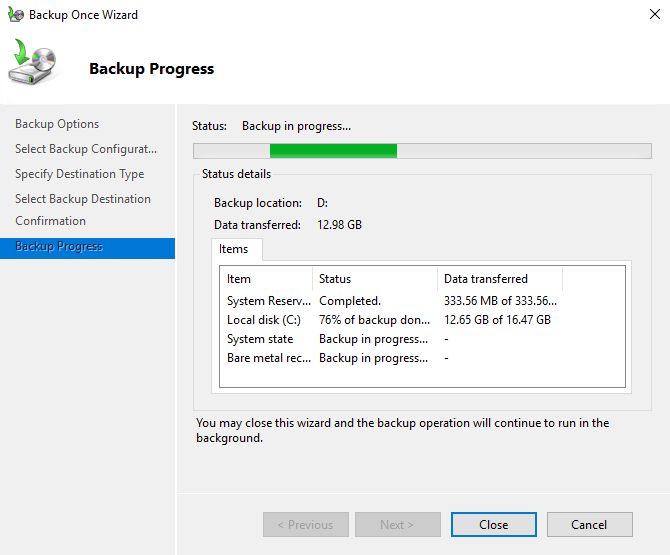
По его окончании нажмите кнопку Close.
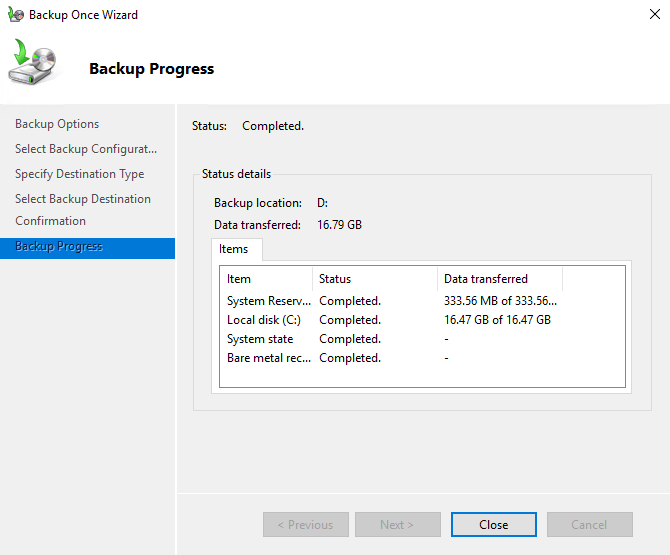
В самом менеджере появится строка, соответствующая только что созданному архиву.
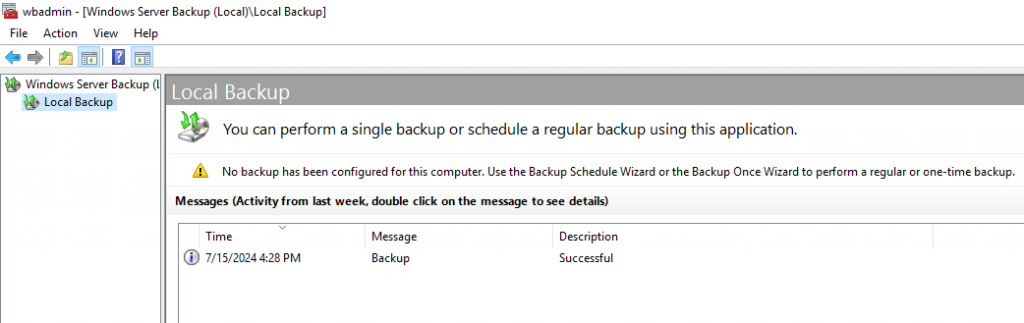
Восстановление данных из резервной копии
Таким образом, теперь у вас есть архив, содержащий резервную копию определённых данных. Имея его, при необходимости вы можете восстановить сохранённую версию этих файлов, каталогов или целого тома. Чтобы это сделать, на строке Local Backup кликните правую кнопку мыши и в открывшемся контекстном меню выберите Recover.
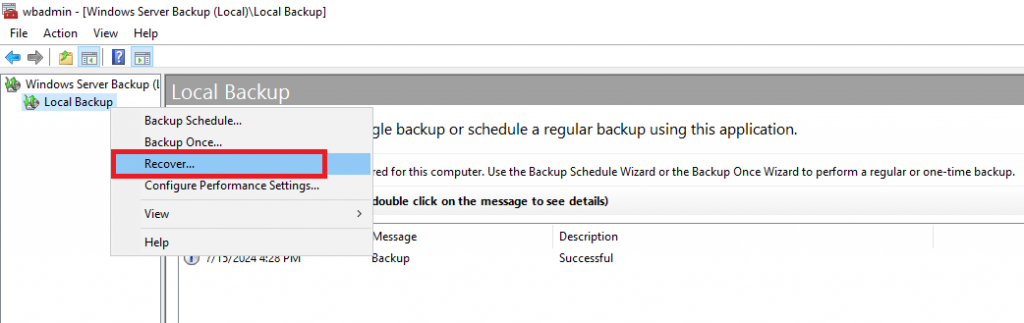
В стартовом окне визарда выберите вариант A backup stored on another location.
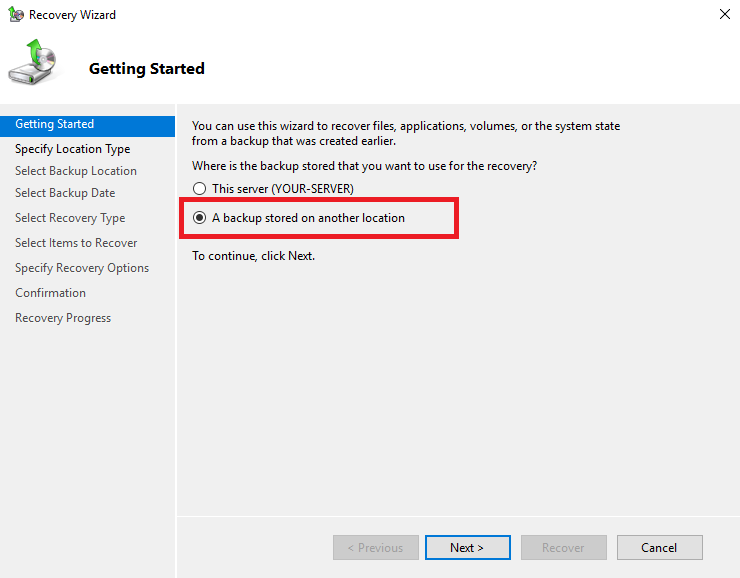
Затем выберите Local drives, так как резервная копия расположена на локальном диске D:.
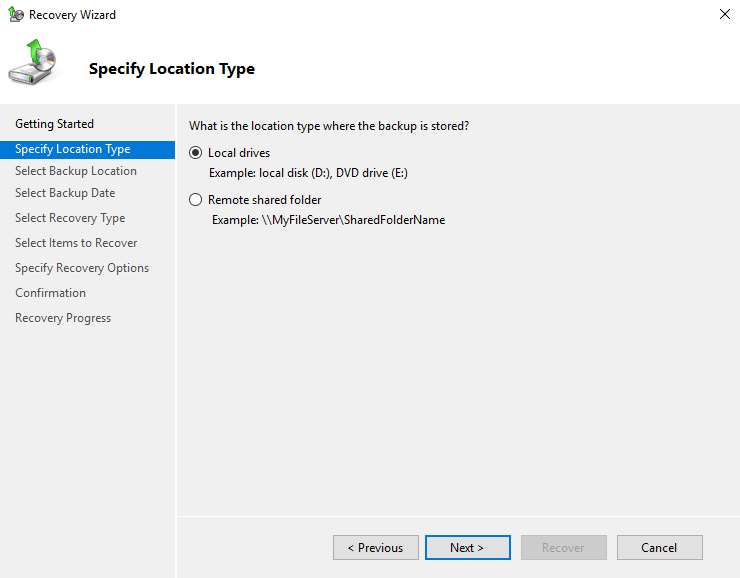
В строке Backup location укажите диск, на котором расположен архив.
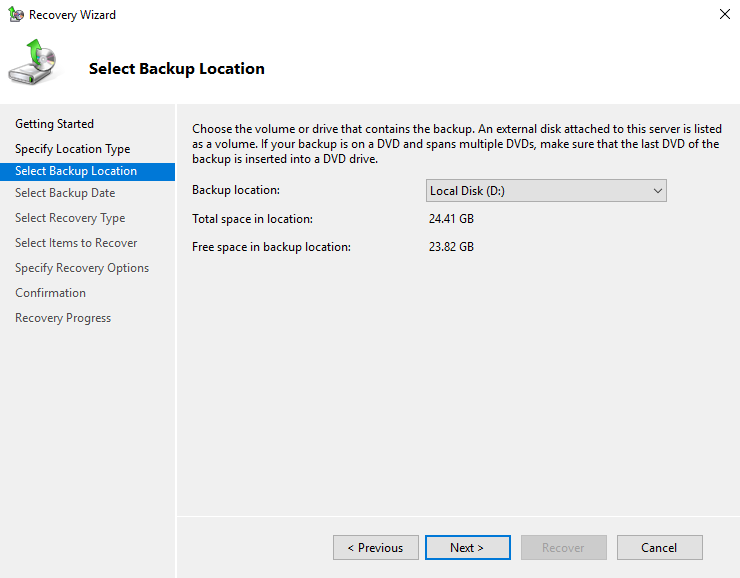
В следующем окне кликните на строку, соответствующую серверу, данные которого будут восстановлены.
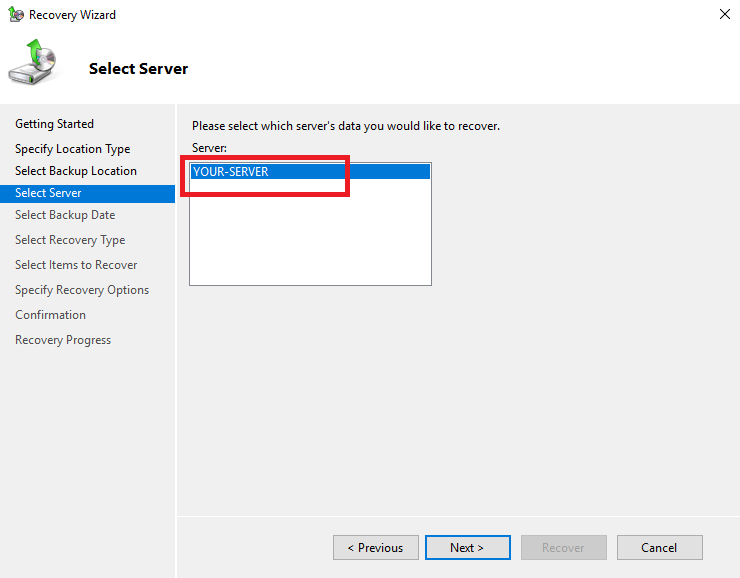
Затем выберите дату и время, соответствующие дате и времени создания резервной копии.
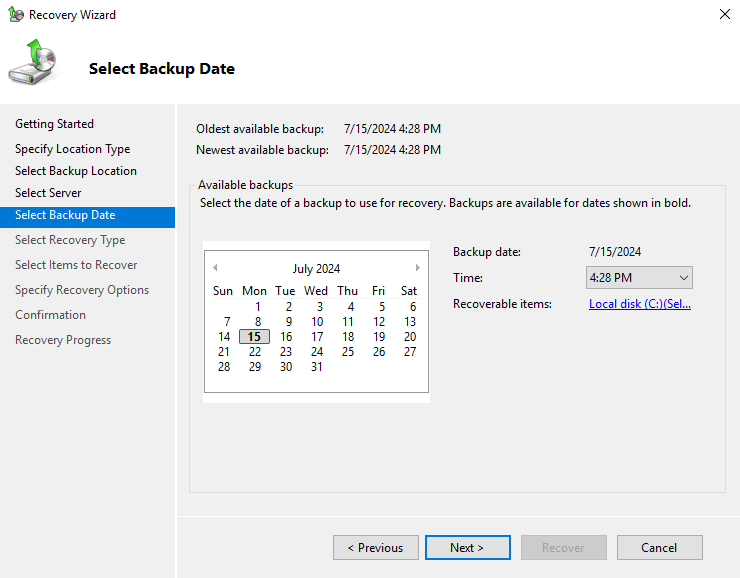
В следующем окне выберите тип данных, которые нужно восстановить из резервной копии.
- Опция
Files and foldersпозволяет восстанавливать отдельные файлы и папки из резервной копии. - Выбрав
Hyper-V, вы можете восстанавливать виртуальные машины, работающие под управлением Hyper-V. - Опция
Volumesпозволяет восстанавливать целые тома или разделы дисков. - Пункт
Applicationsпредназначен для восстановления приложений и связанных с ними данных. System Stateпозволяет восстанавливать системное состояние сервера. Системное состояние включает критически важные системные файлы, реестр, драйверы устройств, базу данных Active Directory (если сервер является контроллером домена), сертификаты и многое другое.
В нашем примере мы рассмотрим восстановление из резервной копии каталогов и файлов. Следовательно, необходимо выбрать пункт Files and folders.
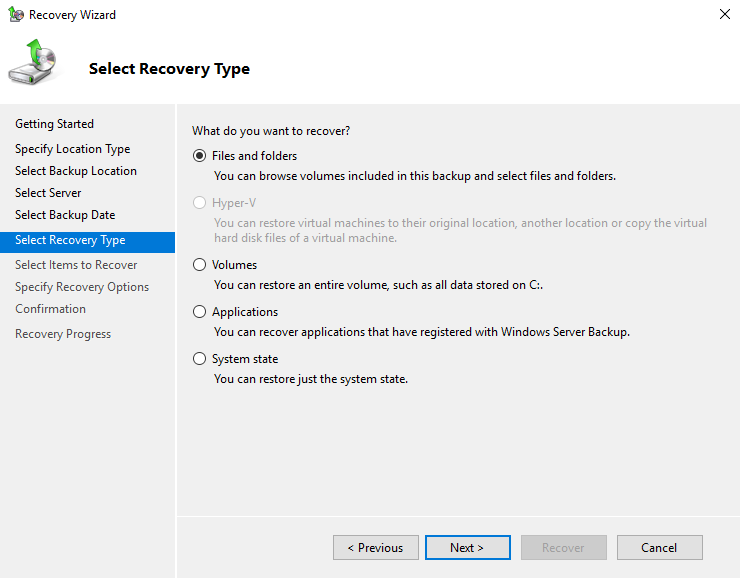
Далее выберите каталоги и файлы, которые нужно извлечь из архива. В нашем примере это каталог Users вместе со всем его содержимым.
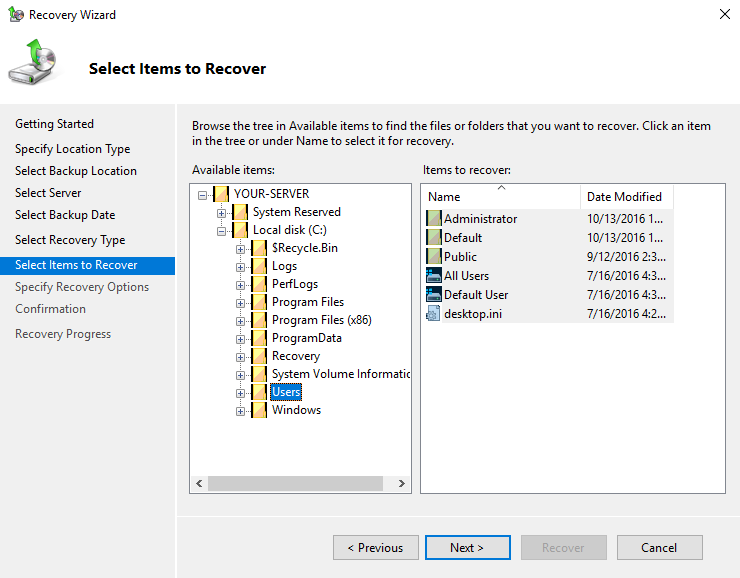
Поскольку нужно сделать так, чтобы при восстановлении целевой каталог был заменён каталогом из резервной копии, следует при помощи кнопки Browse выбрать папку Users в качестве конечного места её расположения. В разделе When this wizard items in the backup that are already in the recovery destination выберите пункт Overwrite the existing versions with the recovered versions. Это будет означать, что в процессе восстановления данные каталога Users на диске C: будут заменены данными из резервной копии.
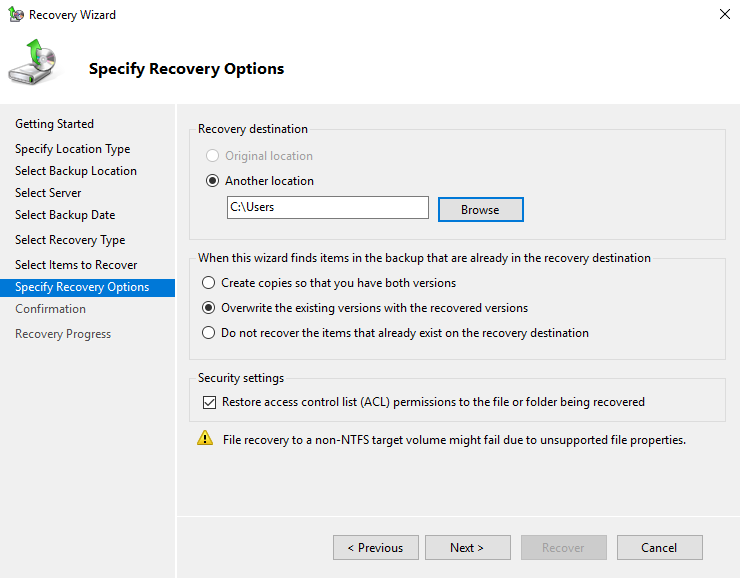
На заключительном шаге мастер покажет суммарную информацию о предстоящем процессе. Для запуска процедуры восстановления данных нажмите кнопку Recover.
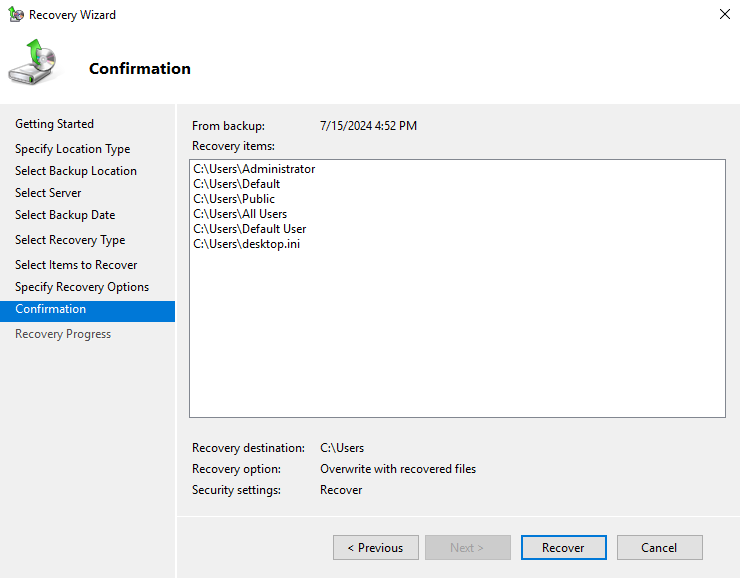
По завершении процесса закройте визард при помощи кнопки Close.
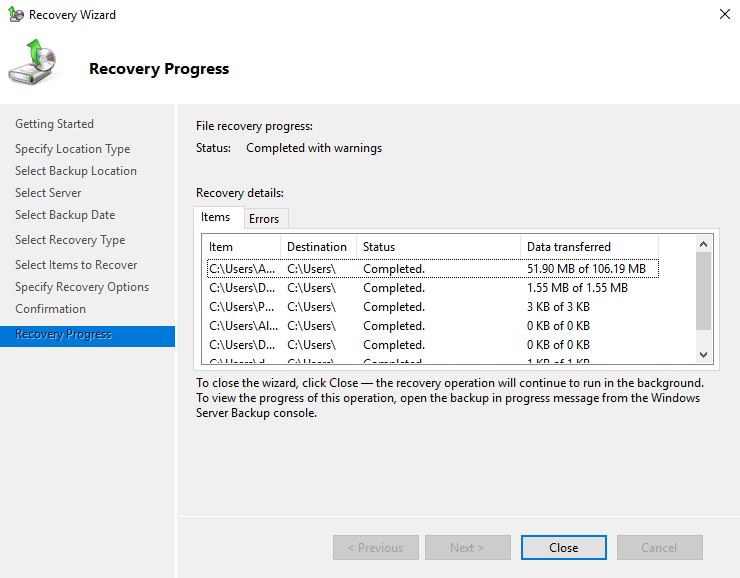
Заключение
Таким образом, мы рассмотрели, как работает система архивации данных в Windows Server 2016. На виртуальном сервере мы установили инструмент Windows Server Backup, создали с его помощью резервную копию и восстановили данные из созданного архива.

