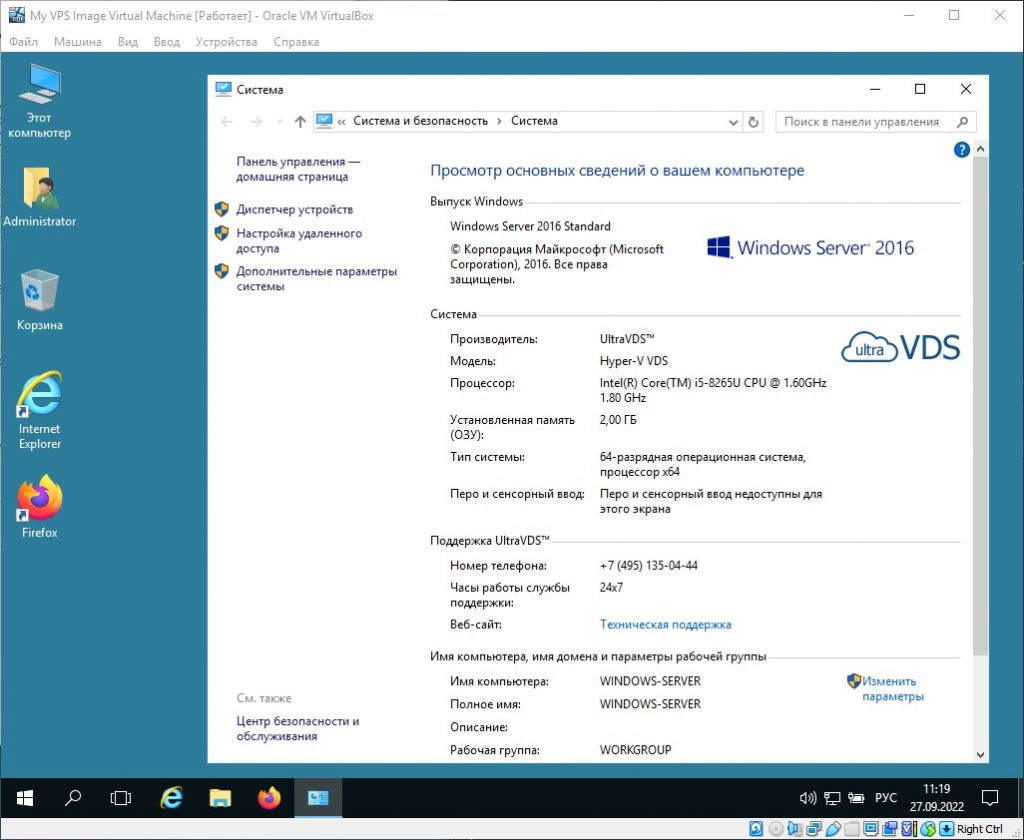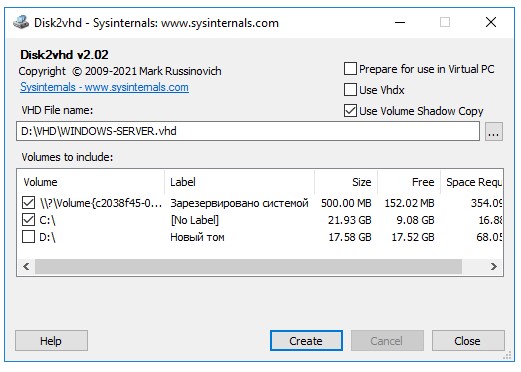
Disk2vhd является бесплатной утилитой, с помощью которой можно виртуализировать физический диск для последующего использования полученного образа в менеджерах виртуальных машин типа Microsoft Virtual PC или Microsoft Hyper-V. При создании образа утилита использует механизм теневого копирования. Снимки состояния физического носителя при этом называются снапшотами. Такой метод позволяет создавать копию системы без её остановки.
При создании образа системы утилита создаёт её копию, после чего конвертирует её в файл. Полученный файл представляет из себя VDH/VHDX-диск, который можно подключить к виртуальной машине в качестве IDE- или SATA-устройства.
Далее рассмотрим, как можно создать образ виртуального сервера при помощи Disk2vhd с последующим развёртыванием копии VPS на своей рабочей станции. Для запуска образа сервера на компьютере мы будем использовать Oracle VM VirtualBox. Данный софт представляет из себя среду виртуализации, которая позволяет создавать изолированные виртуальные машины. Между тем, Oracle VM VirtualBox является решением, находящимся в свободном доступе на условиях лицензии GPL v.2.
Выделение отдельного раздела для файла образа
В нашем распоряжении находится выделенный виртуальный сервер следующей конфигурации:
- CPU — 2×2.2ГГц;
- RAM — 2Гб;
- HDD — 40Гб.
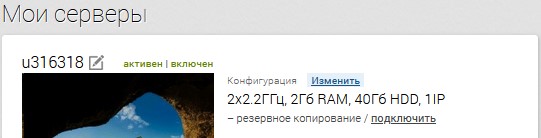
Наш виртуальный сервер работает под управлением Windows Server 2016 Standart.
Размер дискового пространства на сервере составляет 40Гб. При этом почти 13Гб не занято. Исходя из этого мы создадим дополнительный раздел для сохранения файла образа нашей системы.
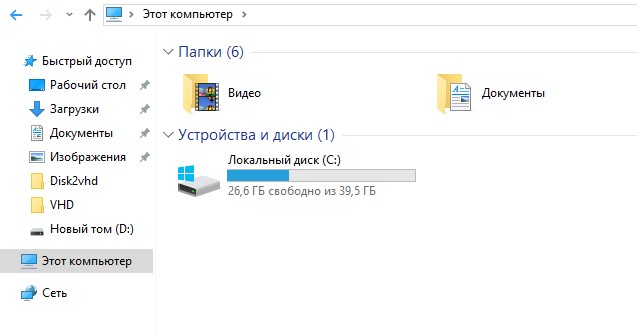
Чтобы сделать это откройте Диспетчер серверов и перейдите Средства ? Управление компьютером ? Запоминающие устройства ? Управление дисками. Далее на разделе, соответствующем диску C: нажмите правую кнопку мыши и выберите Сжать том...
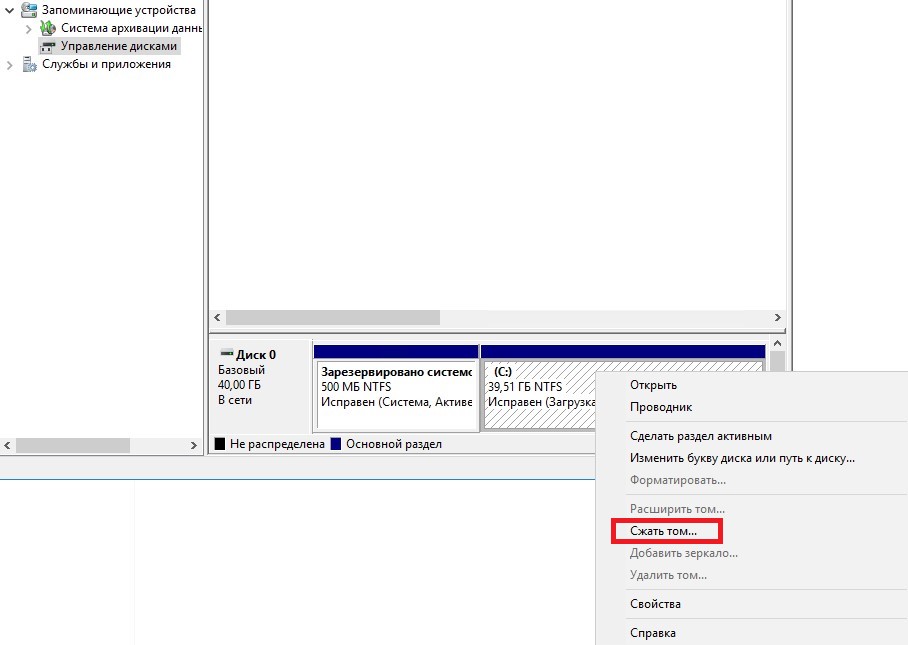
Чтобы в новом разделе хватило места для создания образа системы, размер его в нашем случае должен составлять по меньшей мере 18Гб. Поэтому в строке Размер сжимаемого пространства (МБ): мы установим значение 18000. Чтобы запустить процесс создания нового раздела нажмите кнопку Сжать.
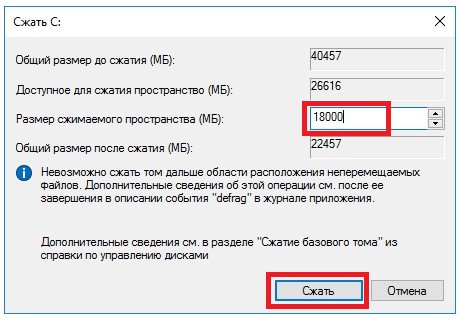
После этого размер диска C: уменьшится на 18Гб. В свою очередь на диске теперь присутствует область со статусом Не распределена. В этой области необходимо создать раздел, который станет диском D:. На не размеченной области нажмите правую кнопку мыши и запустите Создать простой том...
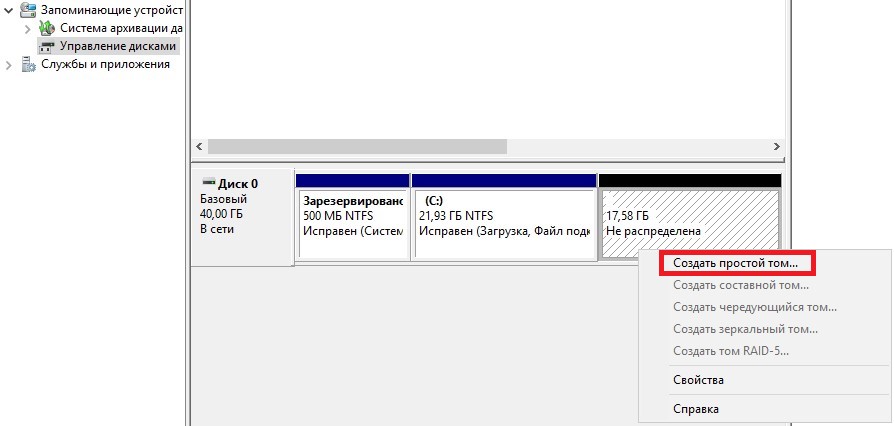
В открывшемся мастере нажмите Далее. В следующем окне ничего не изменяя снова нажмите Далее. После чего мастер предложит выбрать букву для нового раздела. Оставьте предложенную по умолчанию букву D: и ещё раз нажмите Далее. На следующем шаге оставьте форматирование в NTFS и нажмите Далее. Чтобы запустить процесс создания нового тома нажмите Готово. В результате будет создан новый NTFS-раздел.
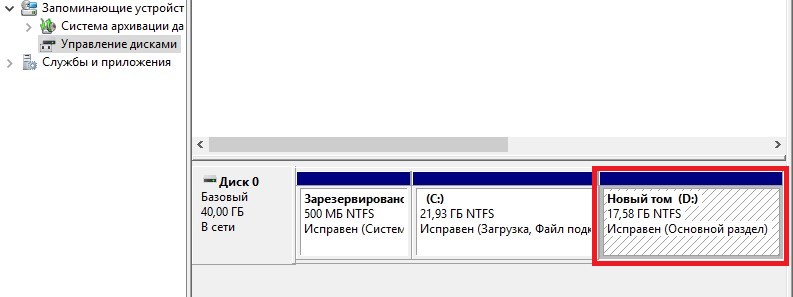
Перейдите в проводнике на диск D: и создайте на нём каталог, в который нужно будет сохранить файл образа диска C:. В нашем примере эта директория называется VHD.
Создание образа системного диска
Для того, чтобы сделать образ системы, перейдите на сайт утилиты Disk2vhd. Оттуда загрузите дистрибутив программы, распакуйте загруженный архив и запустите приложение disk2vhd64. В нашем примере мы сохранили утилиту в каталог D:\Disk2vhd\.
В открывшемся окне программы необходимо выбрать каталог для сохранения образа системы. У нас это — D:\VHD\. Ещё нужно отметить разделы, предназначенные для включения в образ. Так как мы планируем сохранить системный диск, то галочкой отмечаем диск C:, а также раздел, отмеченный как Зарезервировано системой. В этом разделе находится загрузчик Windows, и без него мы не сможем запустить операционную систему. Также активируйте опцию Use Volume Shadow Copy. Поскольку сохранять образ мы будем в формате VHD, уберите галочку в строке Use Vhdx.
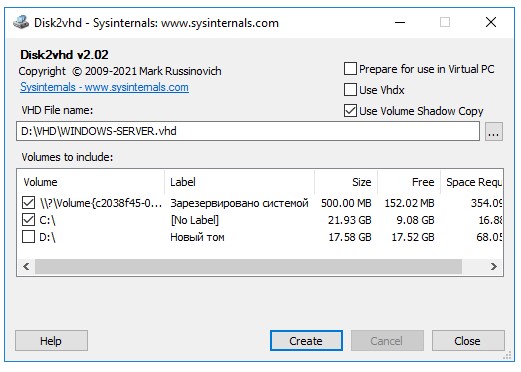
При нажатии кнопки Create утилита запустит процесс создания диска C: в каталоге VHD.
По большому счёту все эти действия по выделению на жёстком диске специального тома для сохранения файла образа не являются обязательными. Disk2vhd с таким же успехом сможет создать снапшот системы и сохранить её образ в каталоге диска C:. Всё, что для этого необходимо это — достаточный объём дискового пространства. В данном мануале мы рассмотрели процесс сохранения образа в разделе отличном от системного как некую дополнительную опцию.
Теперь необходимо скопировать полученный файл образа на рабочую станцию, с которой мы подключаемся к виртуальному серверу. Для этого можно запустить и настроить на сервере службу FTP. Созданный FTP-сайт будет использовать каталог с образом в качестве физического. В нашем случае это — D:\VHD\. Таким образом, можно будет подключиться к серверу по протоколу FTP и забрать оттуда наш VHD-файл.
Запуск сервера на локальном компьютере
После того, как вы создали файл образа системы и скопировали его на локальный компьютер, вы сможете запустить копию вашего сервера на своей рабочей станции. Для этого потребуется дополнительное программное обеспечение, а именно, виртуальная среда Oracle VM VirtualBox. Данный продукт распространяется бесплатно и доступен для загрузки на официальном сайте Oracle.
Установка приложения производится штатно при помощи файла установщика. По окончании инсталляции можно приступить к запуску копии вашего сервера. Для этого в среде Oracle VM VirtualBox создайте новую виртуальную машину. Делается это при помощи соответствующей иконки.

В окне создания заполните поля с именем новой виртуальной машины, директорией, в которой будут расположены её файлы, укажите тип виртуальной машины, её версию и объём ОЗУ, выделяемого для неё из общего объёма оперативной памяти вашей рабочей станции. В разделе Жесткий диск выберите опцию Использовать существующий виртуальный жёсткий диск и добавьте туда файл образа сервера. Далее, необходимо будет выбрать его из списка образов. И наконец, нажмите Создать.
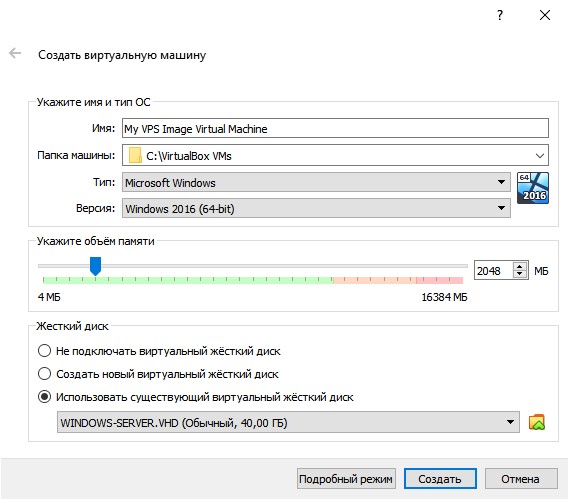
Старт виртуальной машины производится при помощи соответствующей иконки, либо через правую кнопку мыши.
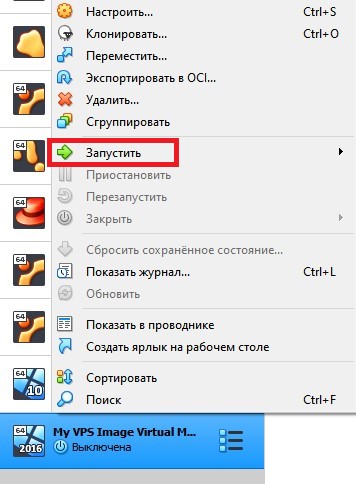
Итогом проделанной работы будет запуск на вашем компьютере копии сервера в виртуальной среде Oracle VM VirtualBox.