
Создание дополнительных пользователей на сервере — важная практика для обеспечения безопасности, управления ресурсами и поддержания порядка в сетевой среде. В нашей статье рассмотрим способы создания учётных записей с правами на подключение к удалённому рабочему столу в операционной системе Windows Server 2016.
Данное действие может быть необходимо по нескольким причинам:
- Отдельные учётные записи для пользователей позволяют администраторам более точно управлять доступом к ресурсам сервера. Каждый пользователь может иметь собственные права доступа и разрешения на файлы, папки, службы и другие ресурсы.
- Когда каждый пользователь имеет свою собственную учётную запись, становится легче отслеживать его действия. Это может быть полезно для анализа аудита, мониторинга безопасности и выявления проблем в работе сервера.
- Создание дополнительных учётных записей позволяет разделить обязанности среди пользователей и администраторов. Данная процедура необходима для обеспечения безопасности, а также для снижения риска ошибок или злоумышленных действий.
- Если происходит инцидент безопасности или нарушение, наличие дополнительных пользователей облегчает выявление и устранение уязвимостей, позволяя определить учётные записи, вовлеченные в инцидент.
Создание учётной записи
Первый способ
Для того, чтобы создать учётную запись в Windows Server, откройте Control Panel, для чего используйте комбинацию клавиш Win R, где наберите control.
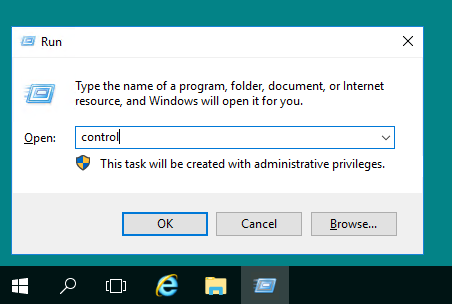
В открывшейся панели перейдите в раздел User Accounts.
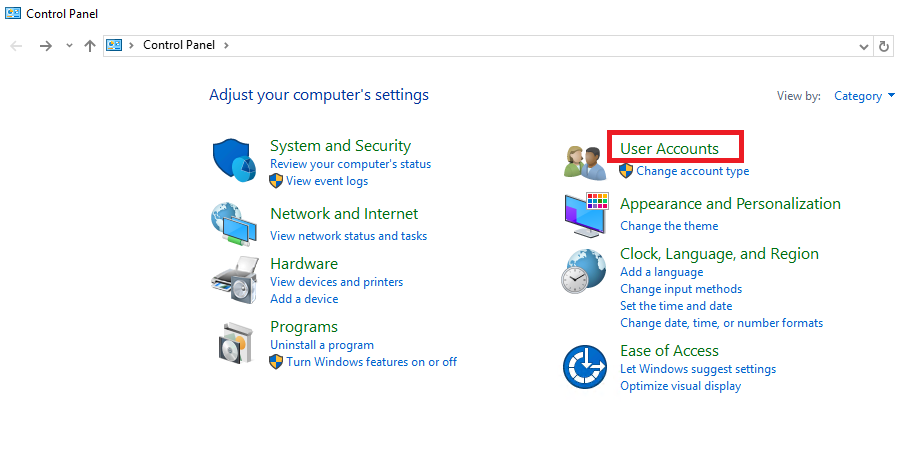
Затем ещё раз нажмите на User Accounts.
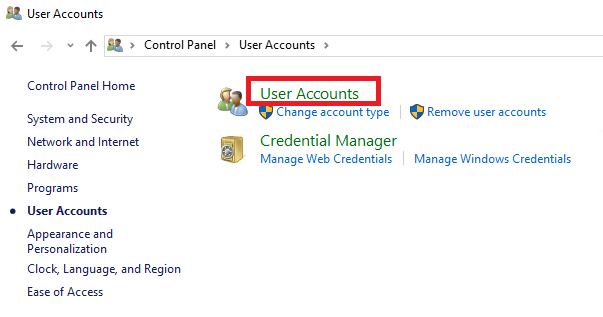
В данном разделе перейдите в Manage another account.
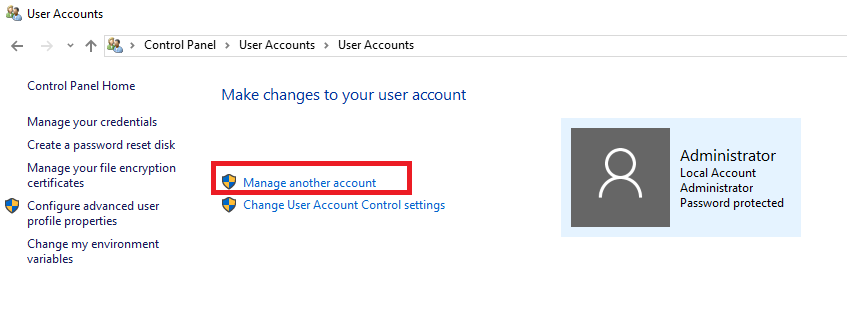
Здесь нажмите на Add a user account.
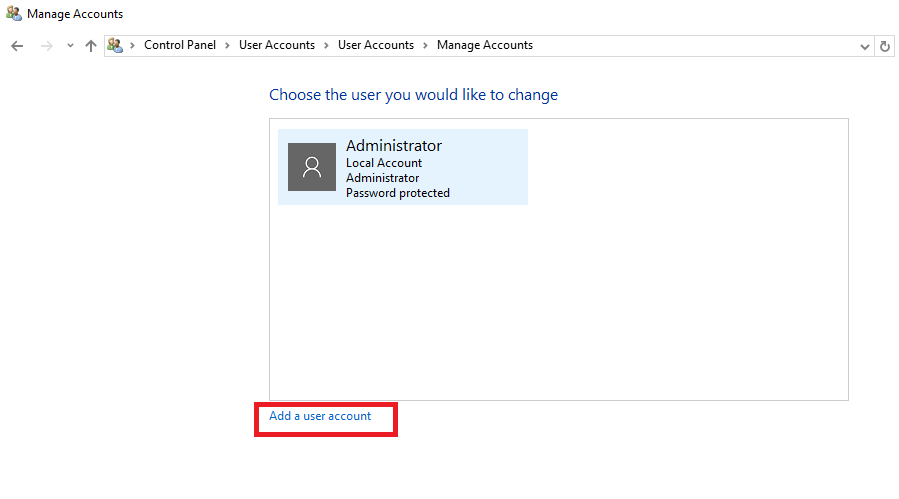
В данной форме внесите в соответствующие поля имя учётной записи, пароль и подсказку на случай, если пользователь забудет свой пароль. После чего нажмите Next.

Для завершения процесса создания пользователя нажмите Finish.
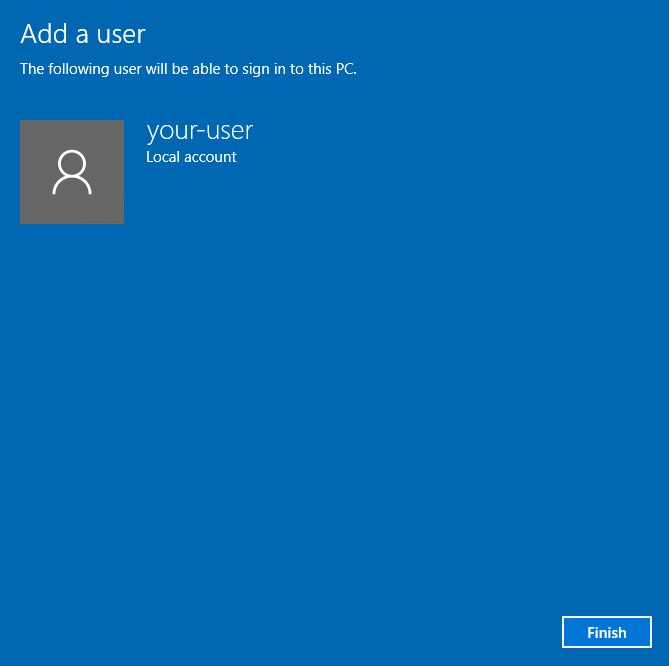
Таким образом, в списке пользователей вашего сервера появится ещё одна только что добавленная учётная запись.
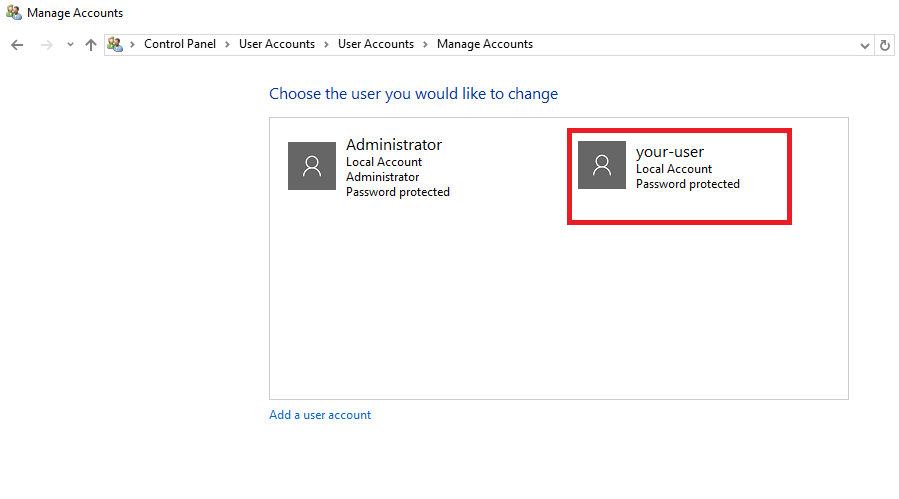
Второй способ
Ещё одним способом добавления в систему нового пользователя является использование консоли управления. Для её запуска используйте комбинацию клавиш Win R, где в открывшем окошке наберите mmc и нажмите ОК.
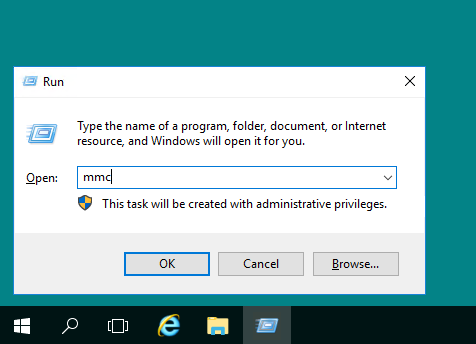
В окне консоли перейдите File → Add/Remove Snap-in...
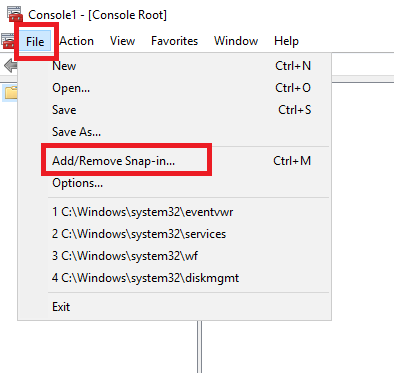
В правой части окна найдите и выделите оснастку Local Users and Groups, после чего нажмите Add.
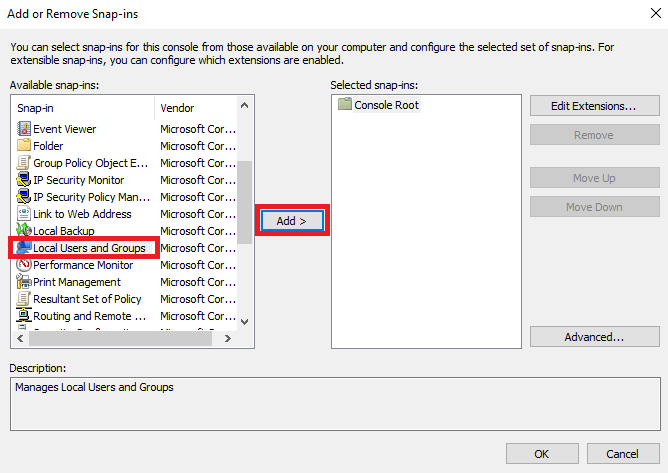
Далее, в окне выбора целевой машины укажите Local computer и нажмите Finish.
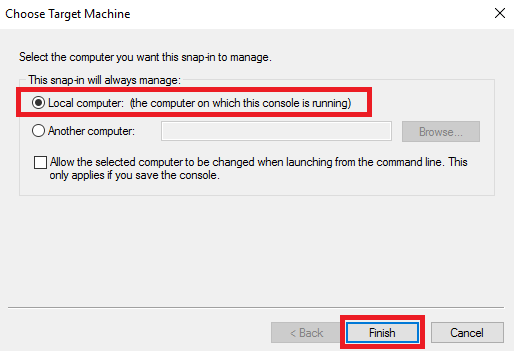
Для завершения процесса добавления оснастки нажмите ОК.
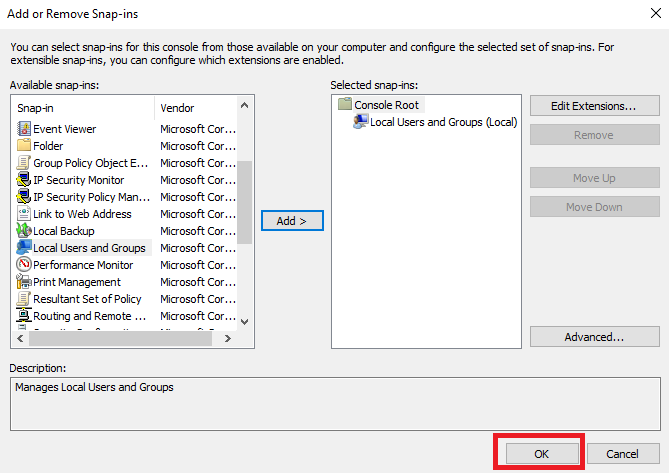
Теперь в консоли управления раскройте ветку добавленной оснастки, нажмите правую кнопку мыши на строке Users и в открывшемся контекстном меню выберите New User...
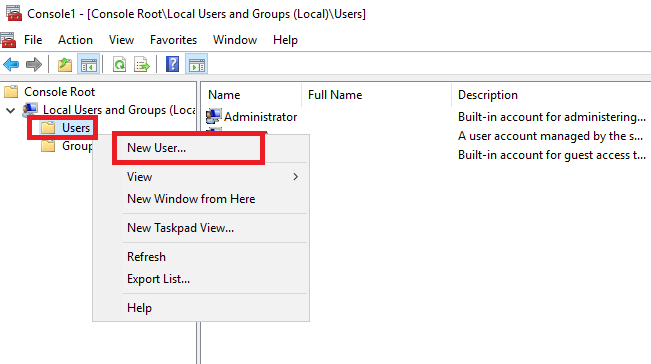
Далее, заполните поля, соответствующие названию создаваемой учётной записи, полному имени и описанию. В строках ниже введите пароль и его подтверждение, а также, активируйте необходимые опции. Чтобы завершить создание учётной записи, нажмите Create.
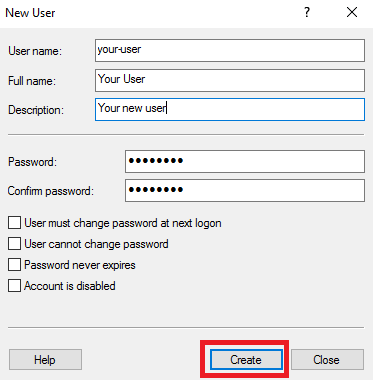
В итоге новая учётная запись появится в списке пользователей вашего сервера.
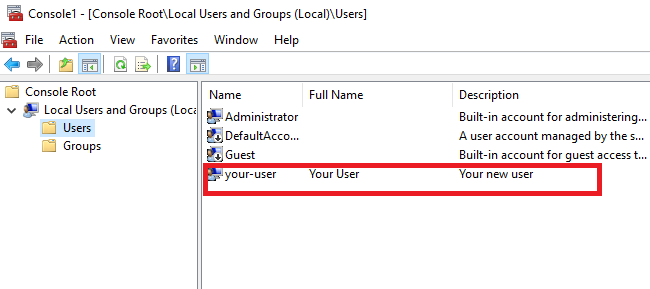
Присвоение прав на подключение к удалённому рабочему столу
Первый способ
Для того, чтобы дать пользователю подключаться к вашему серверу по RDP, необходимо присвоить ему соответствующие полномочия. Чтобы это осуществить, в консоли управления перейдите в оснастку Local Users and Groups, далее выделите ветку Users, где найдите нужную учётную запись. На строке данного пользователя нажмите правую кнопку мыши и в контекстном меню выберите Properties.
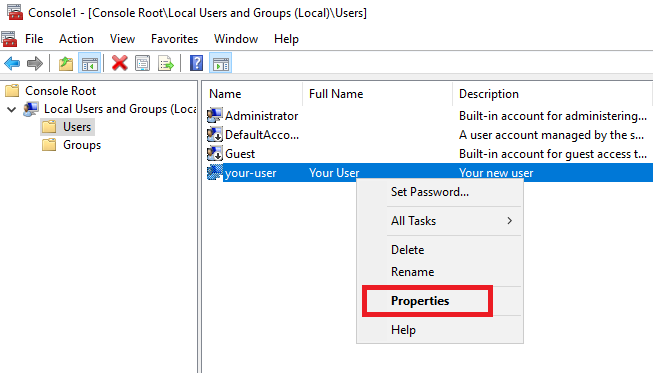
В открывшемся окне перейдите во вкладку Member Of и нажмите Add...
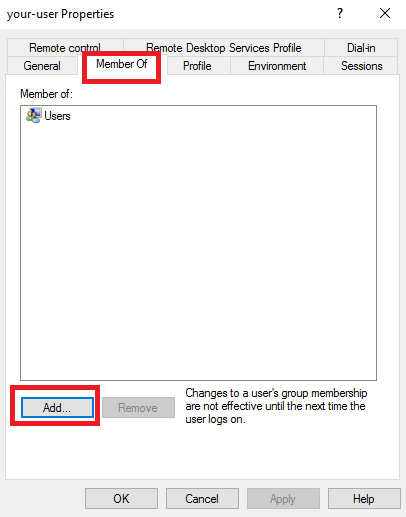
Далее, в окне Select Groups нажмите Advanced...
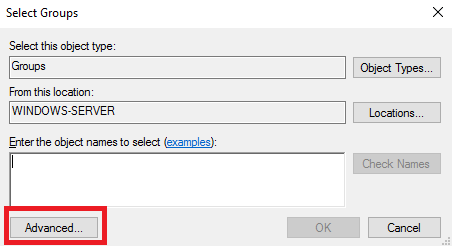
Затем нажмите Find Now, выберите Remote Desktop Users и подтвердите свой выбор кнопкой ОК.
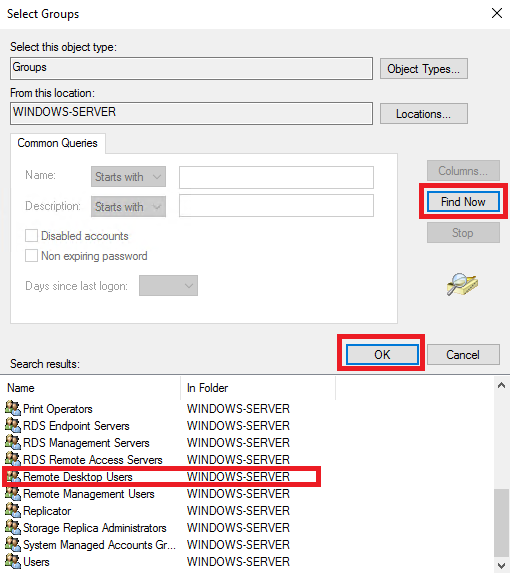
Название выбранной группы появится в окне Enter the object name to select. Если это так, нажмите ОК.
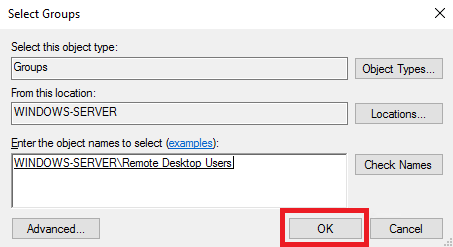
Для сохранения внесённых изменений нажмите Apply и закройте окно кнопкой OK.
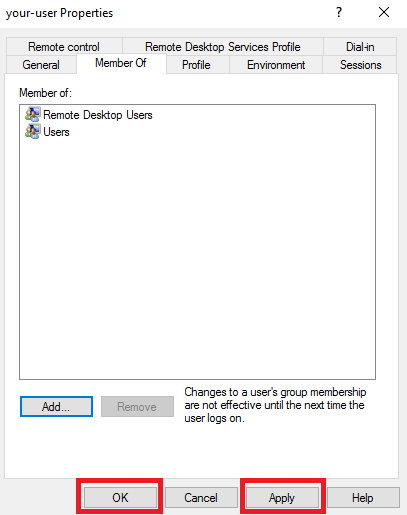
Второй способ
Добавить созданному пользователю права на подключение к удалённому рабочему столу вашего сервера можно ещё одним способом. Чтобы это сделать, нужно добавить требуемую учётную запись в список пользователей, имеющих разрешение на подключение по RDP.
Итак, откройте Control Panel и перейдите System and Security → System. Затем нажмите Change settings. В окне System Properties откройте вкладку Remote и нажмите Select Users в разделе Remote Desktop.
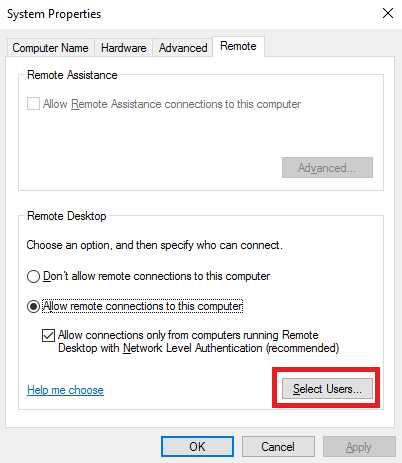
В открывшемся окне нажмите кнопку Add...
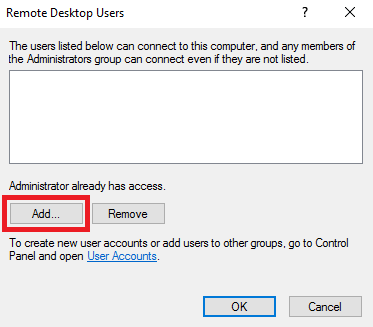
Затем в поле Enter the object names to select введите имя необходимой учётной записи и нажмите кнопку Check Names. Если вы набрали имя пользователя корректно, система найдёт его. После чего нажмите ОК.
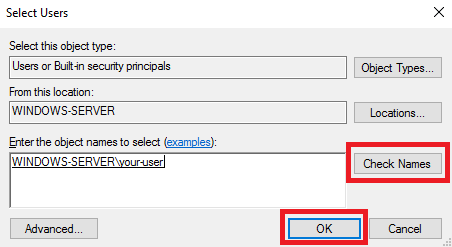
В результате в списке Remote Desktop Users должен появиться ваш пользователь. Для сохранения изменений нажмите ОК.
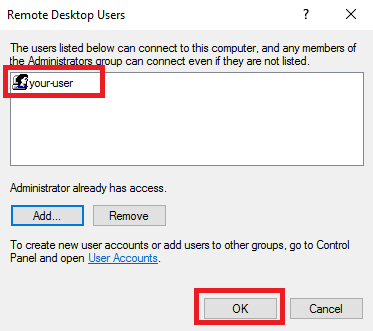
Чтобы закрыть окно System Properties, нажмите ОК.
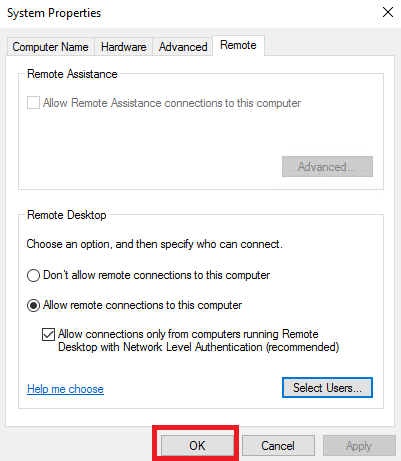
Таким образом, новая учётная запись теперь имеет полномочия для подключения к удалённому рабочему столу вашего виртуального сервера. То, как это сделать, подробно описано описано в посвящённой данному вопросу статье нашего справочника.

