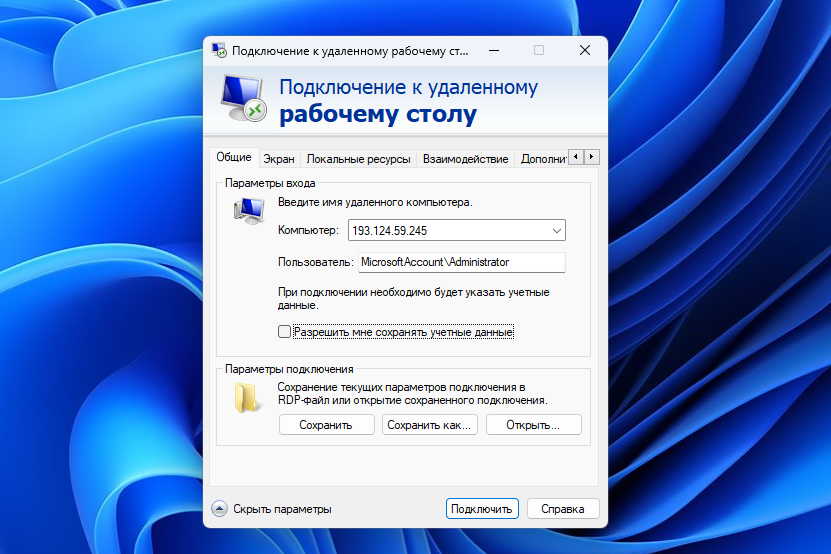
В подавляющем большинстве случаев для подключение к удалённой Windows-системе применяется протокол RDP (Remote Desktop Protocol). Данный протокол позволяет подключаться к удалённому компьютеру или серверу на Windows через сеть и работать с ним так, как если бы такая рабочая станция находилась непосредственно перед пользователем. RDP обеспечивает передачу графики, звука, устройств ввода и других данных между удалённым и клиентским устройствами. Протокол часто используется для удалённого администрирования компьютеров, доступа к рабочему столу удалённых сотрудников или для обеспечения технической поддержки. В частности, RDP активно применяется для управления виртуальными выделенными серверами, работающими на операционной системе Windows Server.
Процесс подключения к серверу по RDP описан в соответствующей статье нашего справочника. Здесь же мы более подробно рассмотрим организацию такого подключения с рабочей станции, управляемой одной из операционных систем семейства Windows.
Настройка подключения по RDP
Запуск подключения по RDP осуществляется при помощи сочетания клавиш Win R, где необходимо ввести команду mstsc.
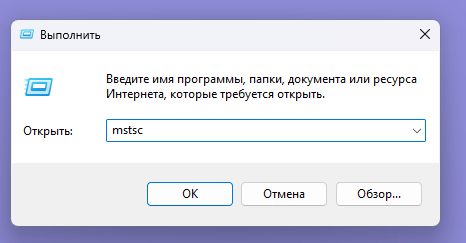
После открытия окна укажите IP-адрес своего виртуального сервера, к которому производится подключение и кликните Показать параметры для получения доступа к дополнительным настройкам.
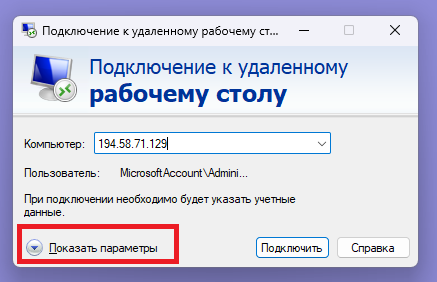
Во вкладке Общие вы можете указать имя пользователя, под которым вы подключаетесь к своему VPS.

Во вкладке Экран вы можете настроить размер и глубины цвета экрана удалённой машины.
В частности, в разделе Настройка отображения есть возможность управлять размером экрана удалённого рабочего стола. Перемещая ползунок вы управляете разрешением экрана удалённой системы.
Опцию Использовать все мои мониторы для удалённого сеанса вы можете использовать если на вашем компьютере установлено более одного монитора. Активируйте данную опцию, чтобы использовать для удалённого сеанса все свои мониторы. Вместе с тем, если есть необходимость открыть удалённый рабочий стол в режиме полного экрана только на одном мониторе, нужно оставить данную опцию неактивной.
В разделе Цвета можно использовать выпадающий список для выбора качества цветопередачи удалённого рабочего стола. Уменьшение глубины цветопередачи позволяет повысить производительность сеанса.
Опция Отображать панель подключения при работе на полном экране нужна для настройки панели подключения. Панель подключения — это тонкая полоска в верхней части экрана, которая позволяет вам вернуться в обычный режим окна. Если снять данный флажок, то придётся использовать сочетание клавиш Ctrl Alt Break для того, чтобы переключиться в режим полного экрана и обратно.
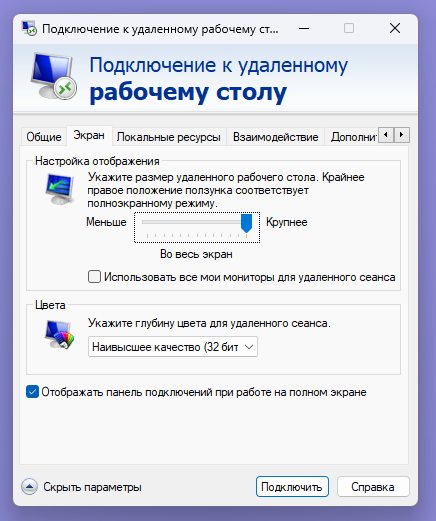
Вкладка Локальные ресурсы содержит настройки параметров звука удалённого сервера и использования сочетаний клавиш при работе с RDP. Также здесь можно настроить использование локальных устройств, таких как диски, принтеры и прочее, во время работы с удалённой системой.
В разделе Звук удалённого рабочего стола присутствует возможность настроить воспроизведение звука на удалённом сервере, либо на локальной рабочей станции, либо отключить воспроизведение вообще. Данный раздел также позволяет выбрать, разрешать ли запись звука во время удалённого сеанса.
Раздел Клавиатура позволяет указать, как в удалённом сеансе будут интерпретированы сочетания клавиш.
В разделе Локальные устройства и ресурсы вы можете настроить доступ из удалённой системы к ресурсам локальной рабочей станции. Опция Буфер обмена позволяет синхронизировать удалённый и локальный буферы.
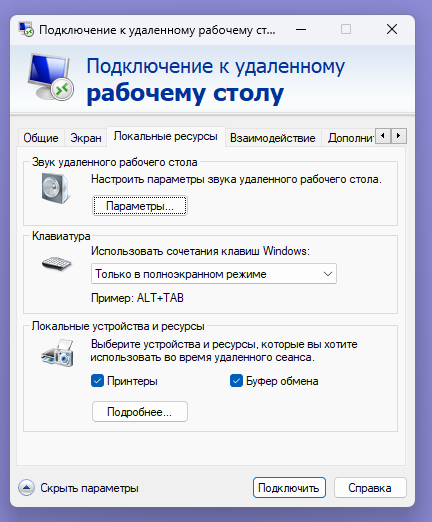
Во вкладке Взаимодействие доступен выбор настроек оптимального быстродействия в зависимости от скорости соединения с удалённым сервером. Данный параметр позволяет оптимизировать объём передаваемой информации по сети в зависимости от ожидаемой скорости подключения. При более низкой скорости такие функции, как сглаживание шрифтов, фон рабочего стола, анимация окон и так далее, будут отключены. Настройка по умолчанию позволяет системе выбирать, какую функцию следует использовать, принимая во внимание фактическую скорость соединения.
Если вы активируете опцию Постоянное кэширование точечных рисунков, то таким образом вы определяете, что копии растровых рисунков будут сохраняться на локальном устройстве. Следовательно, отпадает необходимость передавать их по сети всякий раз, когда возникает в этом потребность.
При активации опции Восстанавливать подключение при разрыве соединение будет автоматически восстановлено в случае разрыва.
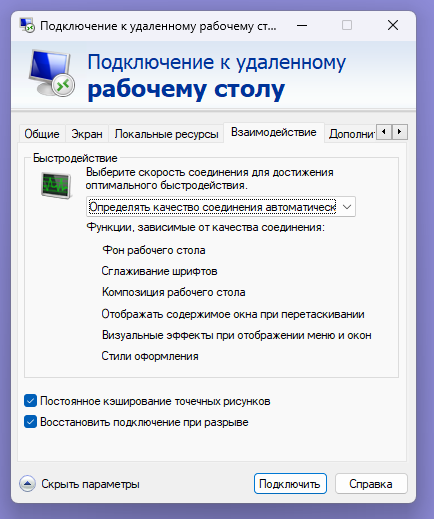
Вкладка Дополнительно содержит настройки проверки подлинности удалённого сервера, настройки определения параметров сервера шлюза удалённых рабочих столов, а также настройку проверки подлинности пользователя.
Проверка подлинности сервера определяет, что делать, если при подключении к серверу возникает проблема с проверкой подлинности, например, неизвестный сертификат безопасности. По умолчанию пользователь будет предупреждён, но при желании может продолжить соединение. Вы можете изменить данный параметр так, чтобы он всегда подключался, несмотря на проблему с аутентификацией, либо чтобы он никогда не подключался при возникновении проблемы.
Настройки в разделе Подключение из любого места применяются только в том случае, если вы используете расширенную роль сервера Шлюз удалённых рабочих столов для управления удалённым доступом.
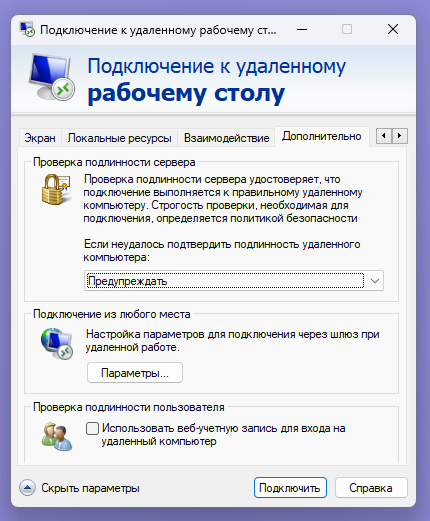
Создание файла для RDP-подключения
Чтобы инициировать соединение с удалённым сервером нажмите Подключить. Если вы планируете использовать RDP-подключение к данному серверу на постоянной основе, то можете сохранить созданное соединение в файл. Для этого перейдите во вкладку Общие и нажмите Сохранить как...

В открывшемся окне выберите папку, в которую вы планируете сохранить файл подключения, например, Рабочий стол, в строку Имя файла придумайте и введите имя создаваемого файла и нажмите Сохранить.
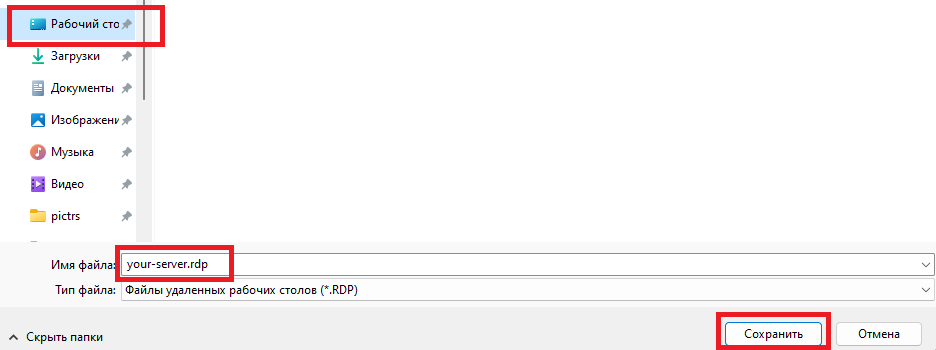
После чего вы сможете использовать созданный файл для подключения к удалённому серверу. Такой файл позволяет сохранить все необходимые настройки подключения (адрес сервера, учётные данные пользователя, параметры сеанса и т.д.) в одном файле, что делает процесс подключения быстрым и удобным.

