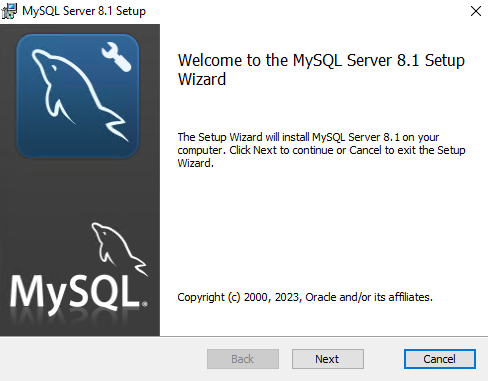
MySQL представляет собой реляционную СУБД (систему управления базами данных) с открытым исходным кодом. Данная СУБД используется как в небольших проектах, так и в корпоративных системах, обрабатывающих большие объёмы данных. MySQL является одной из самых распространённых СУБД в силу простоты в использовании и низкого порога входа. Ниже рассмотрим специфику установки MySQL на виртуальный сервер, работающий под управлением Windows Server 2016.
Установка MySQL
Дистрибутив MySQL доступен на странице загрузки официального сайта. Для того, чтобы загрузить его, выберите операционную систему Microsoft Windows, после чего нажмите Download на строке Windows (x86, 64-bit), MSI Installer.
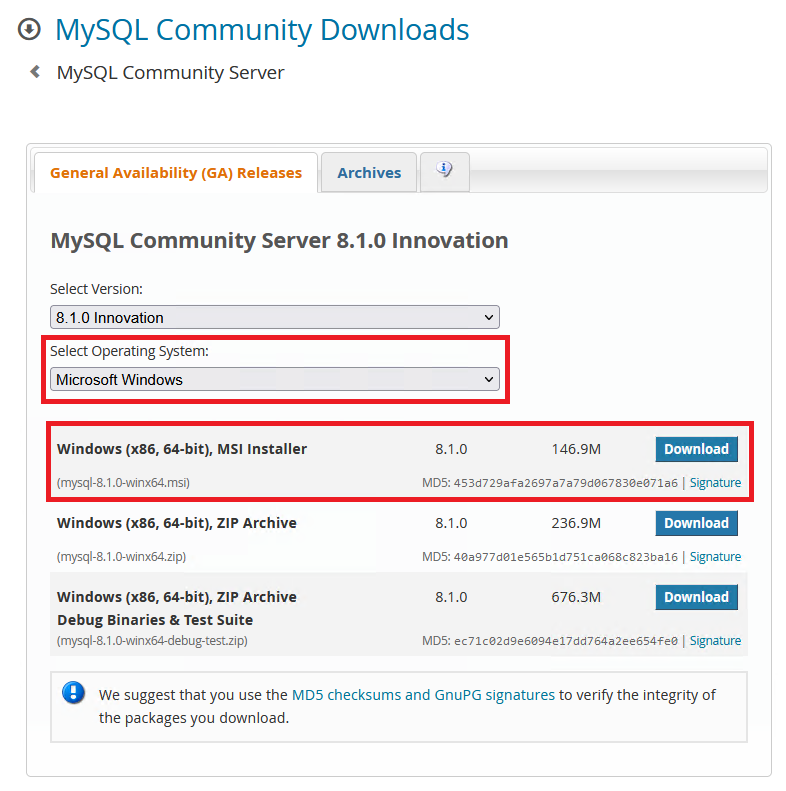
Перед загрузкой дистрибутива система предложит вам войти или зарегистрироваться на сайте MySQL. Вы можете войти на сайт, если у вас есть соответствующая учётная запись, либо зарегистрироваться, если есть желание. Чтобы не делать ни первого, ни второго, нажмите на ссылку No thanks, just start my download.
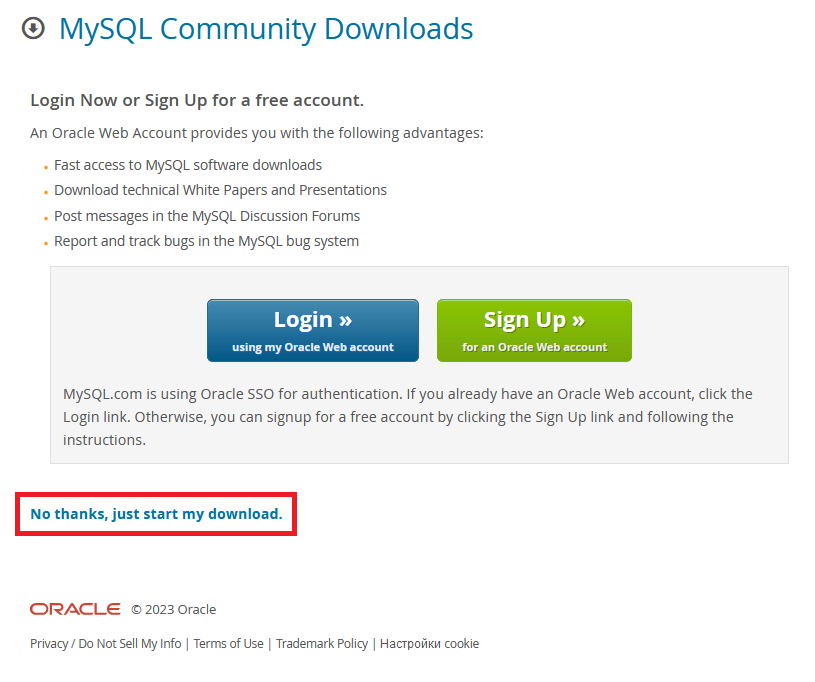
По окончании загрузки запустите скачанный файл на исполнение. В стартовом окне мастера установки нажмите Next.
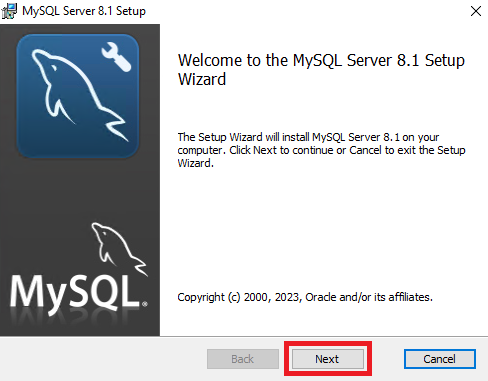
В следующем окне необходимо согласиться с условиями лицензии, активировав опцию I accept the terms in the License Agreement. После чего нажмите Next.
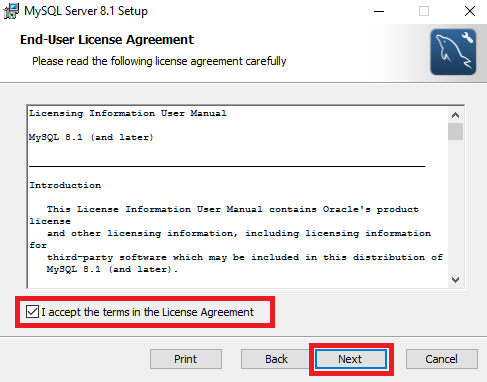
Далее, для установки полного пакета MySQL нажмите кнопку Complete.
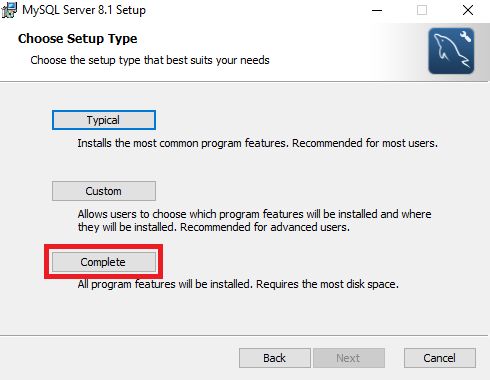
И наконец, для запуска непосредственно инсталляции нажмите Install.
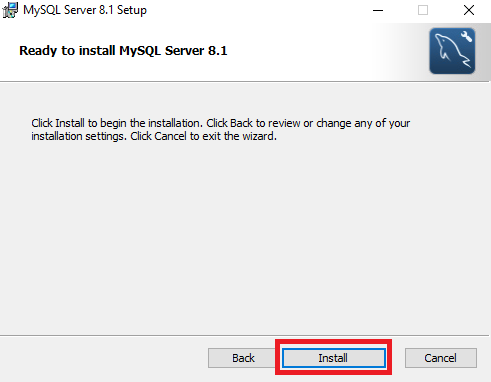
Когда установка закончится, нажмите Finish. При этом, если будет стоять галочка в строке Run MySQL Configuration, после закрытия установщика система запустит конфигуратор MySQL.
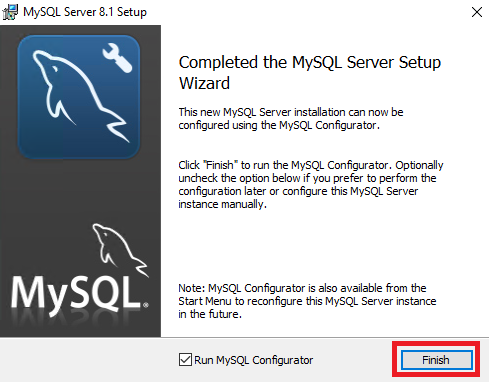
Конфигуратор MySQL
В стартовом окне конфигуратора нажмите Next.
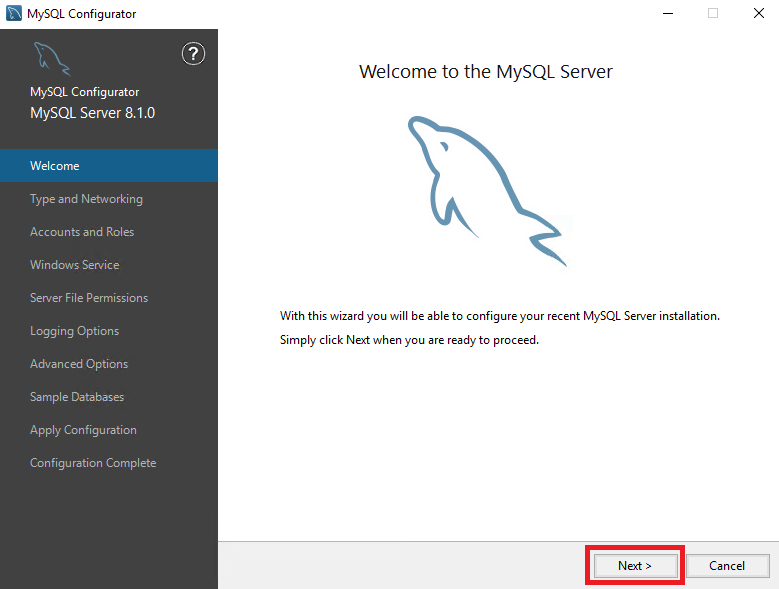
На следующем шаге в строке Config Type выберите Development Computer. Данная конфигурация позволяет установить MySQL с целью демонстрации его возможностей. Дополнительные опции на этом шаге пока оставьте предложенными по умолчанию.
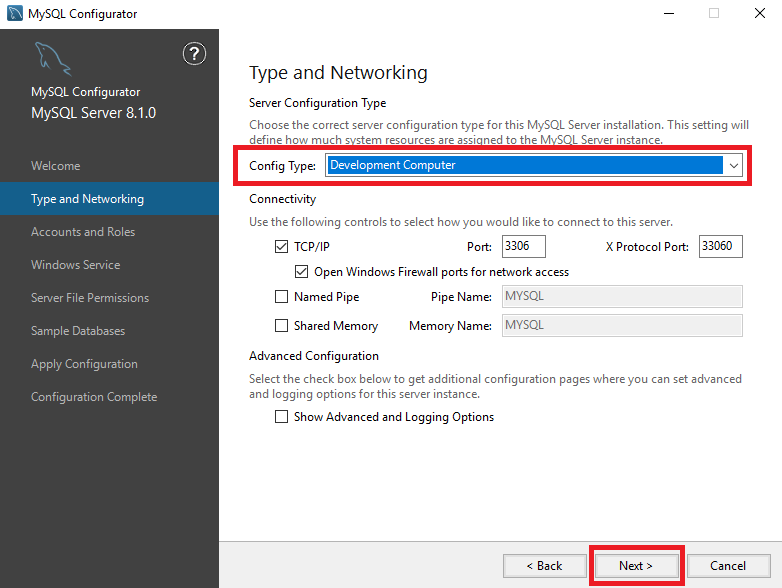
В окне Accounts and Roles придумайте и введите пароль для учётной записи root. Также, при необходимости добавьте в MySQL пользователя для использования в системе и назначьте ему роль, состоящую из набора привилегий. Добавление новой учётной записи можно произвести при помощи кнопки Add User.
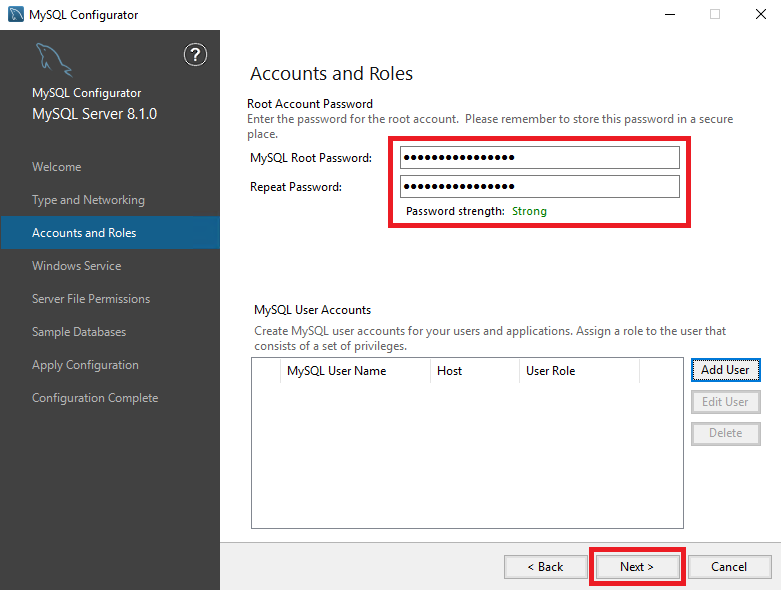
Далее, мастер установки предполагает, что по умолчанию MySQL будет запускаться как служба, которая будет называться MySQL81. Активированная опция Start the MySQL Server at System Startup означает, что служба будет запускаться вместе с запуском сервера. Выбранное значение Standard System Account говорит о том, что служба будет запущена от имени стандартной системной учётной записи. В нашем примере нет необходимости использовать для этого специализированного пользователя.
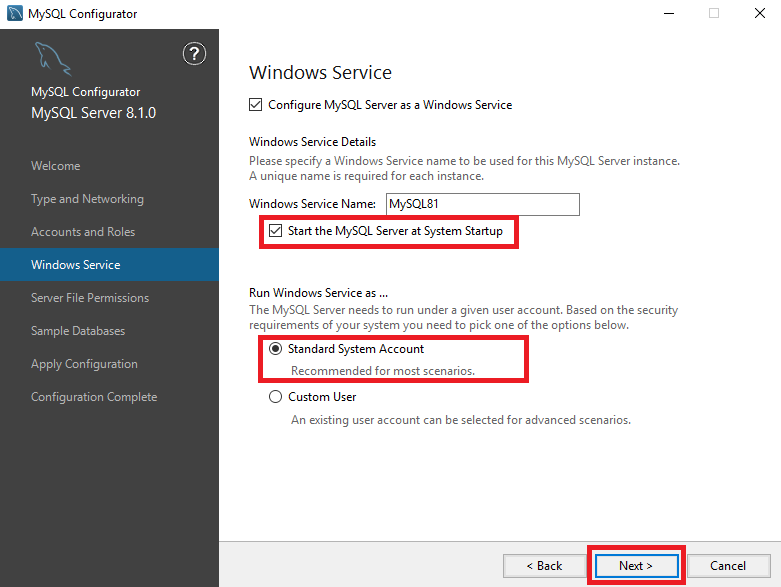
В окне Server File Permissions конфигуратор предлагает защитить каталог данных сервера, обновив разрешения для файлов и папок, размещённых в каталоге установки MySQL. Из предложенных вариантов выберите предоставление полного доступа только учётной записи, запускающей службу, и группе администраторов.
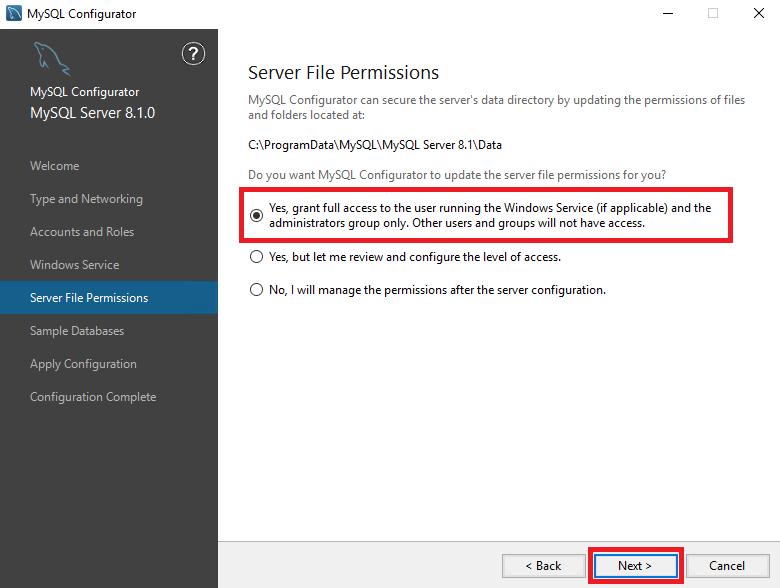
На следующем шаге мастер предлагает создать образцы баз данных, которые могут стать частью конфигурации. Данные образцы предоставляют тестовые данные для использования при разработке приложений.
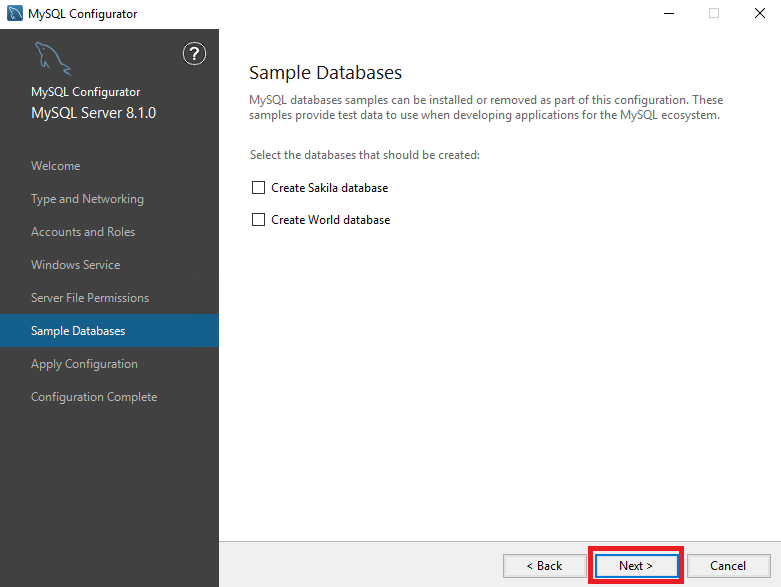
Для применения выбранной конфигурации нажмите Execute.
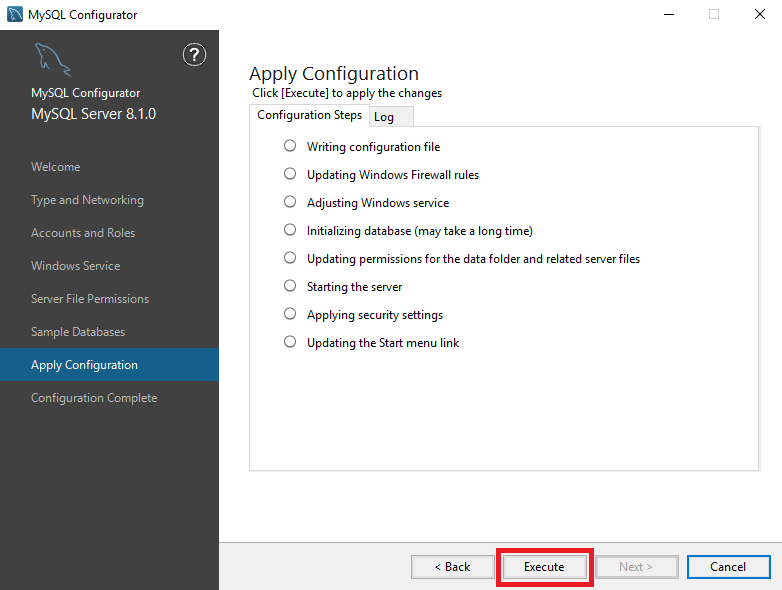
После применения конфигурации нажмите Next.
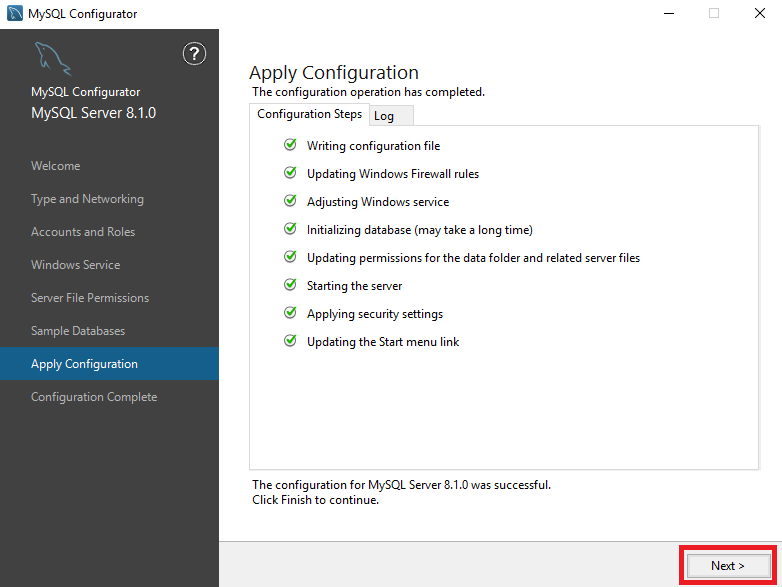
В следующем окне нажмите Finish.
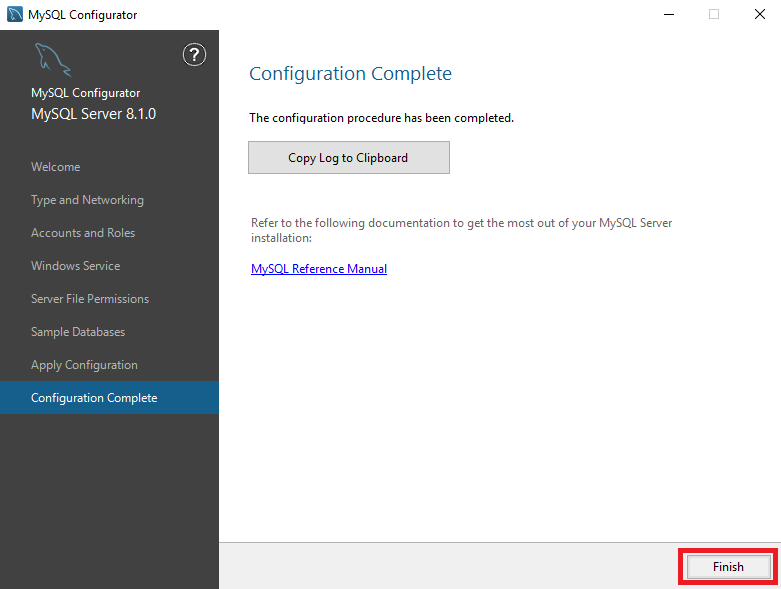
Запуск MySQL
После окончания работы конфигуратора можно будет запустить командную строку MySQL и проверить корректность исполнения запросов. Для запуска командной строки в меню Пуск необходимо использовать ярлык MySQL 8.1 Command Line Client.
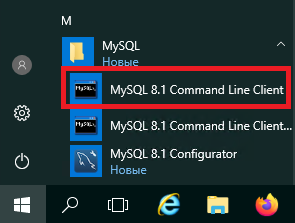
Для подключения к MySQL нужно набрать пароль учётной записи root, который вы вводили в окне Accounts and Roles во время настройки конфигуратора.
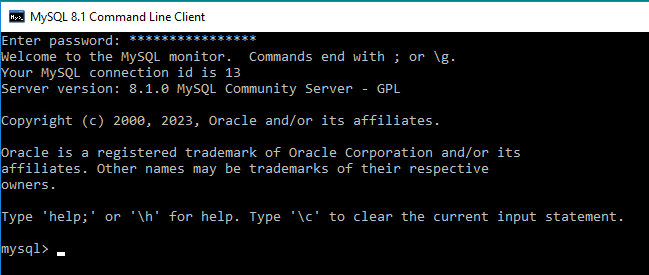
В качестве проверки работоспособности мы использовали несколько простейших команд, которые позволяют увидеть, что наши запросы исполняются корректно. Например, команда SHOW DATABASES; покажет все присутствующие в нашем MySQL базы данных. При помощи команды CREATE DATABASE your_base; мы создали новую базу данных с именем your_base.
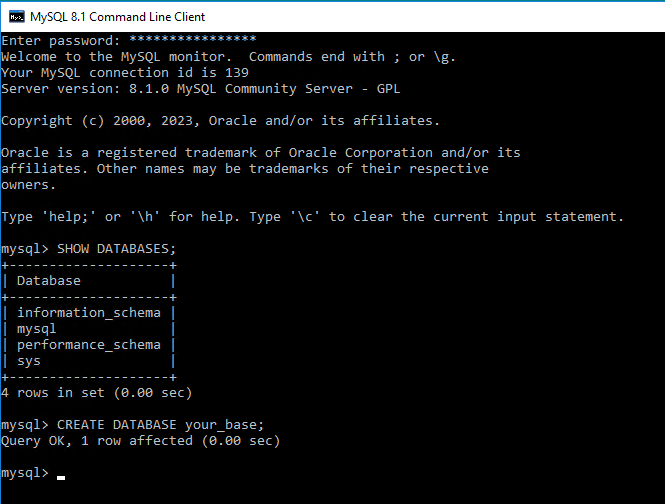
Созданная база будет находиться в списке баз данных, если повторно ввести команду SHOW DATABASES;.
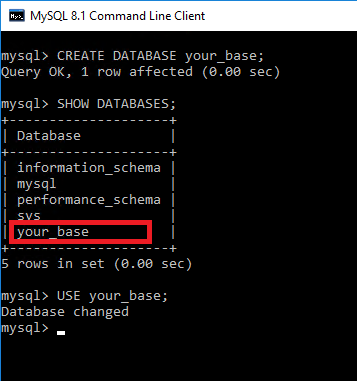
Для того, чтобы переключиться на новую базу, мы использовали команду USE your_base;. Следующей командой мы создали простенькую таблицу в созданной базе данных:
CREATE TABLE your_table(
ident INT,
size INT,
name VARCHAR(12));
Наша новая таблица содержит три столбца: поля ident и size типа INTEGER, а также символьное поле name длиной равной двенадцати символам.
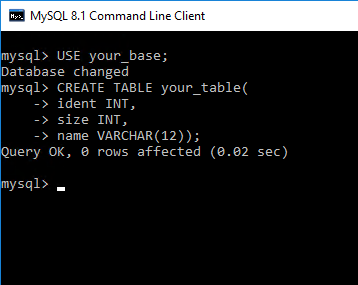
Для выхода из командной строки применяется команда EXIT;.

