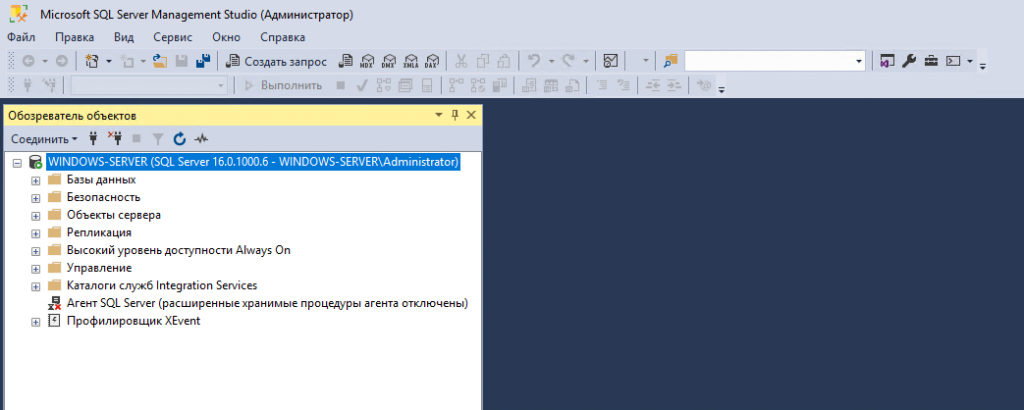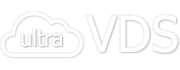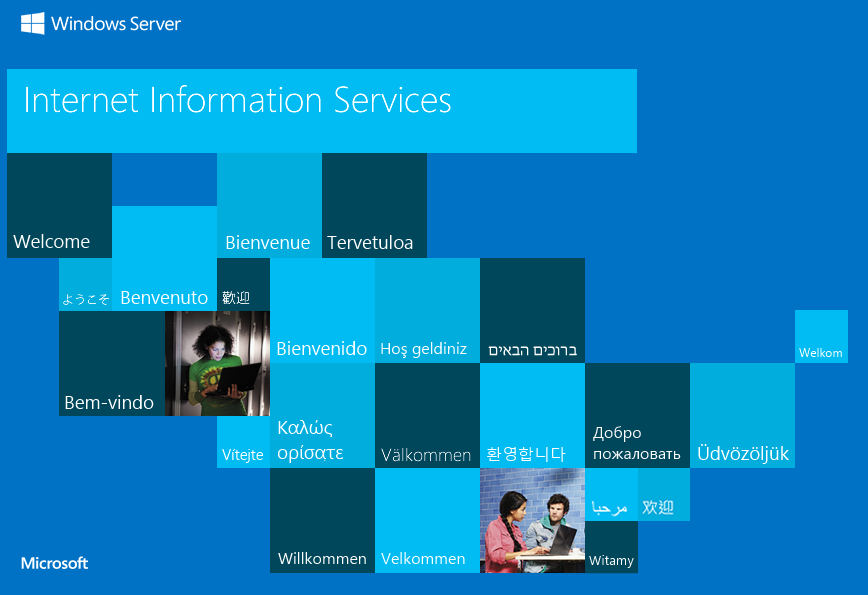
Многие веб-проекты активно используют разные системы управления базами данных (СУБД). Эти системы широко применяются для создания, хранения и управления базами данных как через приложения, так и через веб-сайты. В данном руководстве мы рассмотрим процесс установки веб-сервера MS IIS и такой СУБД, как MS SQL Server, на VDS, работающий на Windows Server 2016.
IIS (Internet Information Services) — это набор служб и серверов от Microsoft, включённых в операционные системы Windows Server. В этом руководстве мы будем использовать IIS в качестве веб-сервера для запуска собственного сайта.
MS SQL Server также является разработкой компании Microsoft и одной из самых популярных СУБД. Он использует реляционную модель для организации структуры баз данных.
Установка IIS
Для того, чтобы установить MS IIS, запустите на вашем VPS Диспетчер серверов (Server Manager) и в нём перейдите Управление 🠒 Добавить роли и компоненты.
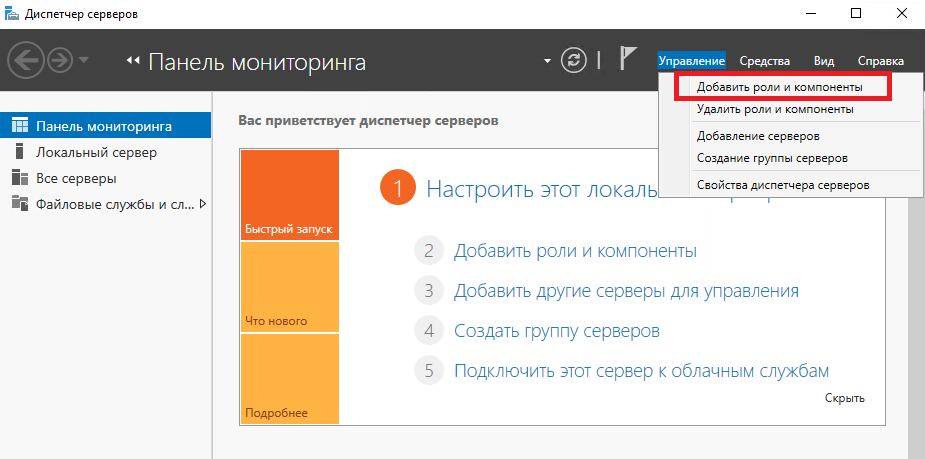
В начальном окне мастера добавления ролей и компонентов нажмите Далее.
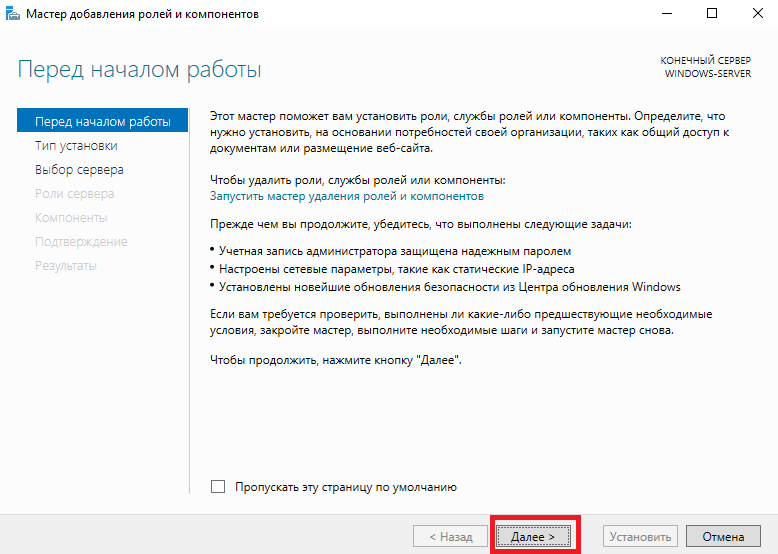
После чего выберите тип установки Установка ролей и компонентов и нажмите Далее.
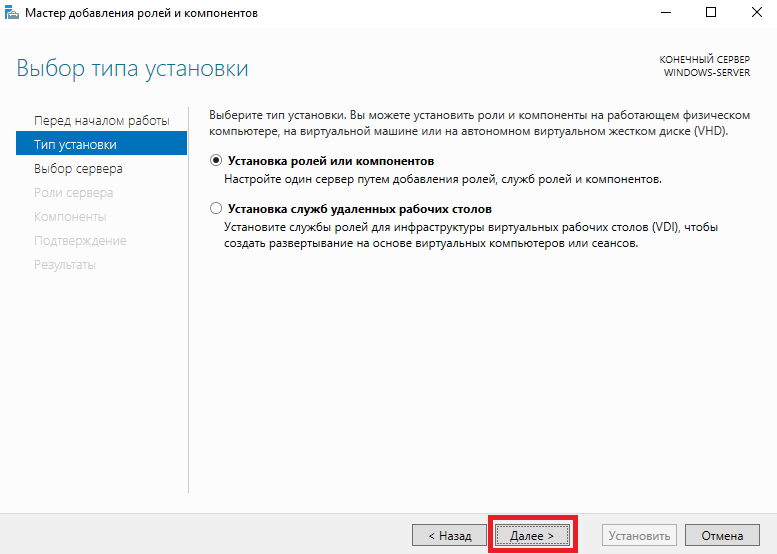
В следующем окне активируйте опцию Выберите сервер из пула серверов и в списке ниже выделите сервер, на который вы будете устанавливать IIS. В нашем примере список состоит из одного сервера. На него мы и производим установку. Для перехода к следующему шагу нажмите Далее.
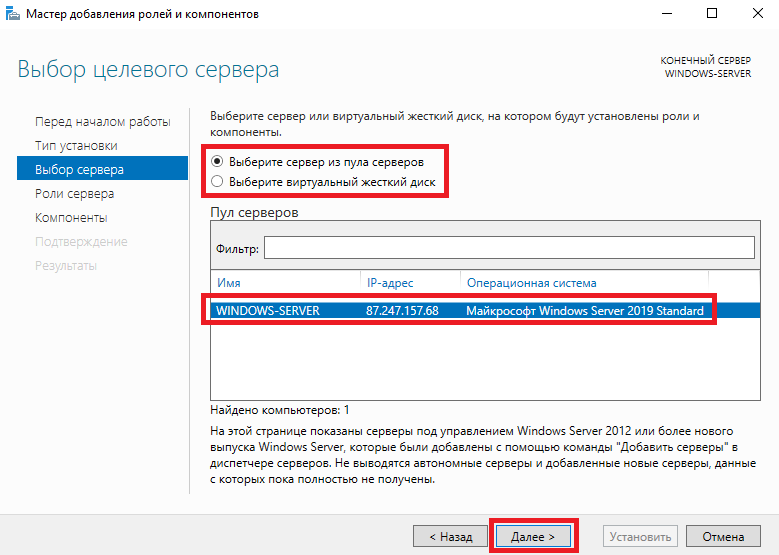
В окне выбора ролей сервера выберите роль Веб-сервер (IIS).
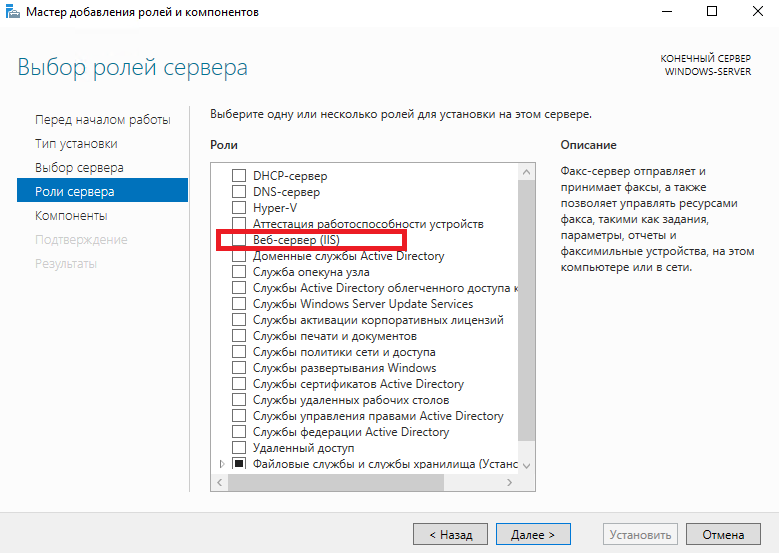
В открывшемся окне не нужно вносить изменений, просто нажмите Добавить компоненты.
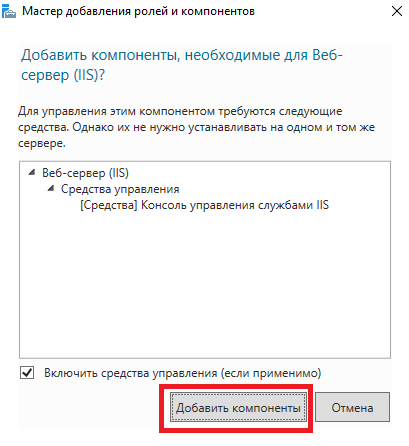
Мастер вернётся в окно выбора ролей сервера, где роль Веб-сервер (IIS) будет активна. После чего нажмите Далее.
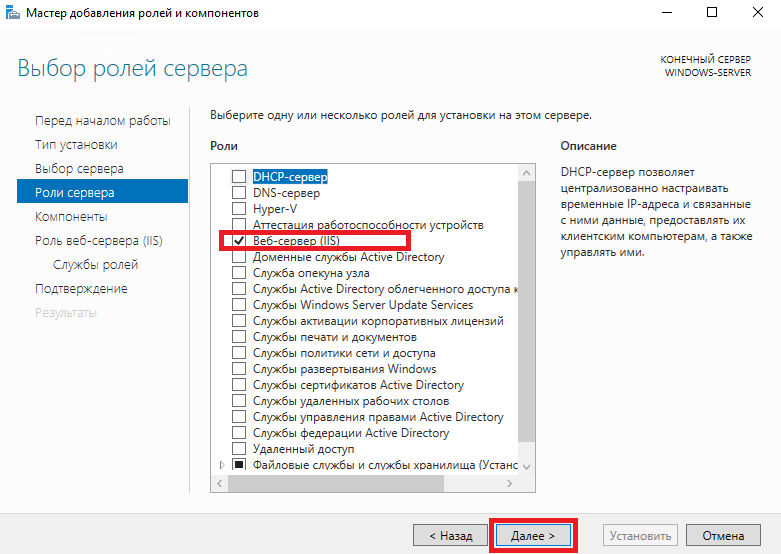
В данном случае вы устанавливаете исключительно IIS, следовательно, в окне выбора компонентов нажмите Далее без внесения каких-либо других изменений.
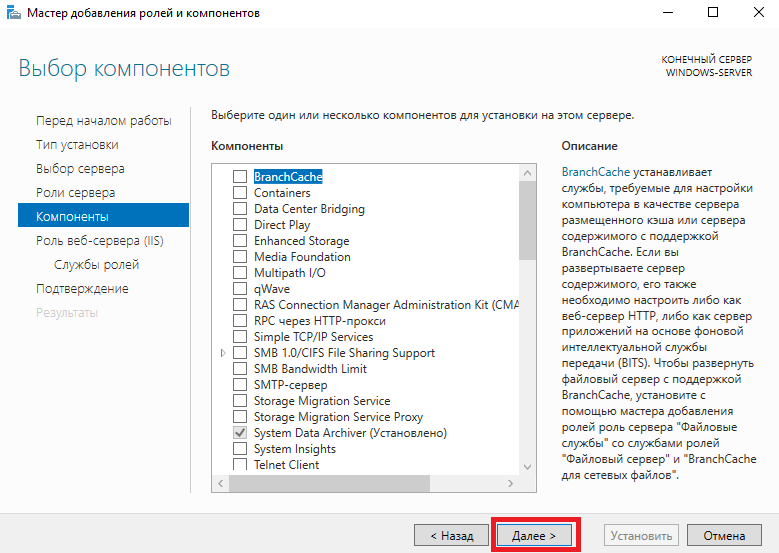
Так же и в следующем окне.
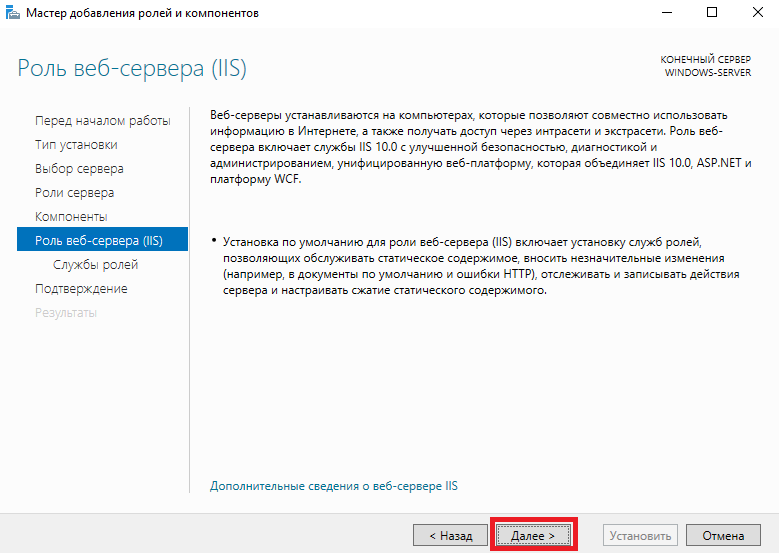
То же самое далее.
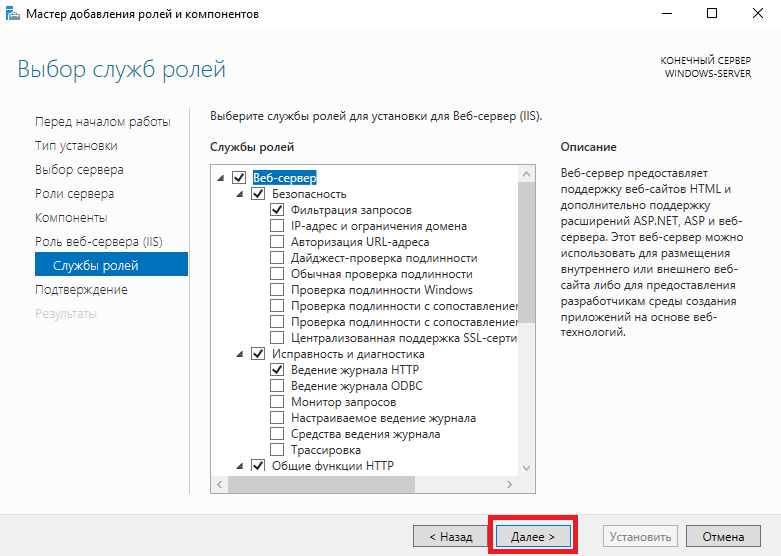
Наконец, для запуска непосредственно процесса инсталляции нажмите Установить.
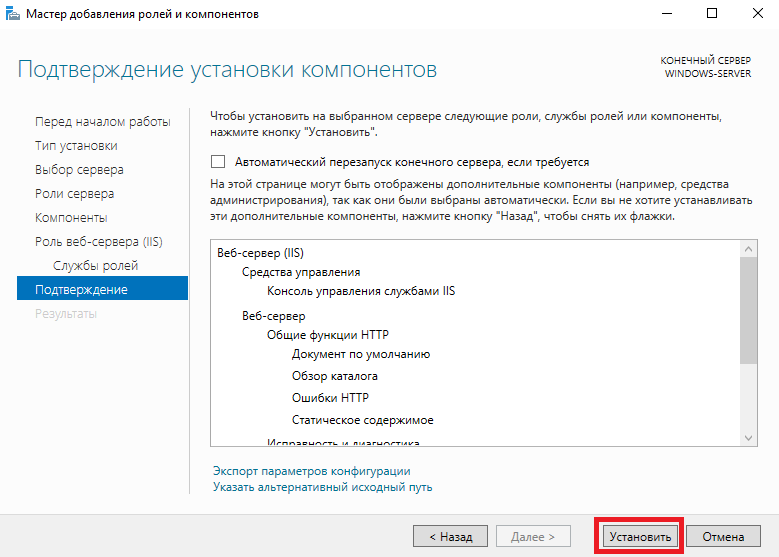
Когда установка роли завершится, перезагрузите свой сервер.
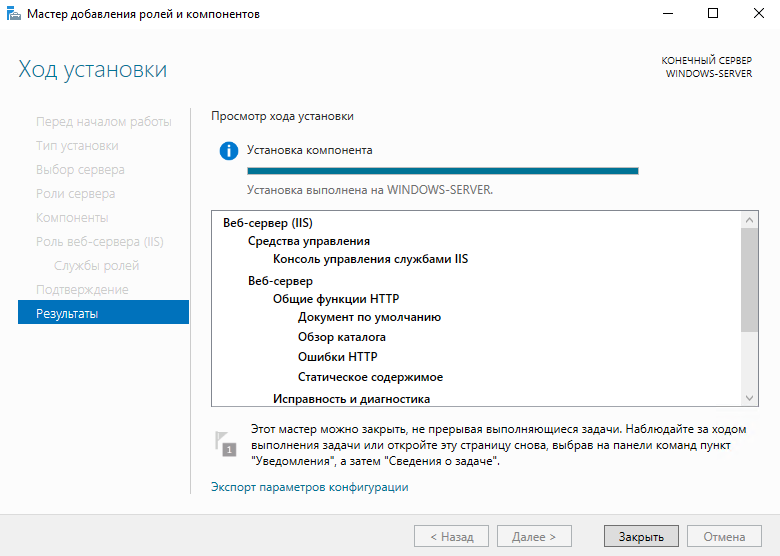
Теперь, если вы введёте в строку браузера IP-адрес вашего VPS, браузер откроет дефолтную страницу MS IIS.
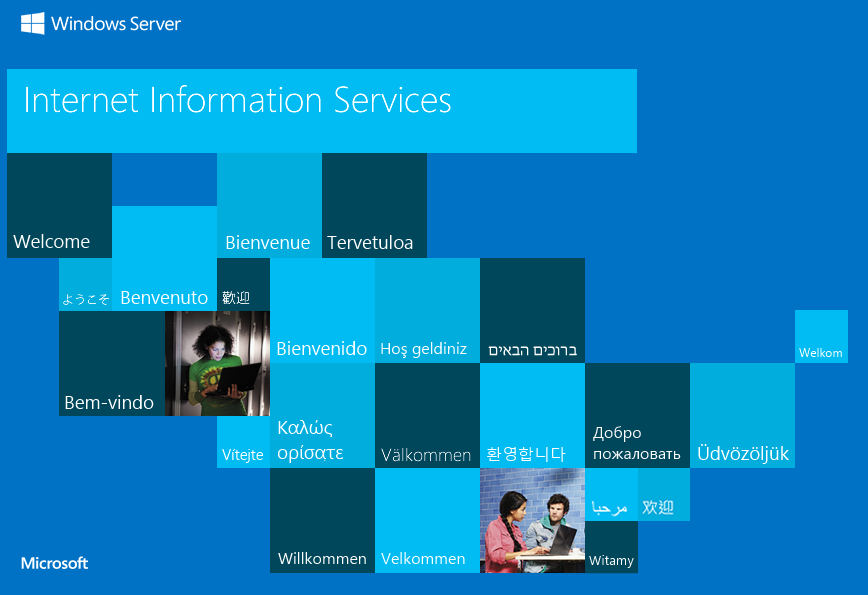
Настройка веб-сайта
Результатом произведённой инсталляции является то, что ваш веб-сайт теперь открывается при вводе его IP-адреса в строку браузера. Далее необходимо сделать так, чтобы сайт стал доступен по своему доменному имени. Для этого вам нужно будет перейти к настройкам вашего домена на стороне регистратора. А именно, отредактируйте A-запись домена таким образом, чтобы она содержала IP-адрес вашего VPS. Следует иметь ввиду, что изменения DNS-записей домена, в том числе и A-записей, могут вступать в силу в течение нескольких часов. В некоторых случаях это время может достигать 24 часов.
Следующим шагом будет настойка сайта на стороне виртуального сервера.
Файлы сайтов IIS по умолчанию находятся в папке C:\inetpub\. А файлы дефолтной страницы сайта IIS расположены в C:\inetpub\wwwroot\. Таким образом, для того, чтобы новый веб-сайт заработал на вашем виртуальном сервере, необходимо создать для него отдельный каталог. Соответственно, его следует расположить в C:\inetpub\. В результате папка вашего сайта должна иметь вид C:\inetpub\your-domain.host\, где your-domain.host — доменное имя вашего веб-сайта.
После того, как вы создали каталог для вашего сайта, в нём необходимо разместить файл стартовой страницы сайта. В нашем примере файл будет называться index.html и иметь следующее содержимое:
<html>
<head><title>Your Domain</title></head>
<body><h1>YOUR SITE CREATEAD WITH MS IIS ON YOUR VDS</h1></body>
</html>
На следующем шаге нужно будет сделать так, чтобы созданный сайт стал доступен по своему доменному имени вместо сайта, созданного IIS по умолчанию. Для этого запустите Диспетчер серверов и перейдите в Средства 🠒 Диспетчер служб IIS.
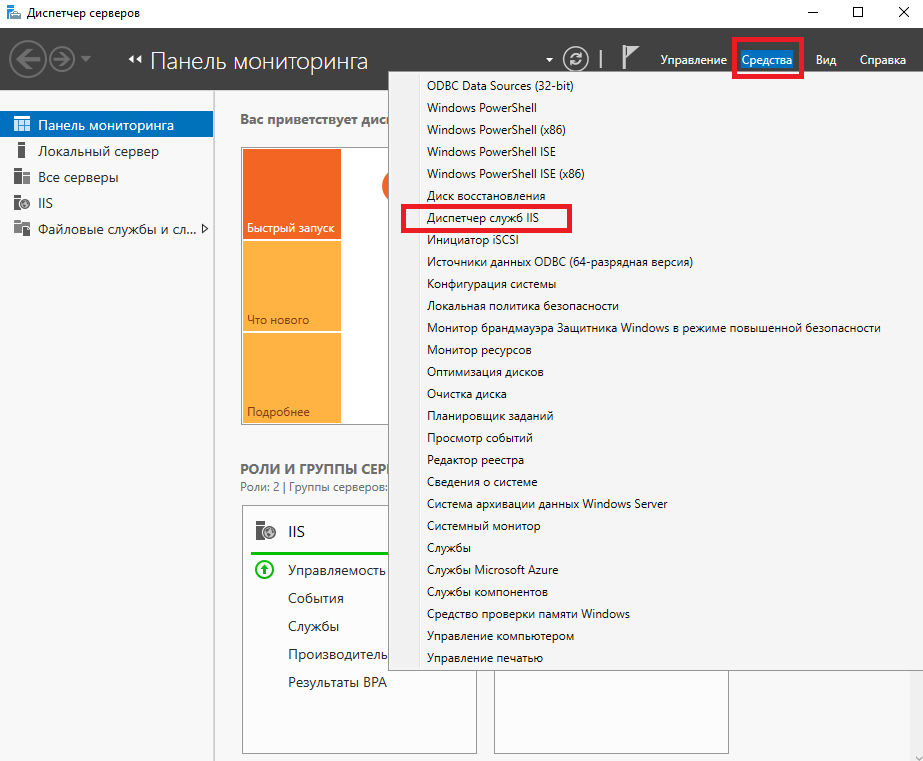
В открывшемся окне диспетчера перейдите на ветку сайты, расположенную внутри ветки вашего сервера. На ветке сайты нажмите правую клавишу мыши и выберите Добавить веб-сайт...
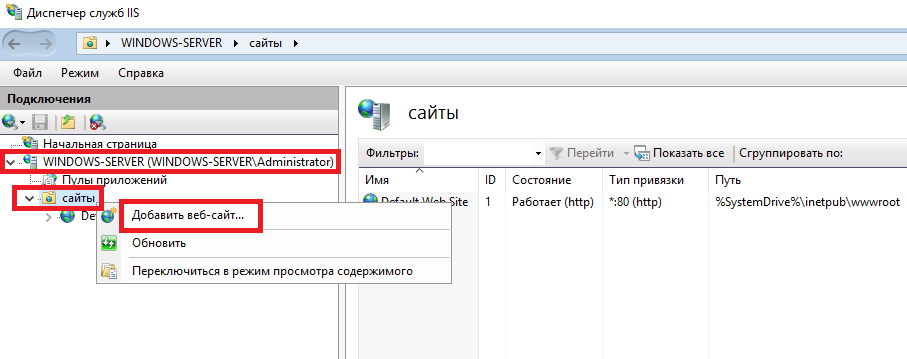
Далее необходимо заполнить строки Имя сайта, Физический путь и Имя узла. Для того, чтобы настройки нового сайта сохранились, нажмите ОК.
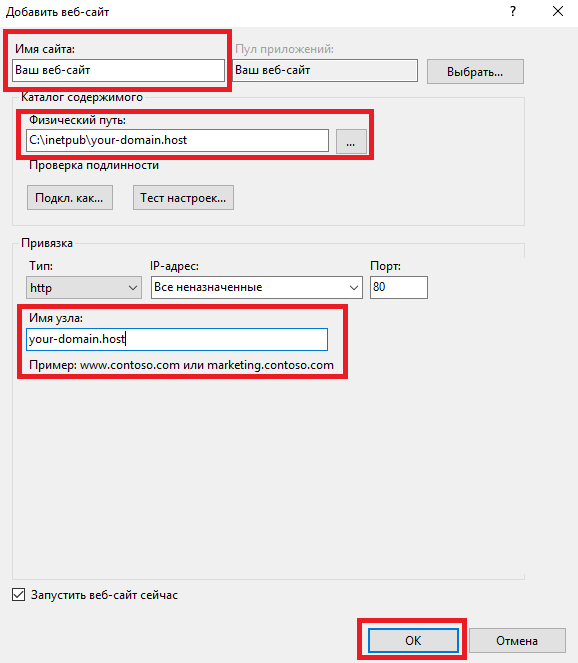
После добавления вашего сайта в диспетчере служб IIS, его содержимое уже станет доступно по его доменному имени. Проверить это можно набрав имя веб-сайта в браузере.
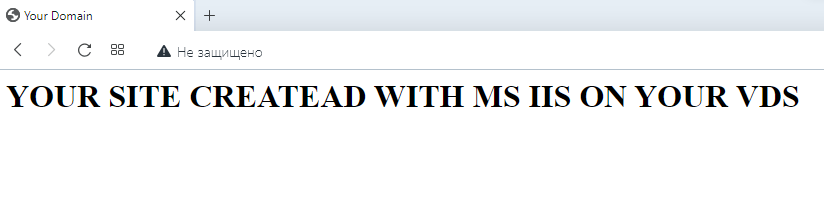
Установка MS SQL
В нашем примере мы установим на сервер MS SQL Server 2022. Данная СУБД существует в нескольких редакциях:
- Enterprise — это полная версия MS SQL Server. Она предназначена для использования в реальных проектах без ограничений по вычислительным ресурсам.
- Standard — также полноценная версия, обеспечивающая базовое управление данными, но имеющая определённые ограничения на аппаратные возможности.
- Web — редакция, имеющая низкую совокупность стоимости владения для веб-хостеров и поставщиков веб-приложений.
- Developer — полнофункциональная бесплатная версия, предназначенная для разработчиков. Она не предназначена для использования в качестве реального SQL-сервера, но может быть использована для изучения и тестирования функциональности MS SQL Server.
- Express — бесплатная версия, предназначенная для обучения и создания классических и небольших серверных приложений. Данную редакцию можно применять для решения реальных задач. При этом, она имеет некоторые ограничения на аппаратные ресурсы.
В качестве примера на нашем сервере рассмотрим установку MS SQL Server 2022 в редакции Developer Edition.
Для того, чтобы загрузить на VPS дистрибутив MS SQL Server, перейдите на соответствующую страницу MS SQL. В разделе редакции Developer нажмите Download now.
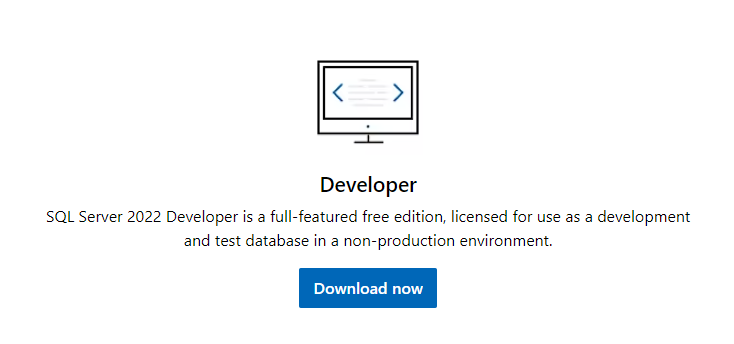
По окончании загрузки установщика запустите его от имени администратора и выберите тип установки Базовый. Данный вариант инсталляции представляет из себя наиболее простой тип установки и не требует каких-либо дополнительных настроек.
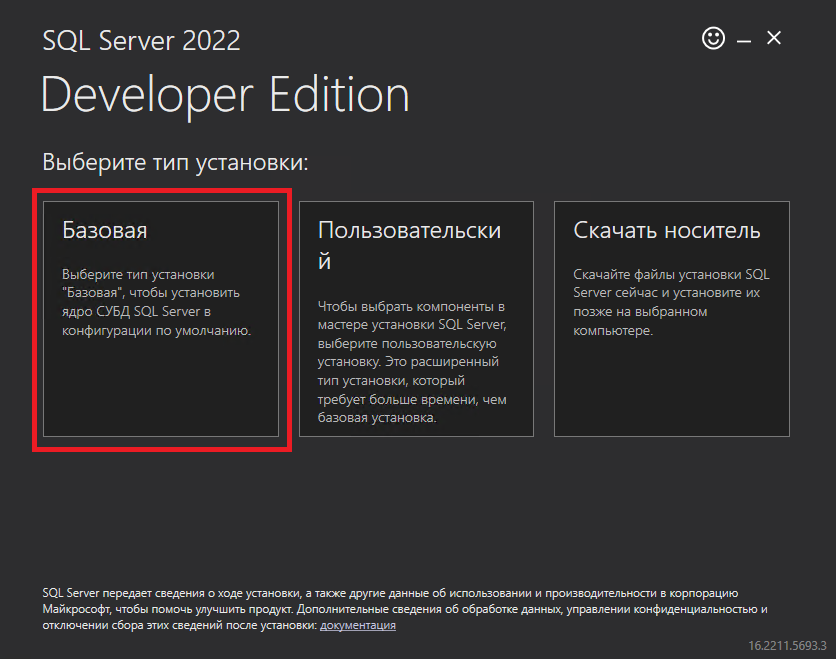
Чтобы принять условия лицензии MS SQL Server, нажмите Принять.
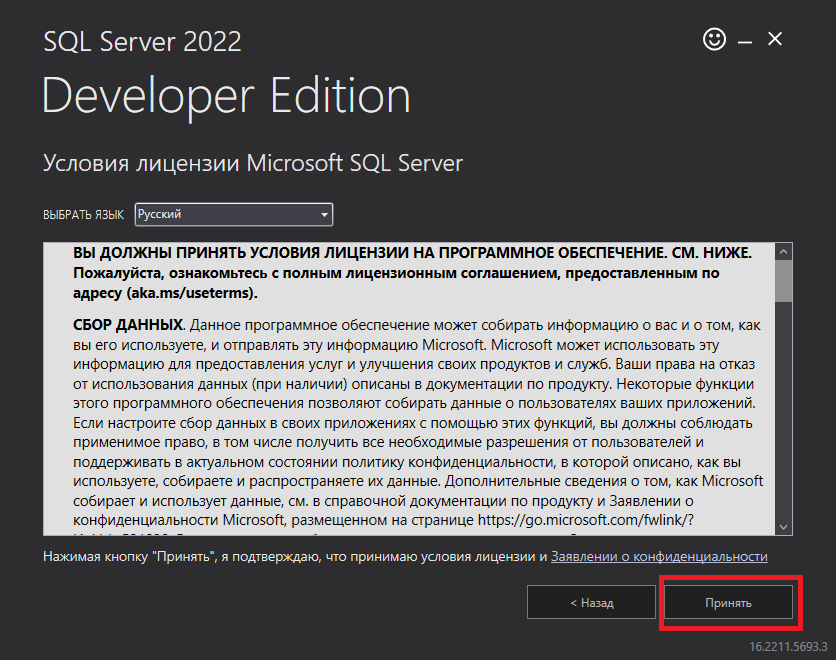
В следующем окне мастер попросит указать место установки, либо согласиться с предложенным каталогом, нажав кнопку Установить.
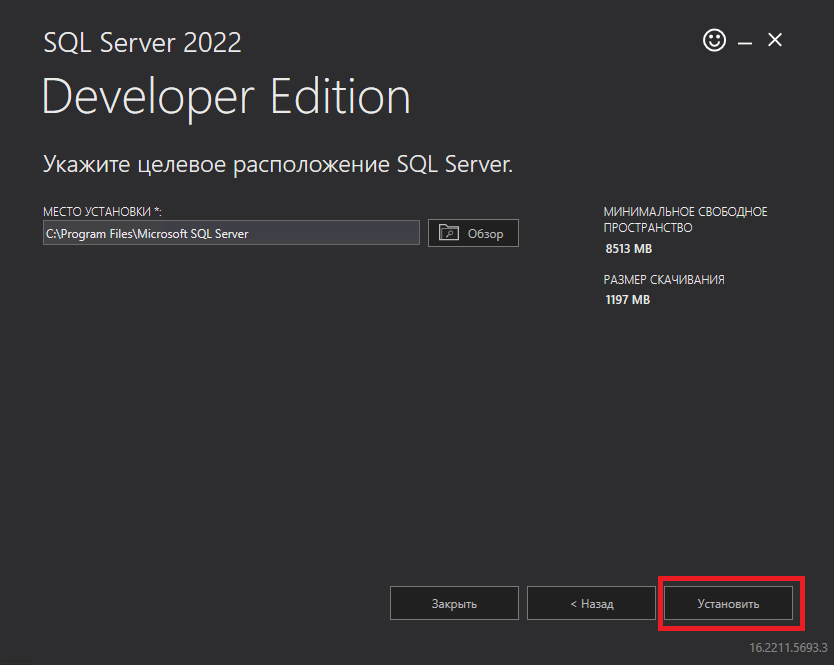
В завершении установщик покажет обобщённую информацию, которая может быть востребована при дальнейшем использовании СУБД. К примеру, в строке ИМЯ ЭКЗЕМПЛЯРА по умолчанию указано MSSQLSERVER. В системе может быть запущено несколько экземпляров, каждый из которых должен иметь своё название. Здесь же указана строка подключения, при помощи которой можно подключаться к установленному SQL-серверу из других приложений, запущенных на вашем виртуальном сервере.
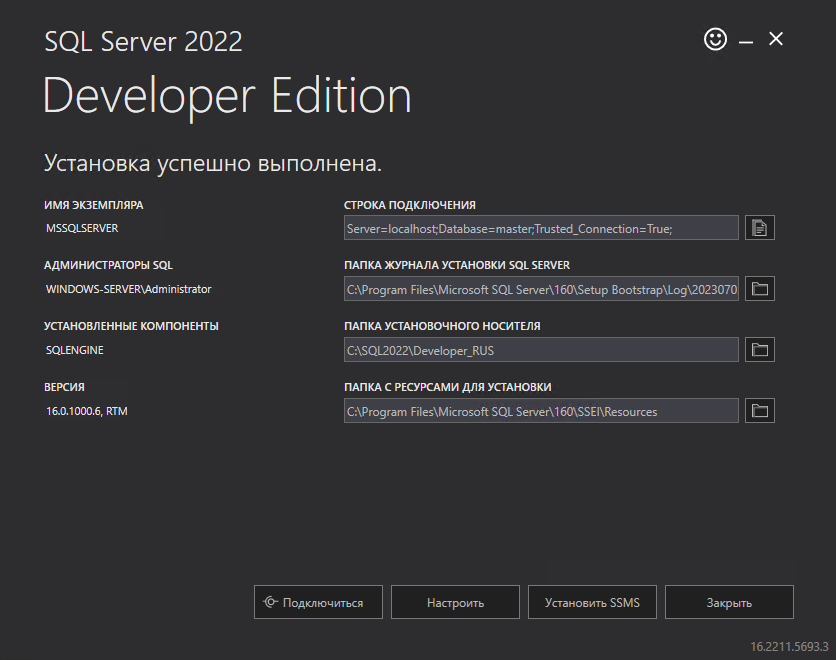
В этом же окне есть кнопка Подключиться. Она предоставляет возможность протестировать работоспособность этого экземпляра SQL-сервера через подключение к нему с помощью консольного терминала.
Установка SSMS
Также, в окне завершения установки MS SQL Server присутствует кнопка Установить SSMS. С её помощью вы можете загрузить на свой виртуальный сервер интегрированную среду SQL Server Management Studio. Это программное обеспечение предназначено для управления инфраструктурой MS SQL Server при помощи графической оболочки. При нажатии на кнопку в браузере откроется страница загрузки. Здесь вы сможете найти ссылку на скачивание дистрибутива SSMS.

Для запуска непосредственно инсталляции нажмите Установить.
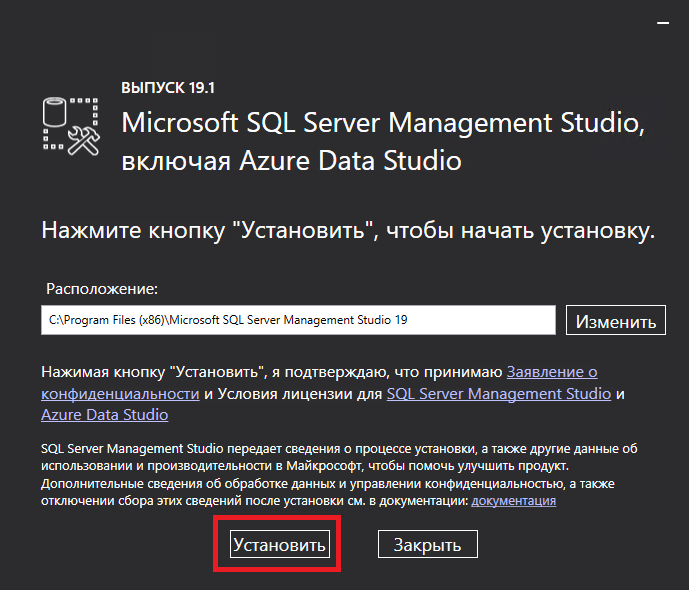
После завершения установки перезагрузка сервера не требуется. Вы можете переходить к работе с СУБД запустив графическую оболочку SSMS.