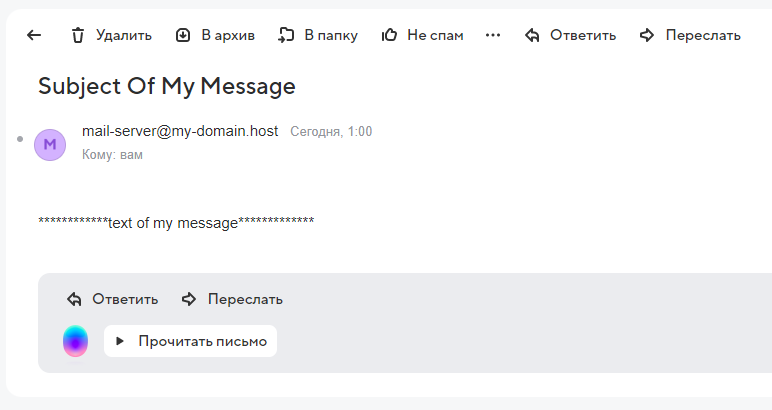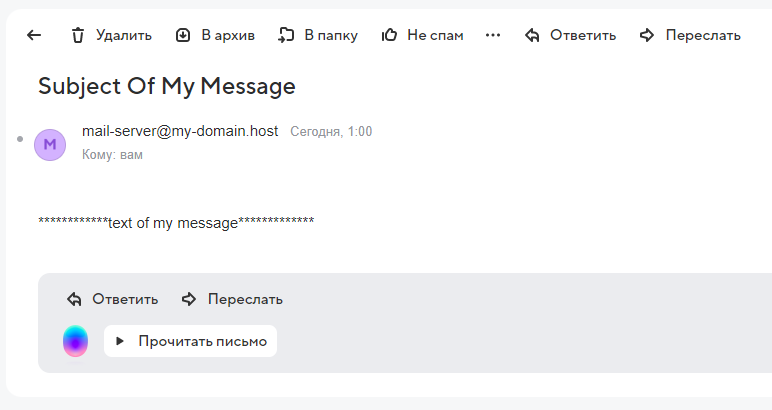
Почтовым является сервер, с помощью которого, как следует из названия, производится доставка электронных сообщений. Данный мануал — о том, каким образом происходит установка и первоначальная настройка почтового сервера на VDS, работающем под управлением операционной системы Windows Server 2016.
Установка сервера SMTP
Для передачи почтовых сообщений на серверах, работающих на Windows, довольно часто применяется протокол SMTP. В Windows Server 2016, в частности, данный протокол представлен в виде компоненты операционной системы.
Корректная отправка электронного сообщения сервером SMTP от лица домена возможна при наличии доменного имени. При этом к доменному имени должна быть привязана A-запись, содержащая IP-адрес сервера. В данном руководстве в качестве примера мы используем домен my-domain.host, имеющий A-запись, которая содержит IP-адрес виртуального сервера, а именно, 194.58.71.188.
Начать установку почтового сервера необходимо с добавления соответствующих компонентов. Поэтому во-первых следует запустить Диспетчер серверов, для чего, например, можно использовать комбинацию клавиш Win + R, где нужно набрать servermanager.exe.
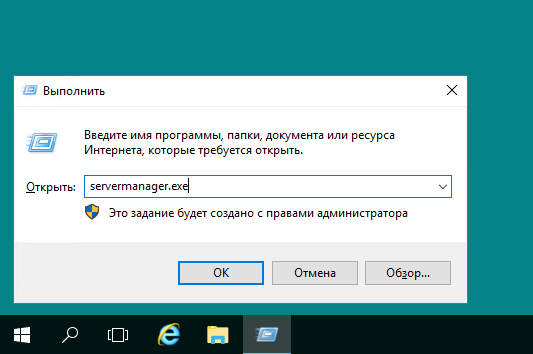
В Диспетчере серверов необходимо перейти Управление → Добавить роли и компоненты.
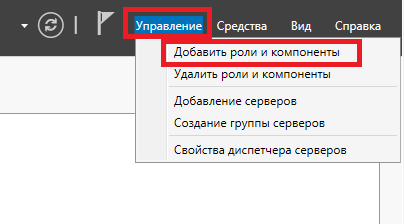
В открывшемся окне Мастера добавления ролей и компонентов следует нажать Далее.
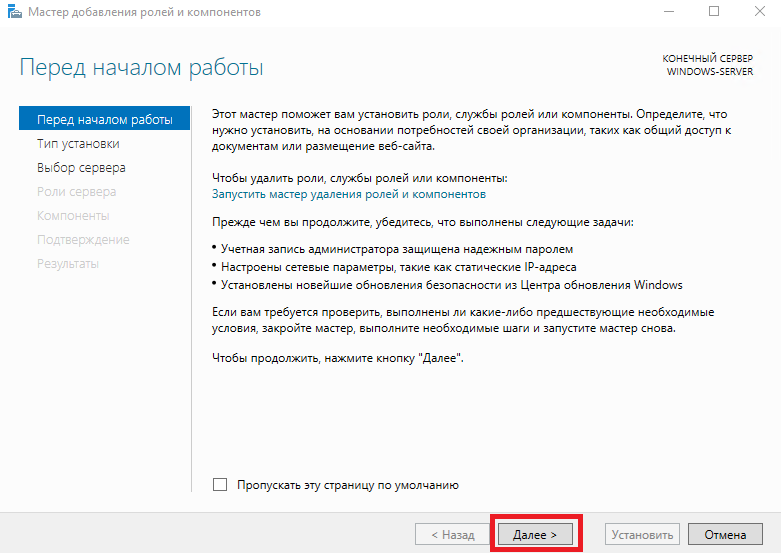
На следующем шаге нужно выбрать опцию Установка ролей или компонентов и нажать Далее.
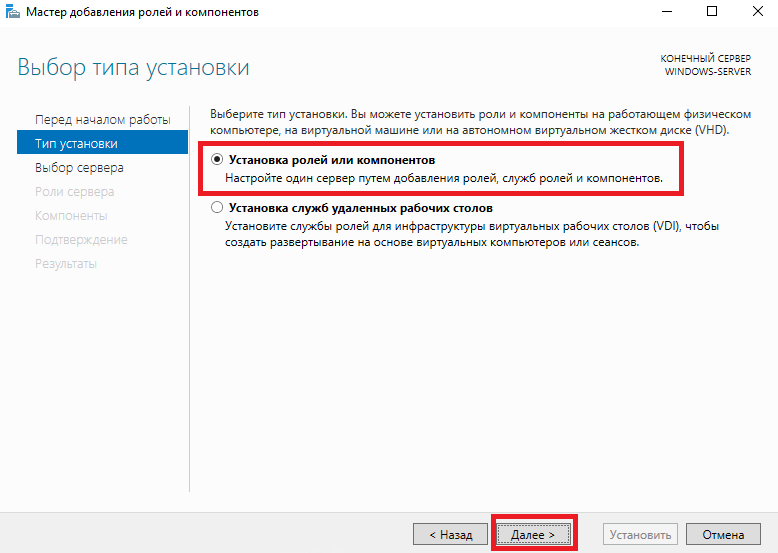
В окне Выбор целевого сервера следует указать сервер, на который планируется произвести установку компонентов, или не внося изменений нажать Далее в случае, если в пуле серверов присутствует лишь одна запись.
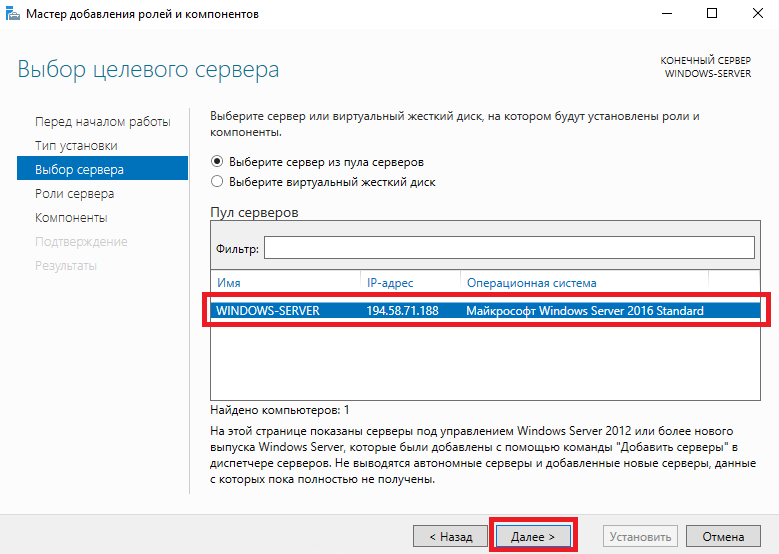
Далее необходимо активировать строку Веб-сервер (IIS) и после этого нажать Добавить компоненты.
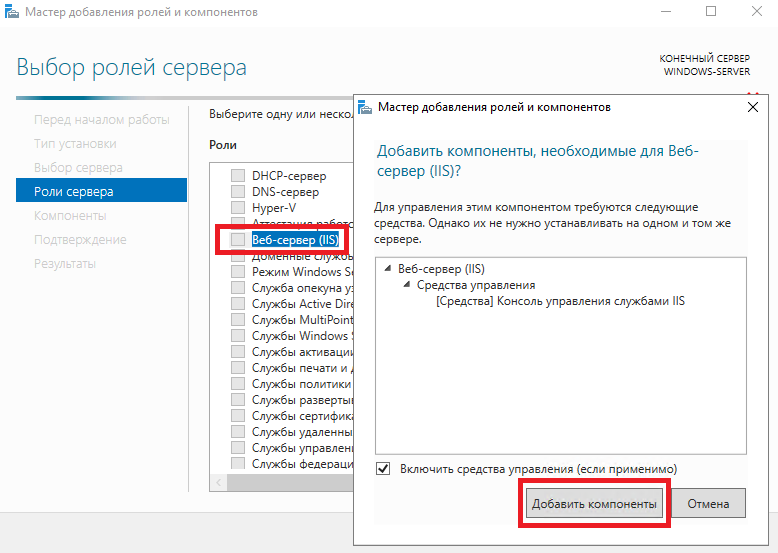
В следующем окне нужно нажать Далее.
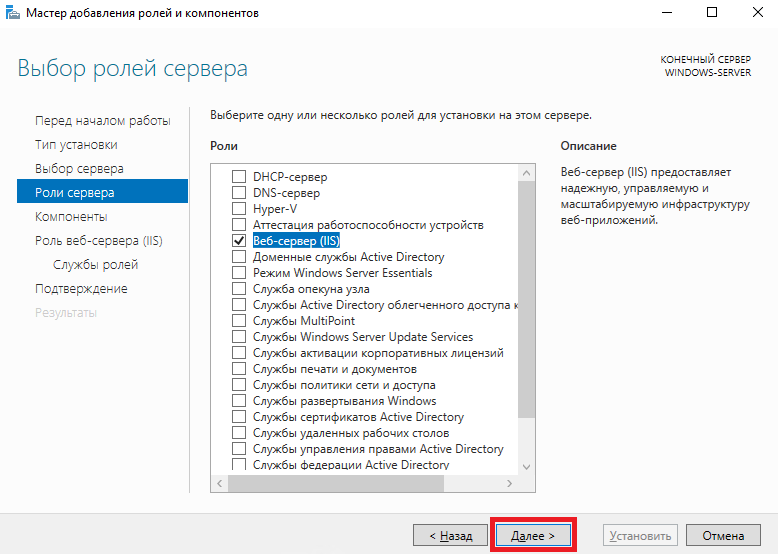
На следующем шаге следует выбрать компоненту SMTP-сервер и нажать Добавить компоненты.
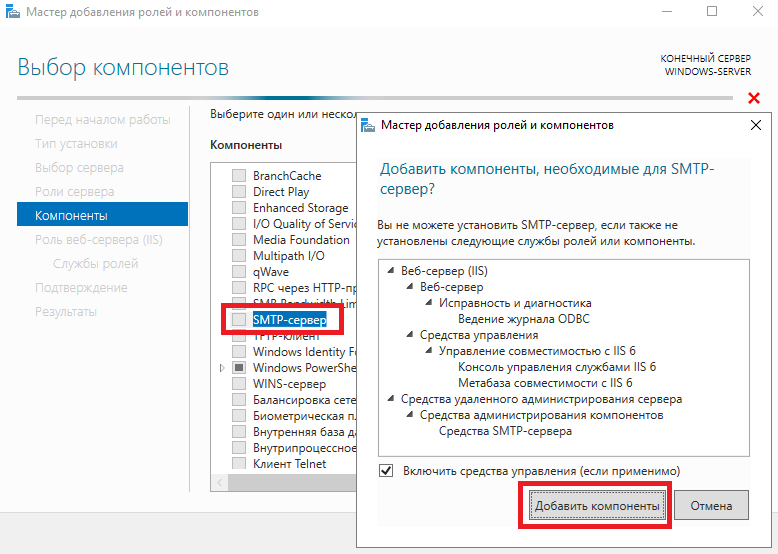
После чего нужно нажать Далее.
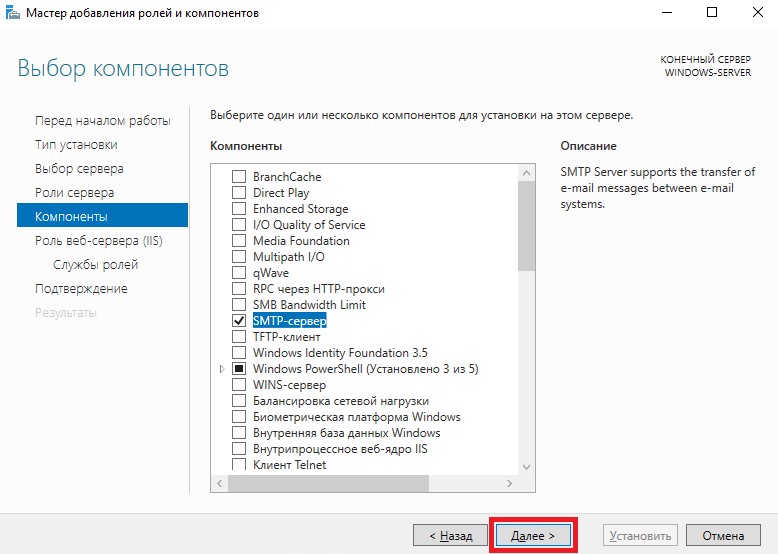
В окне Роль веб-сервера (IIS) также следует нажать Далее.
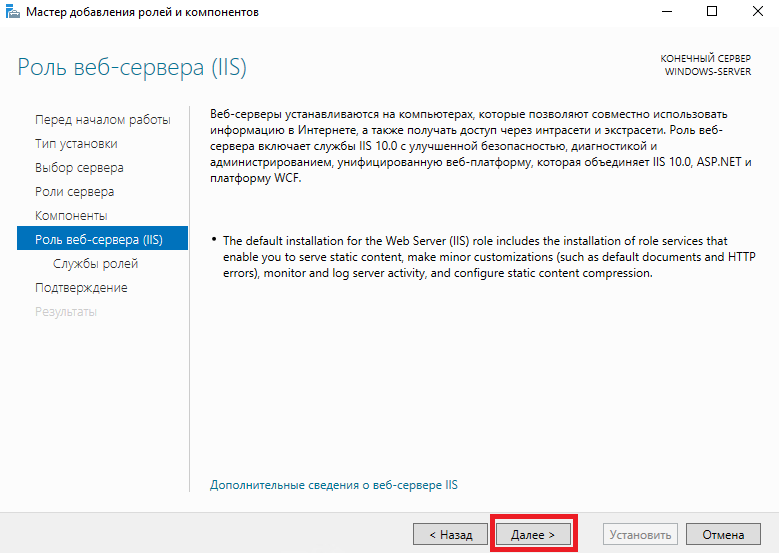
Также и в следующем окне нужно нажать Далее.
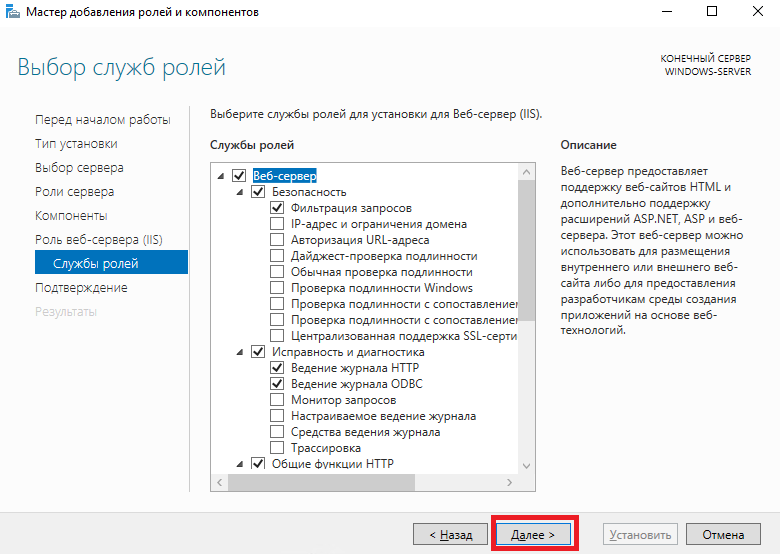
Для подтверждения установки выбранных компонентов необходимо нажать Установить.
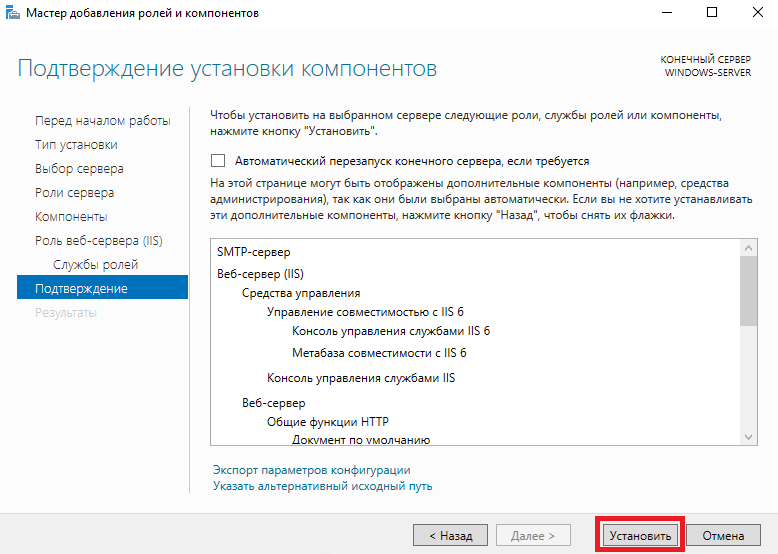
После завершения установки новых ролей и компонентов перезагрузка VPS не требуется. Следовательно, можно переходить к первоначальной настройке сервера SMTP.
Настройка сервера SMTP
Для того, чтобы настроить сервер SMTP, необходимо в Диспетчере серверов перейти в Средства и открывшемся меню выбрать Диспетчер служб IIS 6.0.
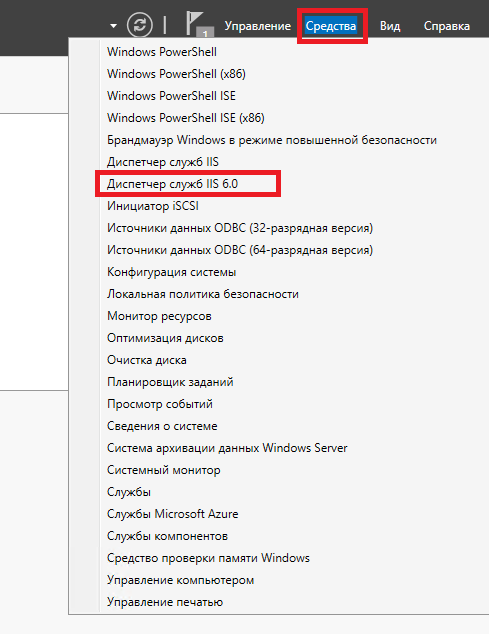
В Диспетчере служб IIS 6.0 нужно раскрыть ветку сервера, на строке SMTP Virtual Server нажать правую кнопку мыши и выбрать Свойства.
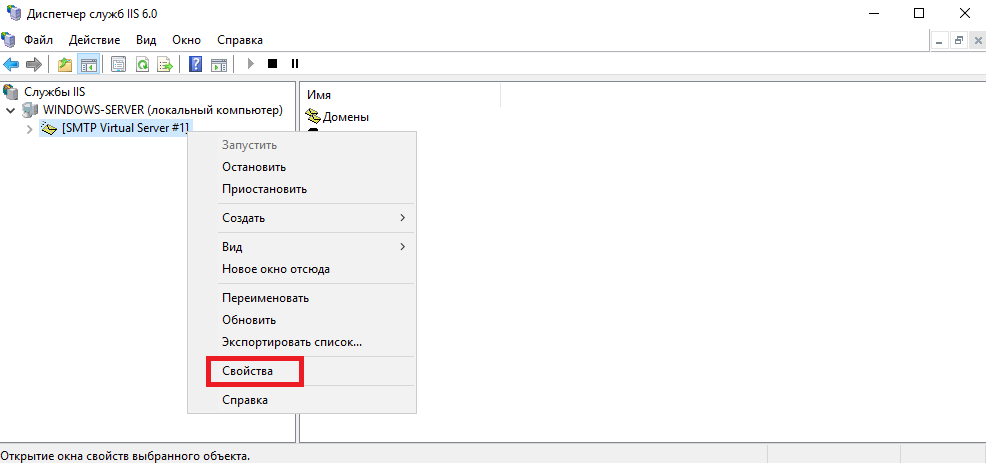
Здесь во вкладке Общие следует выбрать строку с IP-адресом сервера и поставить галочку в строке Включить ведение журнала.
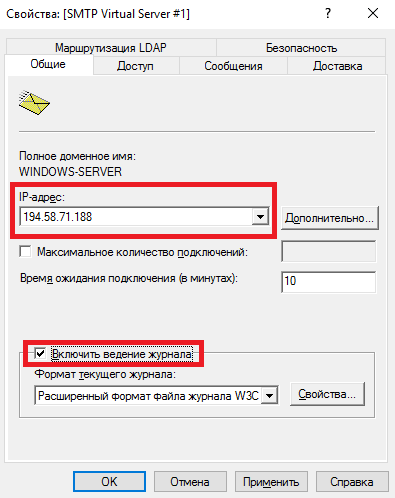
Далее во вкладке Доступ необходимо нажать на кнопку Проверка подлинности...
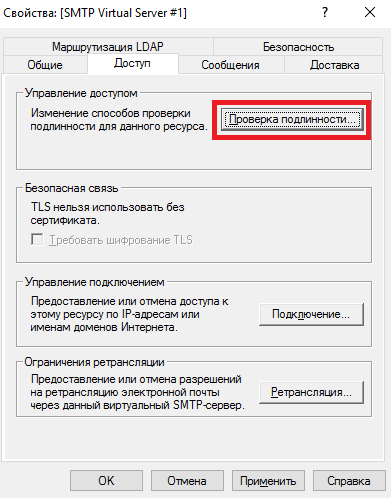
В окне Проверка подлинности нужно активировать опцию Анонимный доступ, после чего нажать ОК.
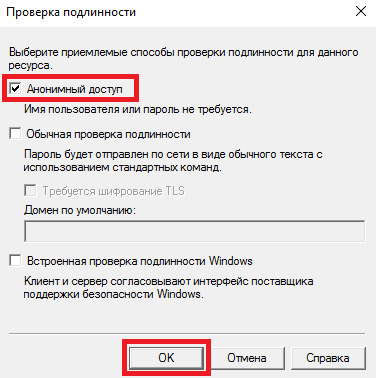
На этой же вкладке необходимо нажать на кнопку Подключение... в разделе Управление подключением.
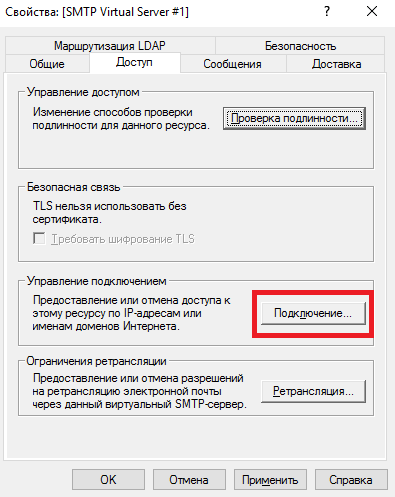
Здесь следует активировать опцию только компьютеры из списка ниже и нажать кнопку Добавить...
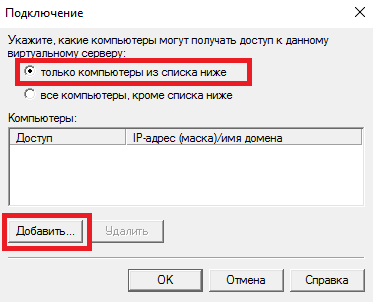
В открывшемся окне необходимо переключиться на Один компьютер и в строке ниже указать IP-адрес сервера. После чего следует нажать ОК.
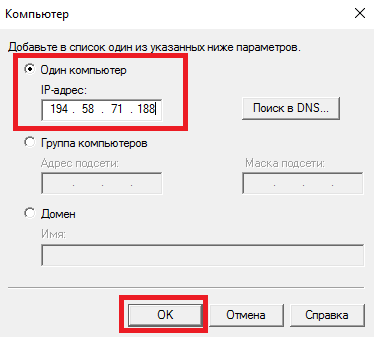
Для сохранения изменений нужно нажать ОК.
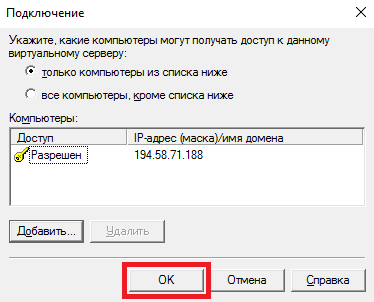
Те же действия необходимо проделать нажав кнопку Ретрансляция... в разделе Ограничение ретрансляции. То есть, там тоже нужно установить переключатель в только компьютеры из списка ниже и добавить туда IP-адрес виртуального сервера.
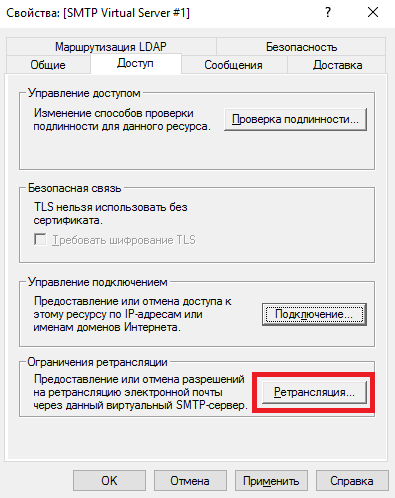
На следующем шаге во вкладке Доставка следует нажать кнопку Дополнительно...
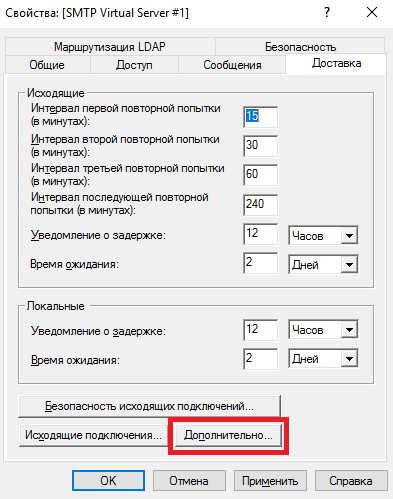
Здесь в строке Полное доменное имя необходимо прописать имя домена, используемое для настраиваемого сервера. В нашем примере это — my-domain.host. После чего нужно нажать ОК.
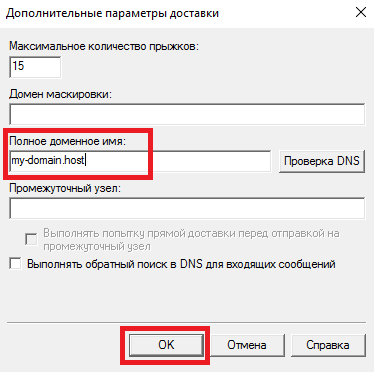
Здесь же можно проверить допустимость введённого имени домена при помощи кнопки Проверка DNS.
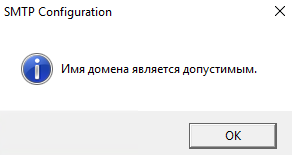
Все внесённые изменения необходимо сохранить нажав ОК.
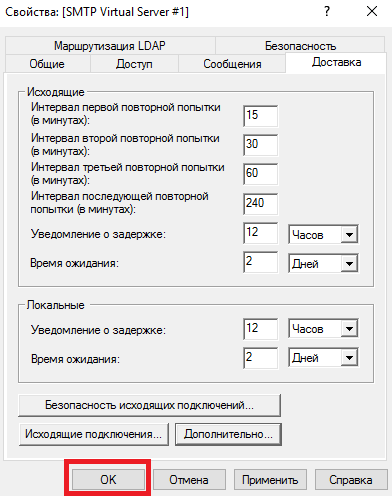
Теперь следует переименовать домен в ветке Домены, который будет использоваться сервером SMTP. В нашем примере домен называется my-domain.host.
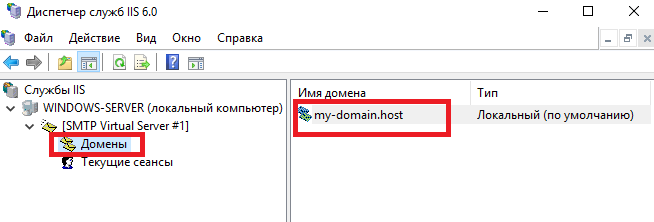
Завершение настройки, отправка сообщения
На завершающем этапе настройки необходимо активировать автоматический запуск сервера SMTP. Для чего следует запустить оболочку PowerShell и выполнить следующие команды:
set-service smtpsvc -StartupType Automatic start-service smtpsvc
После того, как команды отработают, можно будет убедиться в том, что служба SMTP в данный момент выполняется. Это делается ещё одной командой:
get-service smtpsvc
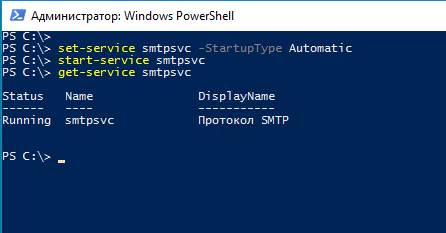
На этом первоначальная настройка сервера SMTP завершена. Таким образом, теперь уже можно отправить электронное сообщение от имени почтового сервера. Для этого следует использовать следующую команду:
Send-MailMessage -SmtpServer my-domain.host -To your-address@e.mail -From mail-server@my-domain.host -Subject "Subject Of My Message" -Body "************text of my message*************"
В данном случае:
my-domain.host— имя домена, с которого отправляется сообщение;your-address@e.mail— электронный адрес, на который отправляется сообщение;mail-server@my-domain.host— в отправленном сообщении данный электронный адрес будет указыван как адрес отправителя;Subject Of My Message— тема отправляемого сообщения;************text of my message*************— тело отправляемого сообщения.
После выполнения команды на указанный адрес электронной почты должно прийти отправленное почтовым сервером сообщение. Если не удаётся найти полученное письмо в папке входящих сообщений, имеет смысл проверить папку, содержащую спам.