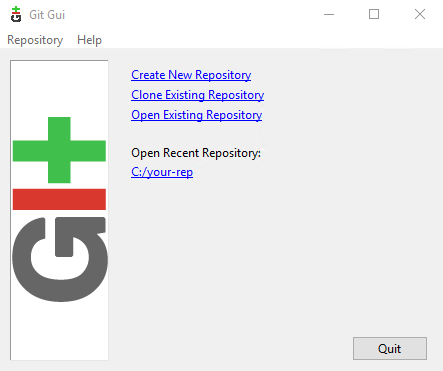
Git является одной из наиболее распространенных систем контроля версий (Version Control System — VCS), предназначенных для хранения и управления исходным кодом приложений, настроек системы и других текстовых файлов. В основном Git применяется в сфере информационных технологий, хотя его использование не ограничено только этой областью.
В Git каждое состояние файлов может быть зафиксировано (сделано коммитом), сохраняя его навсегда в истории репозитория. Это позволяет в любой момент просматривать историю изменений файлов, сравнивать различные версии и отменять отдельные изменения.
Кроме того, Git упрощает параллельное развитие проекта командой разработчиков с помощью ветвления. В основном ветке Git-репозитория хранится текущая стабильная версия исходного кода. Когда разработчику необходимо внести изменения в код, он создает отдельную ветку от основной и работает над своими изменениями. По завершении работы изменения сливаются в основную ветку, чтобы они были доступны другим участникам команды.
Описанные выше концепции представляются в упрощенном виде, поскольку работа с Git может быть предметом отдельной статьи. Для более подробной информации рекомендуется обратиться к официальному сайту. В данной статье мы сфокусируемся на процессе установки Git на Windows Server 2016, создания репозитория и первых коммитов в нём.
Установка Git
Дистрибутивы Git для Windows доступны на их официальной странице. Из нескольких вариантов приложения в нашем примере мы будем использовать версию Standalone. Для загрузки инсталлера данной версии перейдите по соответствующей ссылке.
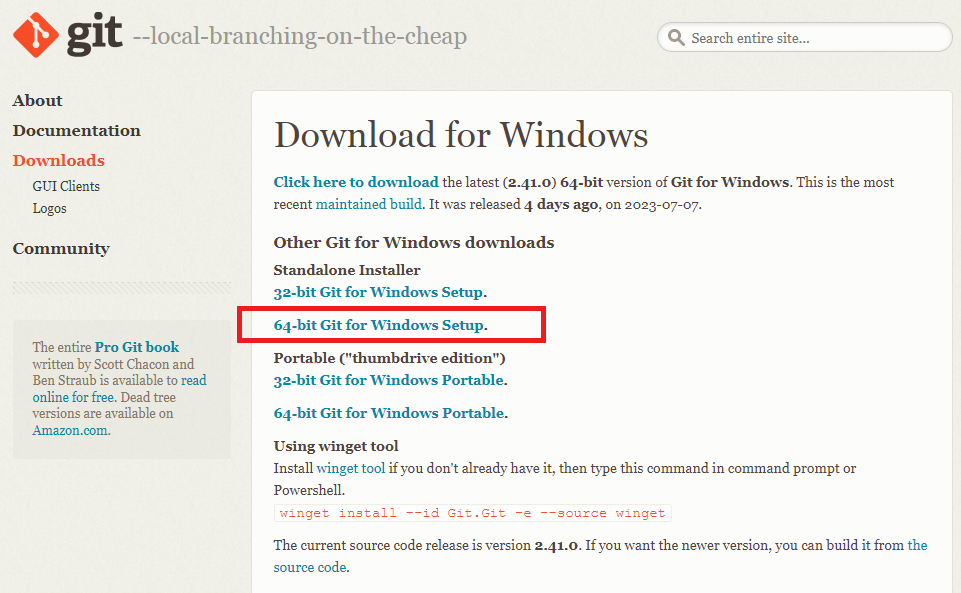
После загрузки установочного файла запустите его на исполнение.
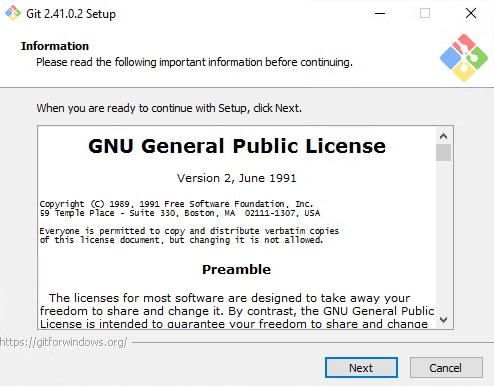
С самого начала выберите каталог, в который будет установлено приложение, либо согласитесь с предложенным по умолчанию.
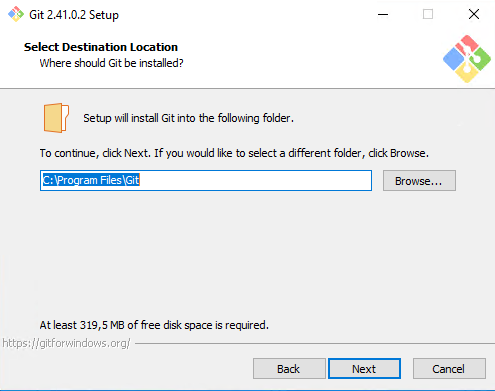
Следующее окно мастера установки представляет собой окно выбора компонентов, предназначенных для установки.
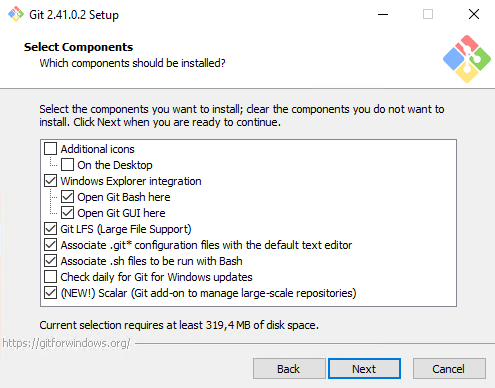
На следующем шаге укажите каталог в стартовом меню, откуда будет запускаться приложение, либо согласитесь с предложенным по умолчанию, нажав Next не внося никаких изменений.
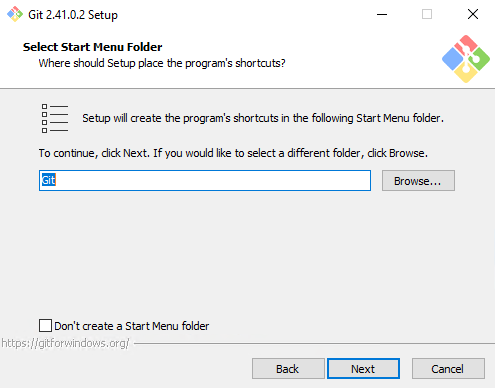
Далее, выберите текстовый редактор, который будет использовать приложение. По умолчанию мастер предлагает к использованию консольный текстовый редактор Vim. Вы можете указать другой редактор, доступный для выбора из списка.
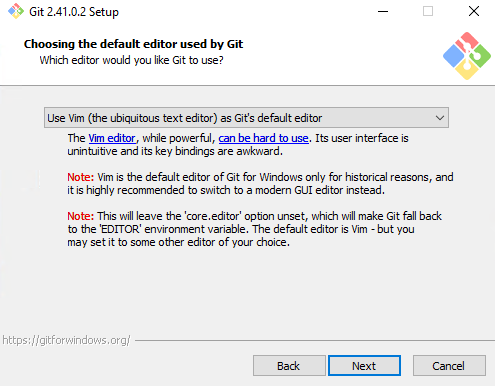
В следующем окне укажите, как Git будет называть первую ветку в каждом из репозиториев. Раньше первая ветка всегда носила название master, но впоследствии многие проекты стали отказываться от такой практики и давать первым веткам другие названия. В связи с чем разработчики приложения добавили возможность присваивать первой ветке собственное имя.
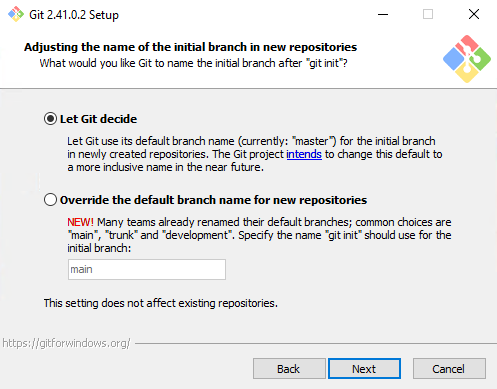
Далее выберите способ использования Git. Здесь есть возможность указать следующие способы:
- Использовать Git только из командной строки.
- Работать с приложением из различных оболочек, а также интегрировать его с другими приложениями.
- Использовать Git вместе с некоторыми инструментами Unix.
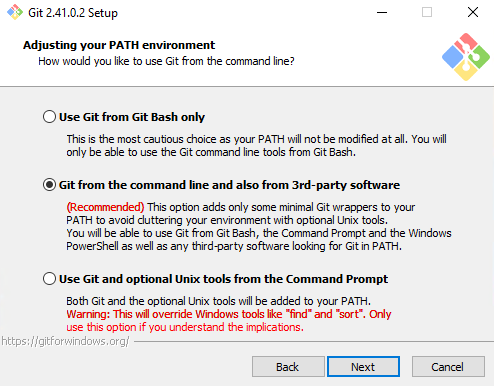
В следующем окне выберите SSL/TLS-библиотеку, которую приложение будет использовать для HTTPS-подключений.
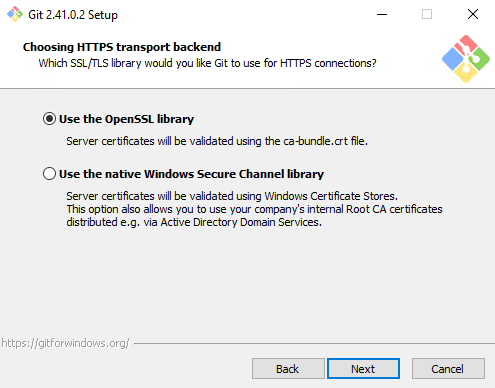
Затем выберите способ формирования конца строки в файлах. Основных способов существует два: LF и CRLF. Использование опции Checkout Windows-style, commit Unix-style line endings рекомендуется для применения в Windows-системах для кросс-платформенных проектов.
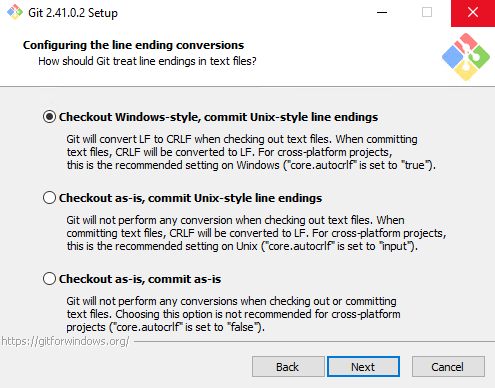
Далее укажите эмулятор терминала, который будет использован в Git Bash. По умолчанию это — эмулятор MinTTY .
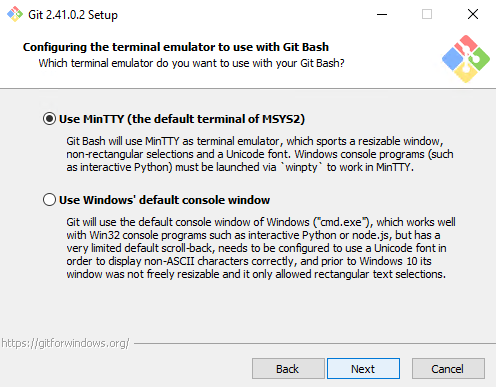
В следующем окне выберите дефолтное поведение git pull. Опция, предлагаемая по умолчанию, в дальнейшем будет пытаться обновлять историю коммитов без создания коммитов слияния.
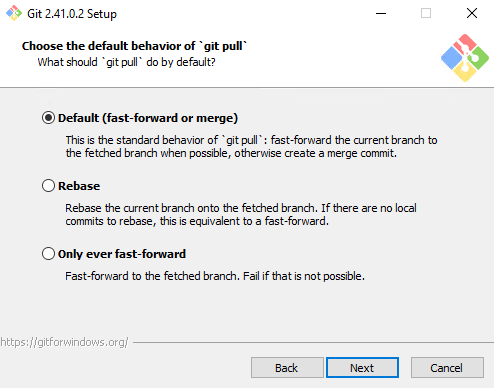
На следующем шаге выберите значение Git Credential Manager, если нужно, чтобы приложение сохраняло логины и пароли, которые используются при подключении к репозиториям. Для того, чтобы вводить учётные данные при каждом подключении, выберите значение None.
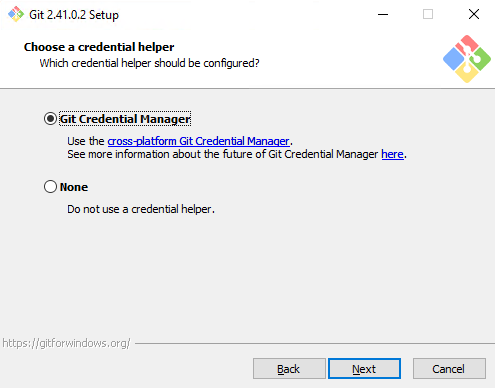
Далее, укажите дополнительные опции при необходимости.
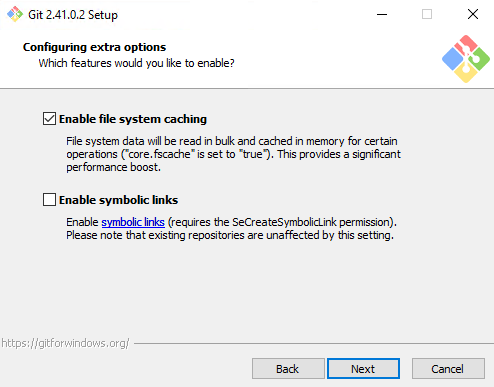
Следующее окно содержит экспериментальные опции, которые пока не находятся в стабильной стадии. Используйте их, если в этом есть необходимость, и вы понимаете, что делаете. После чего нажмите Install для запуска процесса установки.
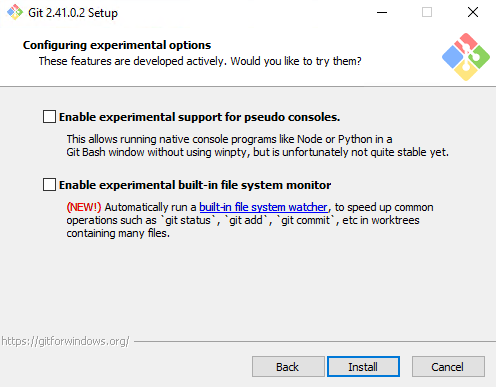
Создание репозитория
Приложение Git можно использовать в трёх разных вариациях:
- Windows-подобная командная строка — Git CMD;
- Linux-подобная командная строка — Git Bash;
- Графический интерфейс — Git GUI.
В качестве примера рассмотрим создание репозитория с помощью Git Bash.
Запустите Git Bash, и перед созданием первого репозитория укажите свои E-Mail и имя. Это нужно для того, чтобы в дальнейшем понимать, кто именно вносит изменения в репозиторий. Дело в том, что ваши E-Mail и имя приложение будут сохраняться в истории изменений при каждом коммите. Указать адрес электронной почты и имя можно с помощью следующих команд:
git config --global user.email "your-mail@your-domain.host"
git config --global user.name "Your Git User"
Здесь your-mail@your-domain.host — адрес электронной почты, а Your Git User — имя учётной записи. Используйте вместо них свои.
Перед созданием репозитория создайте директорию, в которой будут находиться его файлы:
mkdir your-rep
Теперь перейдите в созданный каталог:
cd your-rep
Для создания нового репозитория запустите следующую команду:
git init
Вывод команды должен выглядеть примерно следующим образом:
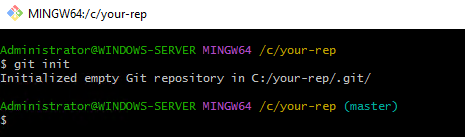
Теперь в этой же директории создайте файл README.md, содержащий любой текст. Для того, чтобы созданный файл попал в следующий коммит, необходимо проиндексировать внесённые изменения. Другими словами, нужно показать приложению, что данный файл Git должен учитывать в следующем коммите. Делается это командой:
git add README.md
Далее введите команду:
git commit
В результате файл README.md будет открыт при помощи выбранного при установке текстового редактора. Внесите в файл какой-либо комментарий для коммита, в котором лаконично опишите произведённое изменение.
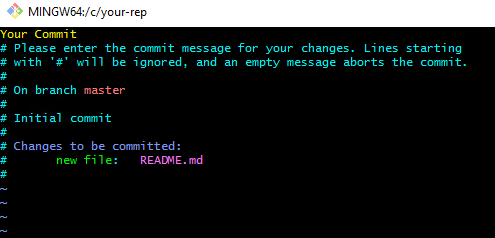
Здесь следует обратить внимание на то, что Git добавляет сюда подсказку, которая при этом в коммит не войдёт, так как строки этой подсказки закомментированы при помощи символа # в начале строки. Вместе с тем, данная подсказка может быть полезна, поскольку содержит название ветки и список файлов, входящих в коммит.
По окончании редактирования файла закройте его с сохранением внесённых изменений. При этом следует иметь в в иду, что для редактирования файлов в Git Bash используется текстовый редактор vim. Вывод команды git commit будет выглядеть примерно следующим так:
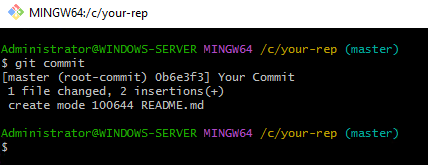
Таким образом, вы сделали первый коммит.
Графический интерфейс
Git представляет собой утилиту командной строки. В то же время, довольно часто разработчики используют графический интерфейс Git.
Как было сказано выше, приложение Git в своём составе имеет графический интерфейс Git GUI. Чтобы на простейшем примере посмотреть его работу, запустите Git GUI.
При входе для того, чтобы подключиться к уже созданному репозиторию, перейдите в Open Existing Repository.
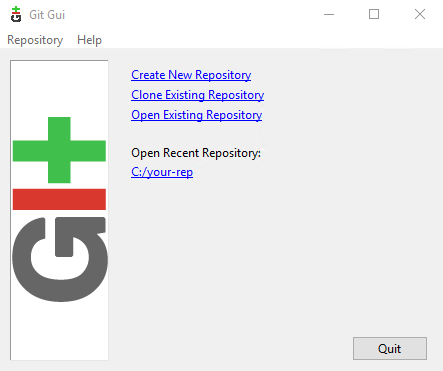
Затем при помощи кнопки Browse выберите каталог, содержащий файлы созданного репозитория и нажмите Open.
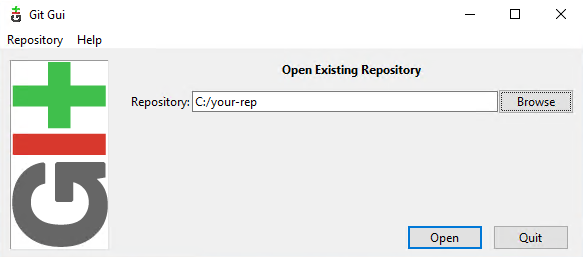
Теперь в любом текстовом редакторе внесите какие-либо изменения в уже существующий файл README.md, сохраните их и вновь перейдите в Git GUI. Для того, чтобы приложение увидело внесённые изменения нажмите Rescan.
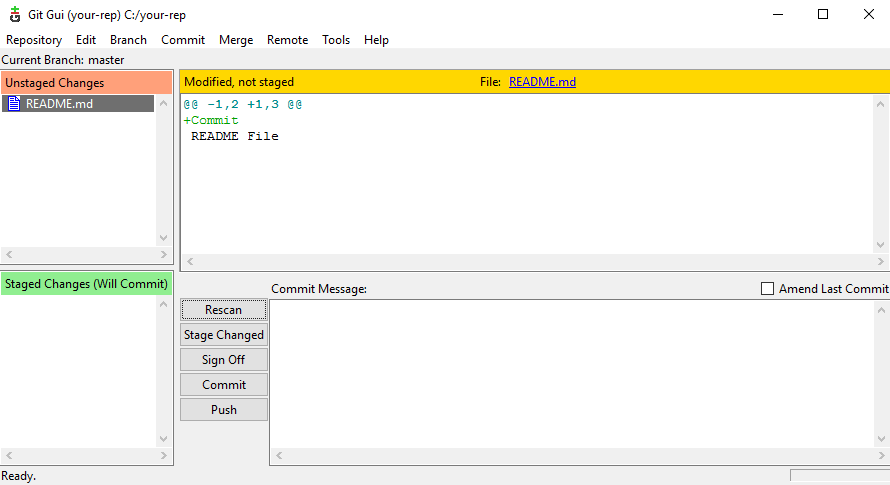
В результате, Git покажет, что содержимое репозитория изменилось. Далее, нажмите Stage Changed, и приложение попытается добавить внесённые изменения в индекс Git. Данное действия является аналогом команды git add. А для того, чтобы данные изменения стали следующим коммитом, в поле Commit Message внесите комментарий для коммита и нажмите Commit.
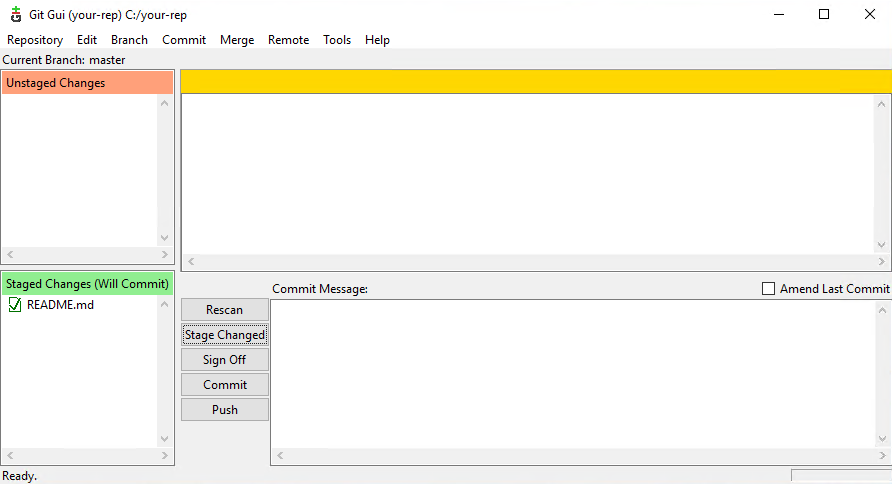
Таким образом, вы сделали уже второй коммит в свой репозиторий.

