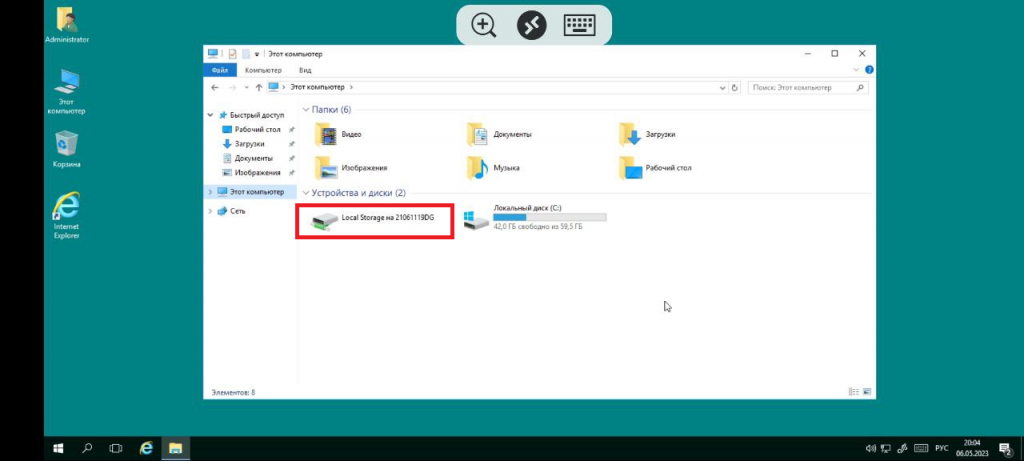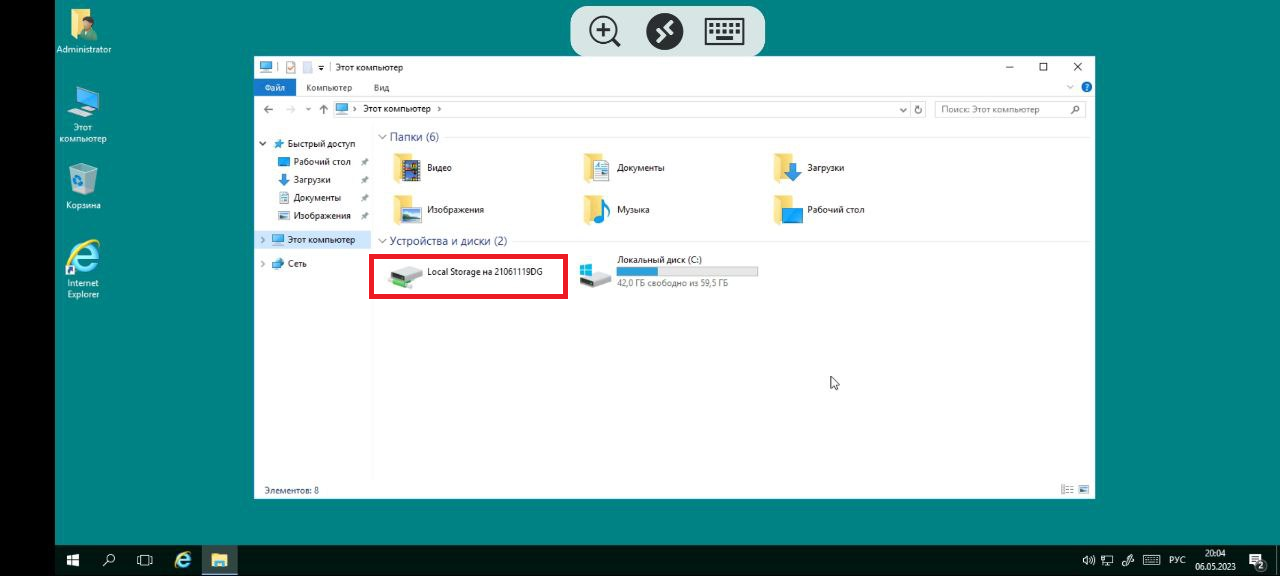
Проблема проброса USB-накопителей с локальной рабочей станции до удалённого сервера является одной из самых популярных проблем, с которой пользователи UltraVDS обращаются в техподдержку хостинга. Суть обращений в основном сводится к тому, что пользователь хочет настроить свой VPS таким образом, чтобы файлы и папки, размещённые на подключённом к компьютеру накопителю USB, были доступны также со стороны виртуального сервера.
Действительно, процедура копирования данных с флешки на VDS далеко не всегда представляется удобной и может применяться в основном в случаях, когда пользователь оперирует небольшим количеством файлов относительно малого объёма. Таким образом, всё более востребованным становится желание настроить пользовательское устройство и VPS в части проброса накопителя USB через удалённый рабочий стол. В данной статье мы посмотрим, как настроить доступ к нужным каталогам и файлам на локальной рабочей станции, чтобы оперировать ими с сервера через RDP.
Настройка на Windows-устройстве
Для организации доступа со стороны виртуального сервера к устройству, работающему под управлением операционной системы Windows, не требуется использование каких-либо сторонних приложений. В Windows подключение накопителя USB осуществляется через Подключение к удалённому рабочему столу. Для его запуска используйте комбинацию клавиш Win R, где в открывшемся окне введите mstsc и нажмите ОК.
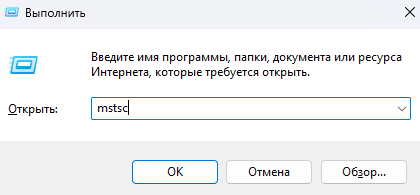
В открывшемся окне введите IP-адрес вашего виртуального сервера и нажмите Показать параметры.
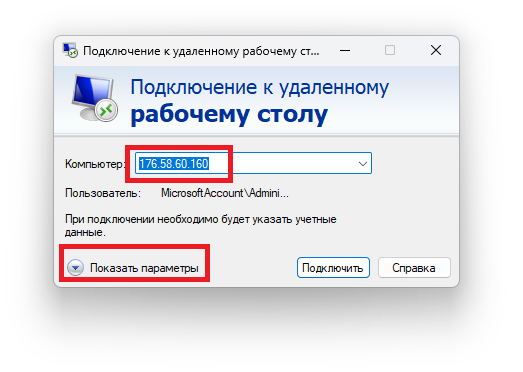
IP-адрес, а также имя пользователя и его пароль вы можете взять на странице вашего сервера на сайте UltraVDS.
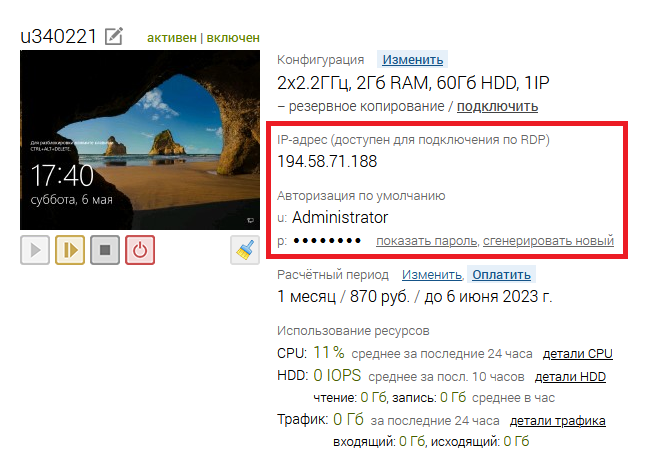
Во вкладке Локальные ресурсы нажмите кнопку Подробнее.
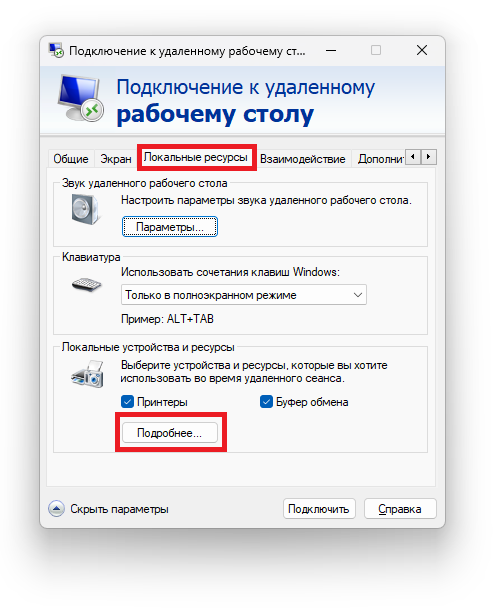
Здесь раскройте ветку Диски и отметьте галочкой нужное устройство. В нашем примере мы отметили USB-накопитель USB-DRIVE (D:). Для сохранения изменений нажмите ОК.
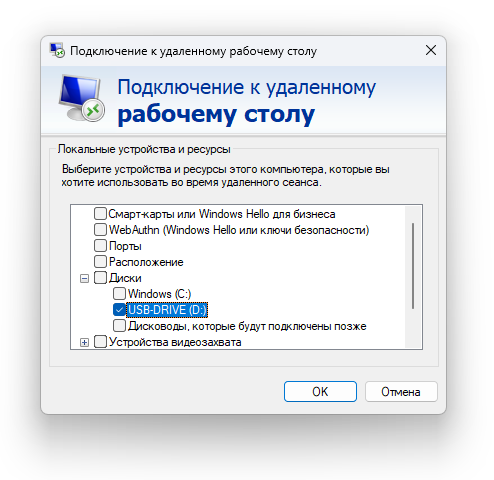
Далее, нажмите Подключить.
После того, как вы подключитесь к серверу, запустите проводник. Здесь в разделе Устройства и диски должен появиться ярлык, соответствующий проброшенному на сервер USB-накопителю.
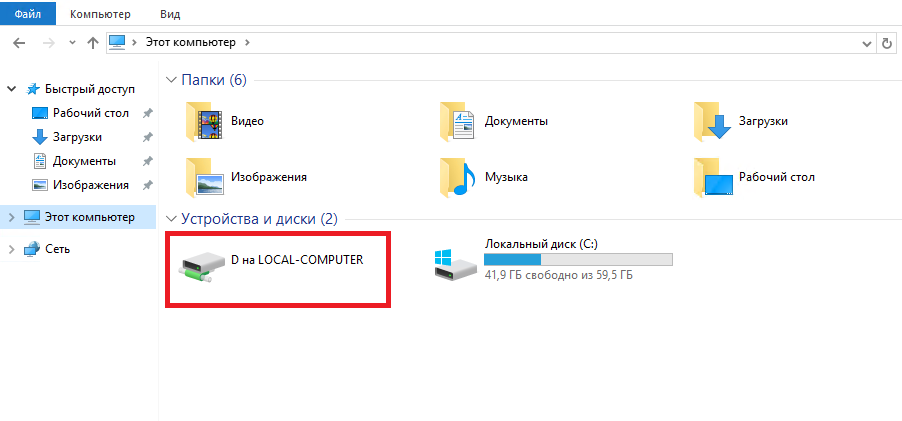
Настройка на устройстве с Mac OS
В операционных системах Mac OS нет штатного клиента удалённого рабочего стола. Поэтому для подключения к VDS необходимо загрузить и установить соответствующее приложение, коих существует великое множество. В нашем примере мы применим официальное приложение от Microsoft. Речь идёт о Microsoft Remote Desktop. Использовать данную программу довольно комфортно. К тому же, приложение в своём составе имеет функционал, необходимый для проброса USB-накопителя. Приложение доступно для бесплатной загрузки в магазине App Store.
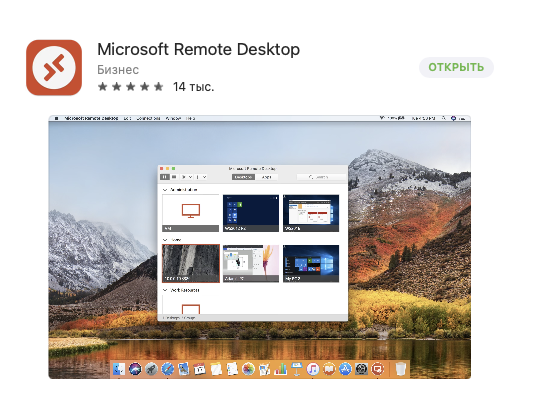
По окончании установки запустите клиент RDP и подключитесь к вашему VPS. То, как это сделать, описано в соответствующей статье нашего справочника.
После того, как вы подключились к виртуальному серверу, наведите курсор на соответствующий VDS и в нижнем левом углу нажмите на кнопку редактирования подключения.
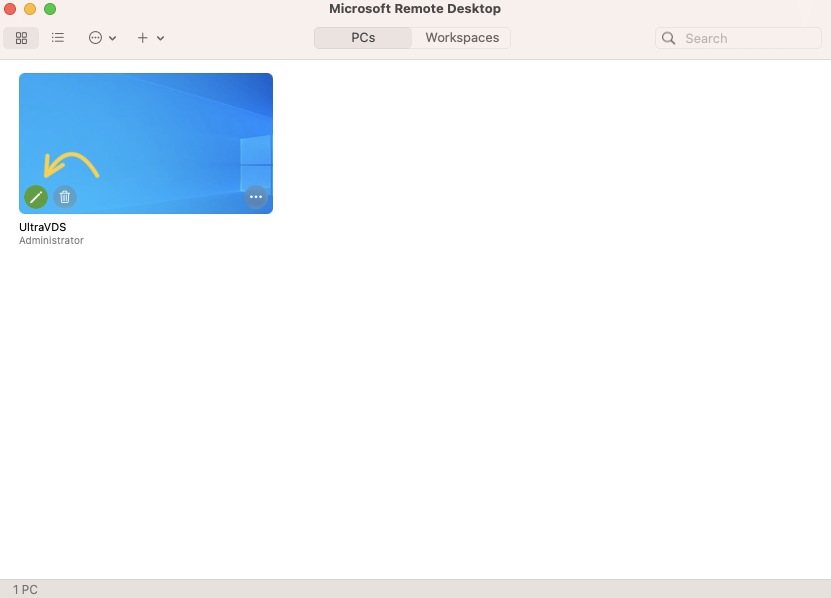
В окне редактирования перейдите во вкладку Folders. Затем активируйте пункт Redirect folders и нажмите значок + в нижнем левом углу.
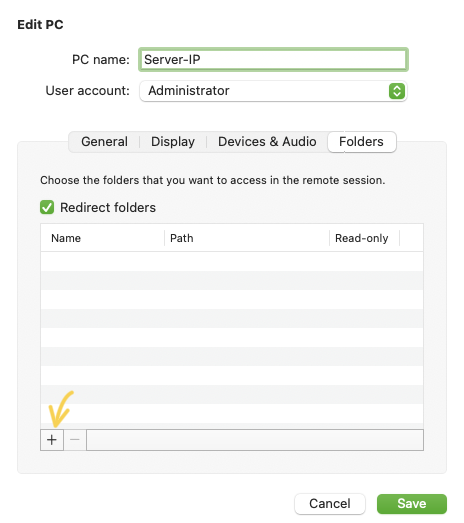
Теперь в правой части окна найдите необходимое USB-устройство и нажмите Open.
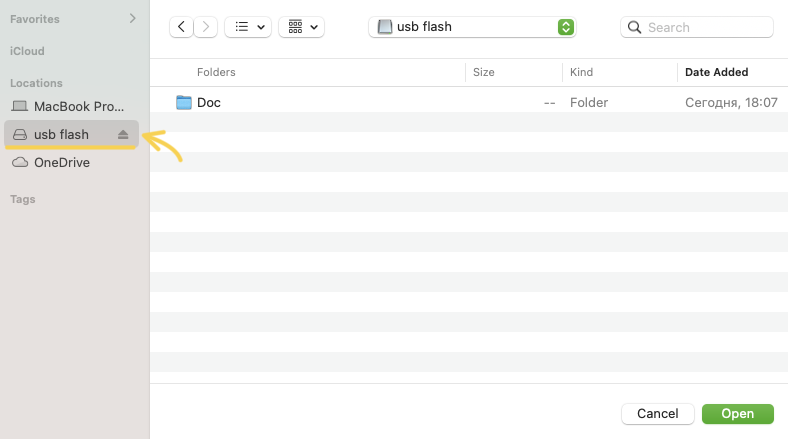
Устройство должно появиться в списке Redirect folders, что говорит о том, что оно будет доступно при подключении к виртуальному серверу. Для сохранения внесённых изменений нажмите Save.
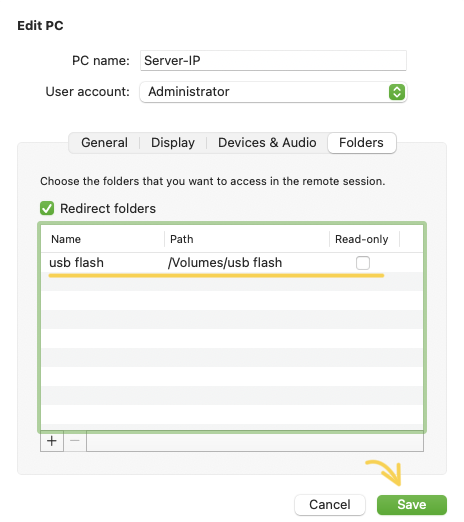
Теперь, когда вы подключитесь к своему VPS и запустите на нём проводник, вы найдёте там диск, соответствующий USB-накопителю в вашем Mac.
Настройка на Android-устройстве
Подключиться к VPS можно также из устройства, работающего под управлением Android. С этой целью также, как и в случае с Mac OS, проще всего использовать приложение Microsoft Remote Desktop. Процесс подключения более подробно описан в посвящённой этому статье.
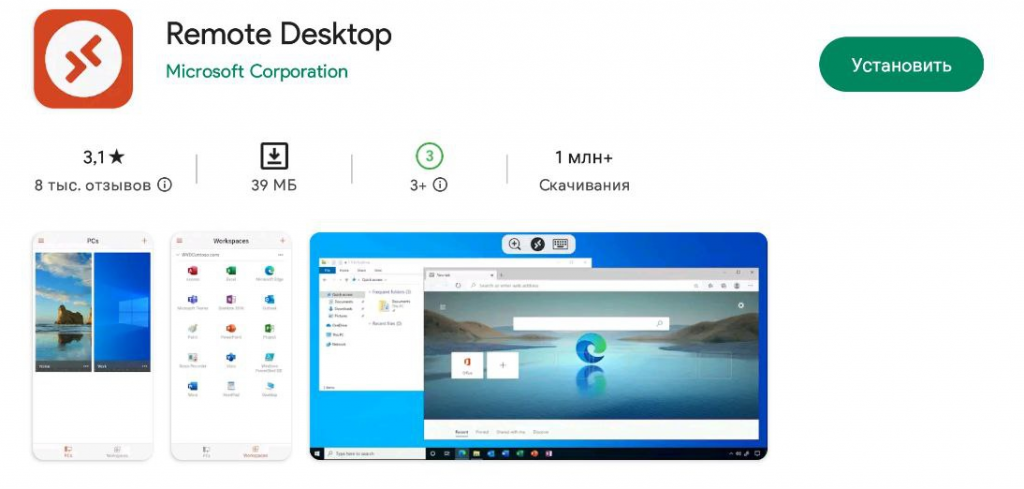
Настройка данного RDP-клиента схожа с тем, как это осуществляется на устройствах с Mac OS.
Чтобы пробросить на сервер USB-накопитель, перейдите к созданному подключению и нажмите Изменить.
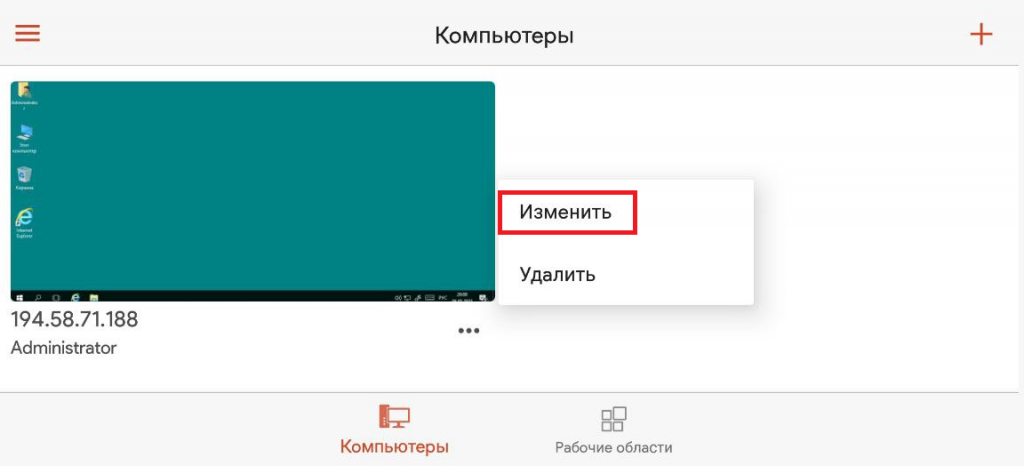
Далее перейдите в раздел Перенаправление устройств и звука и включите ползунок на строке Хранилище. После чего нажмите Сохранить.
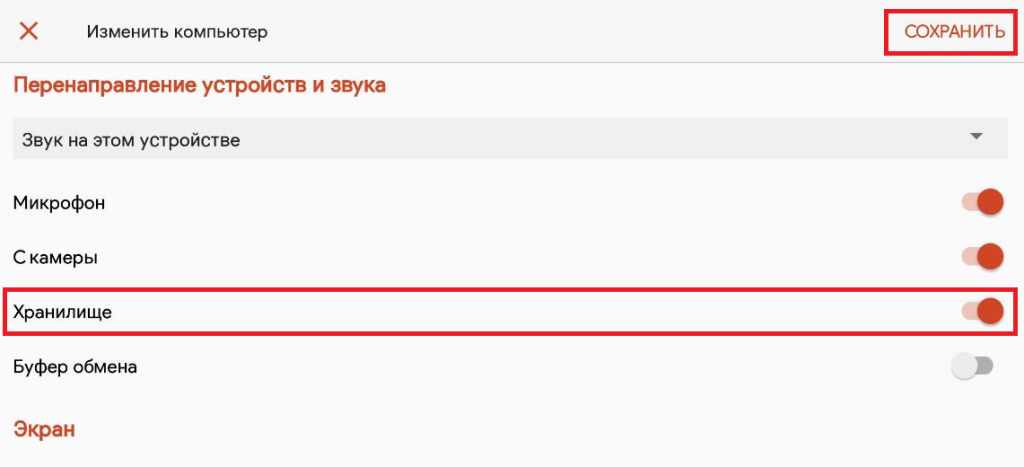
Теперь подключитесь к вашему VDS, перейдите в проводник и среди дисков вашего виртуального сервера вы найдёте ярлык, соответствующий устройству, подключённому к локальной Android-системе.