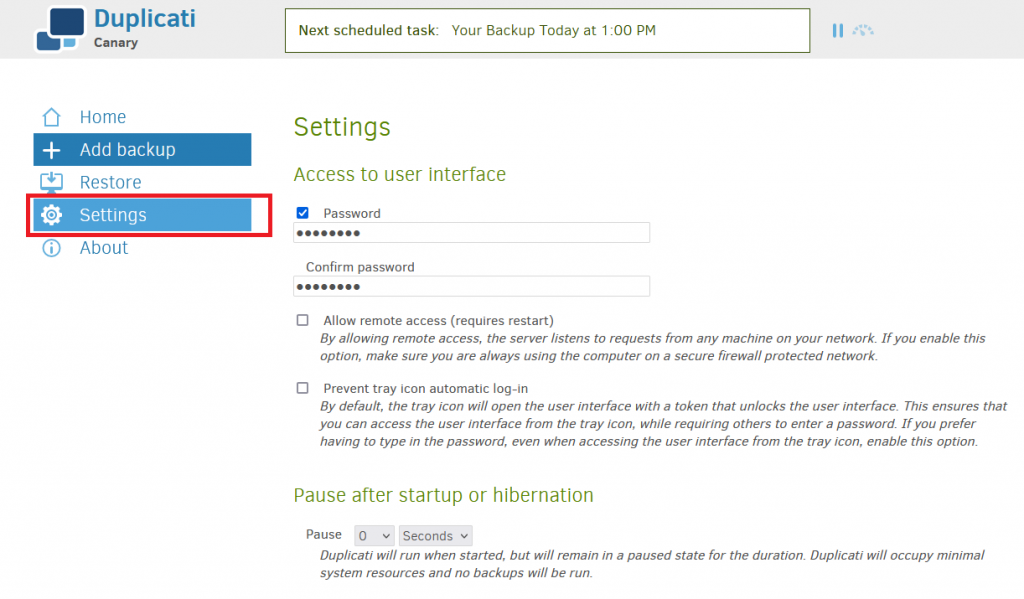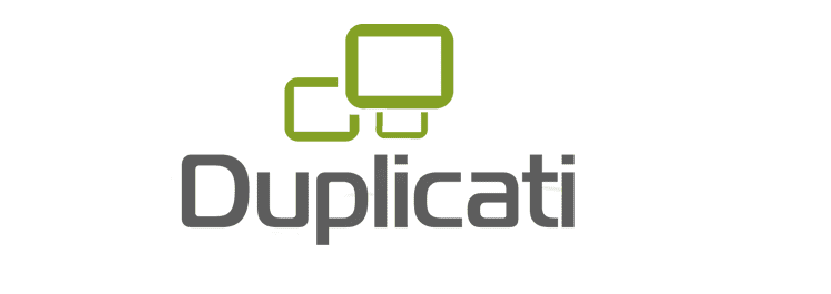
Duplicati представляет собой бесплатное программное обеспечение с открытым исходным кодом и предназначено для резервного копирования данных. Этот софт позволяет создавать резервные копии файлов и хранить их в различных местах, включая облачные сервисы, локальные хранилища, FTP-серверы и т.п. Duplicati обладает рядом полезных функций, в том числе шифрованием данных для обеспечения безопасности, распределённым резервным копированием для повышения надежности, а также гибкими настройками графика резервного копирования.
Duplicati доступен для операционных систем macOS, Linux и, естественно, Windows и предоставляет пользователю ряд функций, в том числе:
- Приложение позволяет планировать выполнение бэкапов в определённое время, например, ежедневно, еженедельно или ежемесячно.
- Duplicati использует шифрование AES-256 для защиты всех данных перед их загрузкой.
- С целью уменьшения объёма данных, требующих бэкапирования, используется дедупликация на уровне блоков. Это помогает сэкономить место на диске и сократить время резервного копирования.
- Duplicati предоставляет интерфейс командной строки (CLI) для продвинутых пользователей, которые хотят автоматизировать задачи резервного копирования или создавать пользовательские сценарии бэкапирования.
- С помощью Duplicati можно создать полный бэкап, после чего сохранять инкрементные архивы для экономии трафика и места на диске.
- Duplicati поддерживает резервное копирование в несколько адресатов, включая локальное хранилище, облачные службы хранения и FTP-серверы.
- Восстановление резервных копий происходит довольно просто. Вы можете выбрать восстановление отдельных файлов и папок или целых бэкапов.
- Duplicati умеет сжимать резервные копии, чтобы сэкономить место на диске и сократить время загрузки.
В данном руководстве разберём процесс установки Duplicati на Windows Server 2016, а также рассмотрим пример создания с его помощью резервной копии.
Установка Duplicati
Перед началом установки Duplicati необходимо проинсталлировать в систему обновление для .NET Framework версии не ниже 4.7.1. Чтобы установить данный пакет, перейдите по ссылке и запустите исполняемый файл после его загрузки. Затем установите галочку в качестве согласия с условиями лицензионного соглашения и нажмите Install.
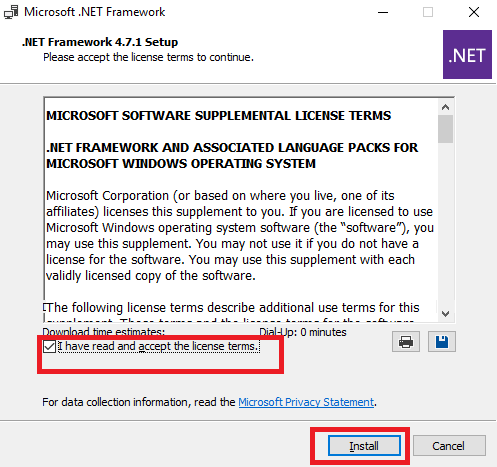
Дистрибутив непосредственно Duplicati доступен на его странице на GitHub. Для загрузки установщика выберите версию, кликните Assets, затем — msi-архив для 64-х разрядной версии ОС.
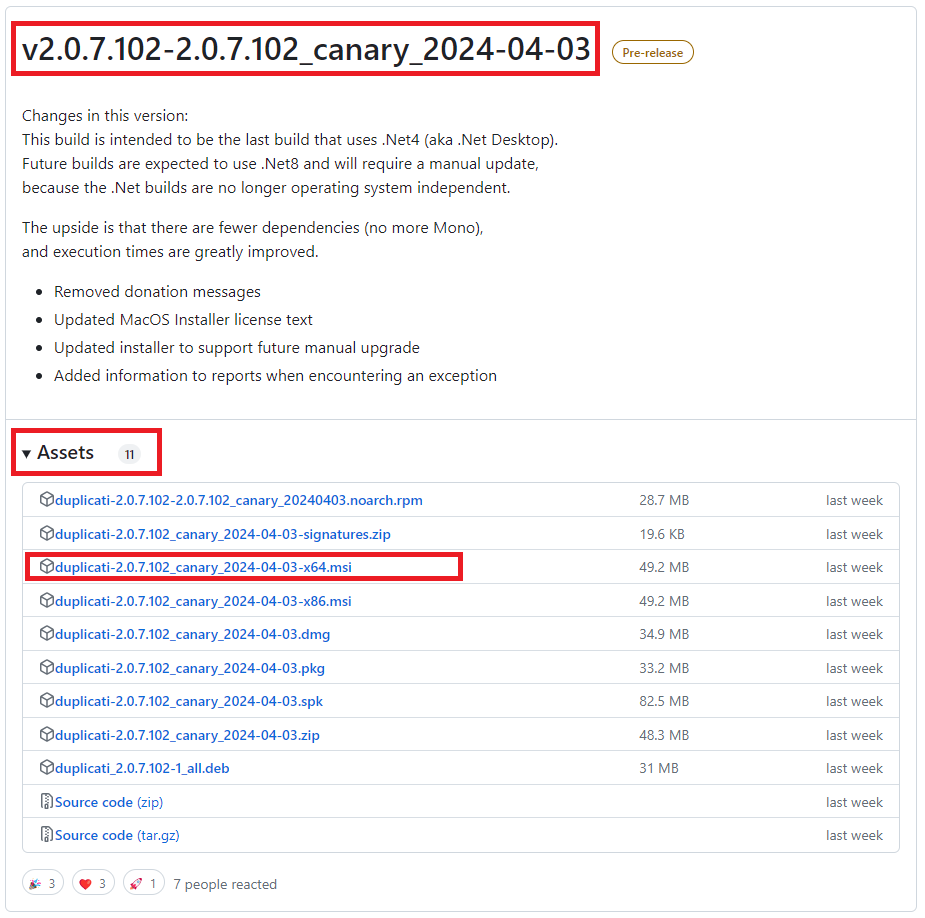
По окончании загрузки запустите установщик на исполнение.
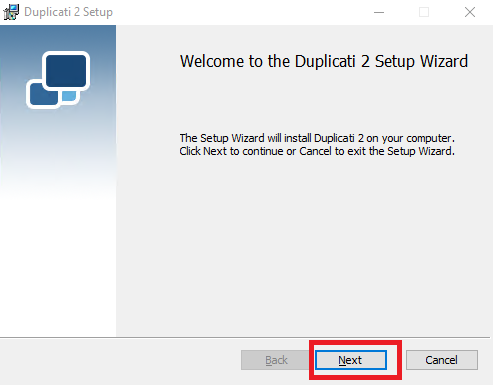
Затем согласитесь с условиями лицензионного соглашения и нажмите Next для продолжения.
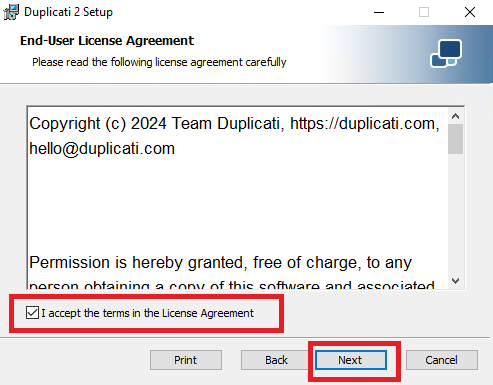
В следующем окне необходимо указать каталог, в который будет произведена установка, а также требуемые для инсталляции дополнительные функции. При этом можно согласиться с настройками, предложенными по умолчанию, нажав Next без внесения каких-либо изменений.
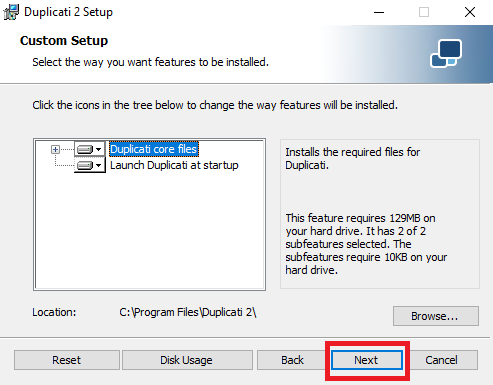
Далее, для запуска процесса инсталляции нажмите Install.
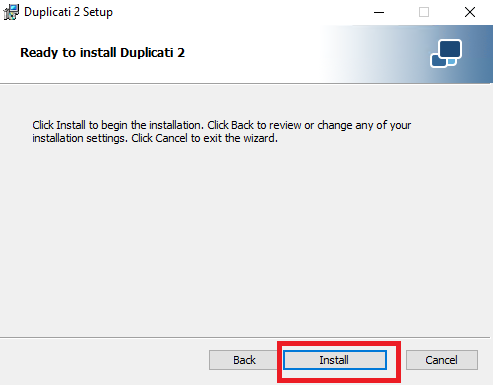
После того, как установка завершится, закройте визард при помощи кнопки Finish.
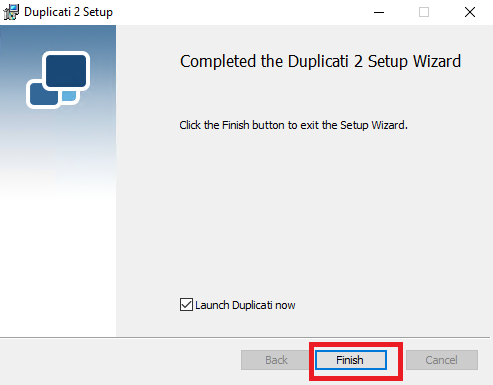
Запуск установленного приложения произойдёт автоматически, если вы оставили активной опцию Launch Duplicati now в предыдущем окне. Также запустить его можно через стартовое меню системы.
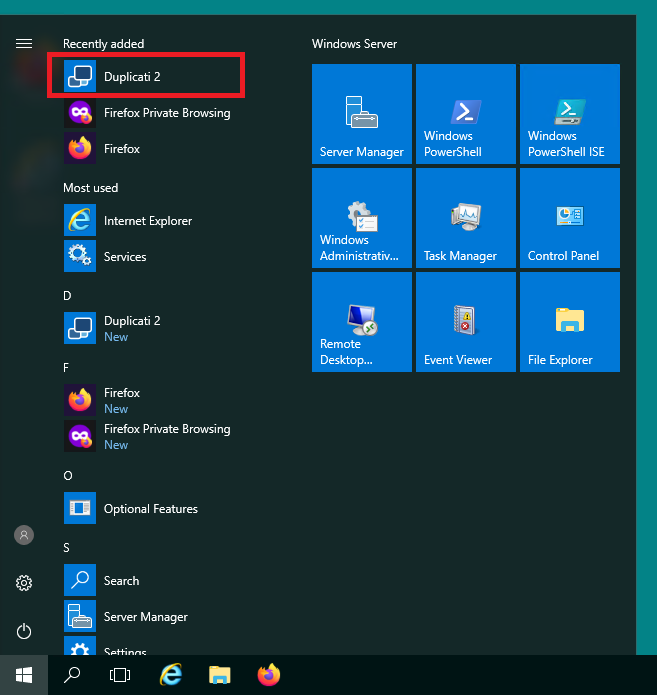
Кроме того, вы можете запустить Duplicati, перейдя в браузере по адресу вида http://localhost:8200, либо http://X.X.X.X:8200, где X.X.X.X — IP-адрес вашего VPS.
При первом входе в Duplicati у вас будет возможность установить пароль, если вы работаете в многопользовательской среде.
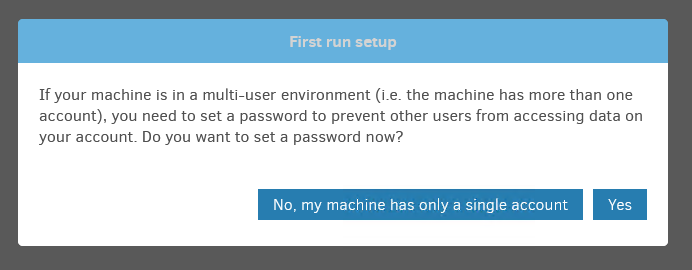
Создание резервной копии
Для создания резервной копии используйте кнопку Add backup.
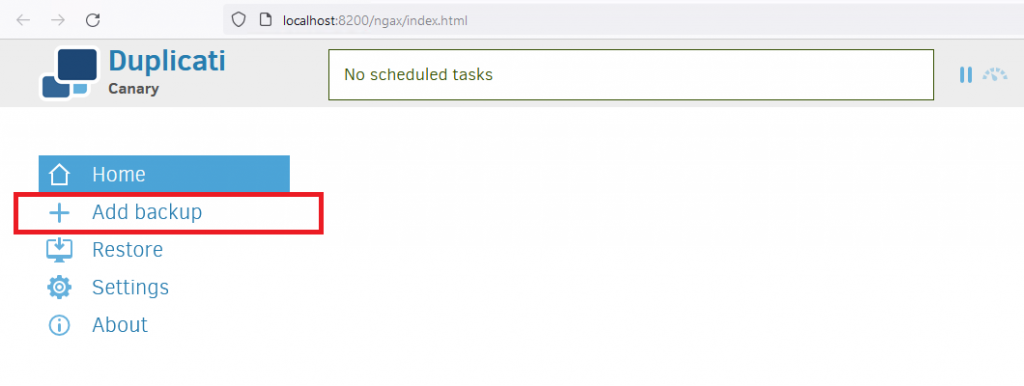
Затем выберите опцию создания новой резервной копии с использованием конфигурации по умолчанию. После чего нажмите Next.
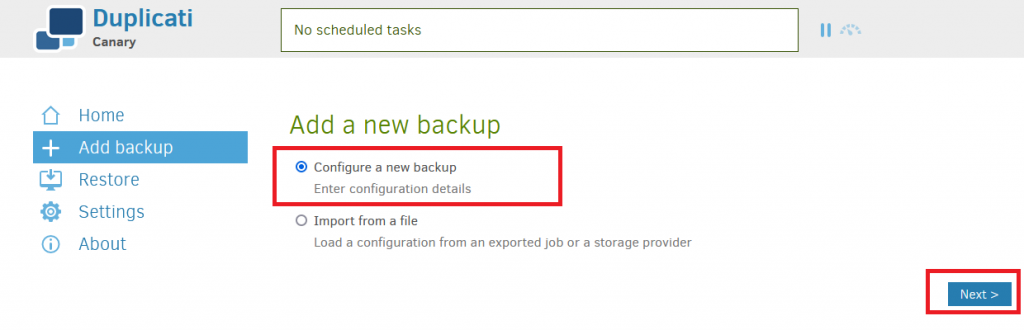
Далее заполните необходимые поля и нажмите Next для продолжения.
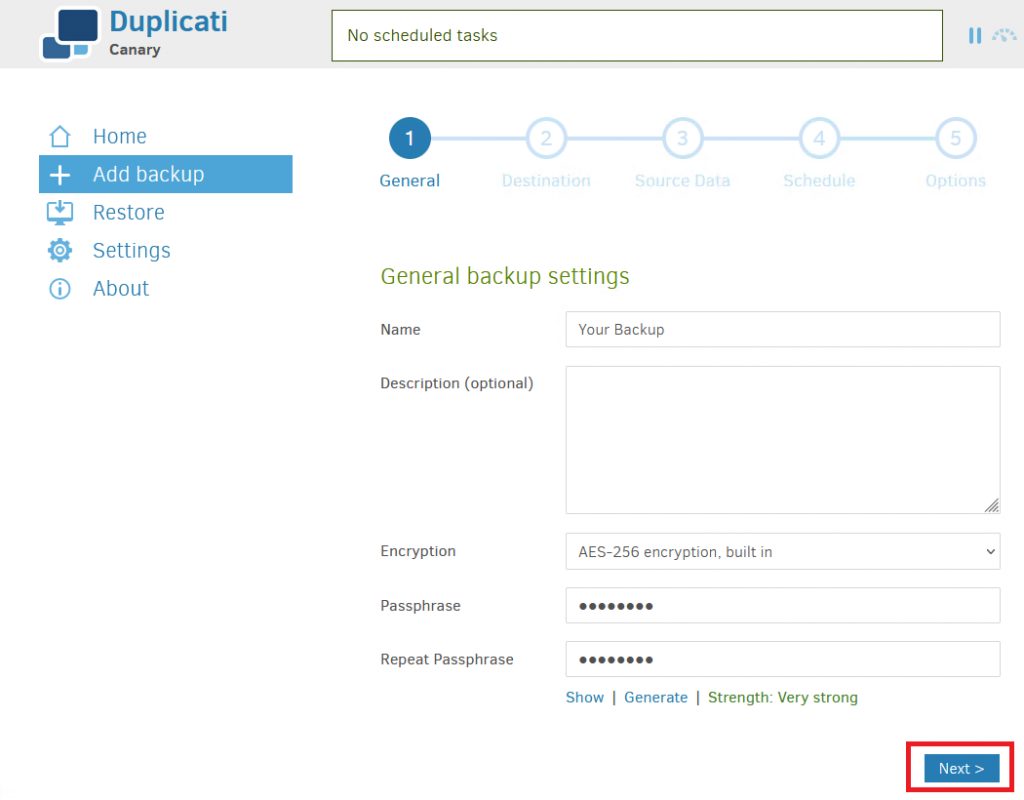
На следующем шаге необходимо выбрать, куда вы планируете сохранить создаваемый бэкап. В нашем примере мы выбрали FTP-сервер, для которого указали его IP-адрес, имя директории для сохранения резервной копии, а также учётные данные для доступа к нему. Для проверки корректности введённых данных, а значит и вероятной успешности сохранения бэкапа, можно воспользоваться кнопкой Test connection.
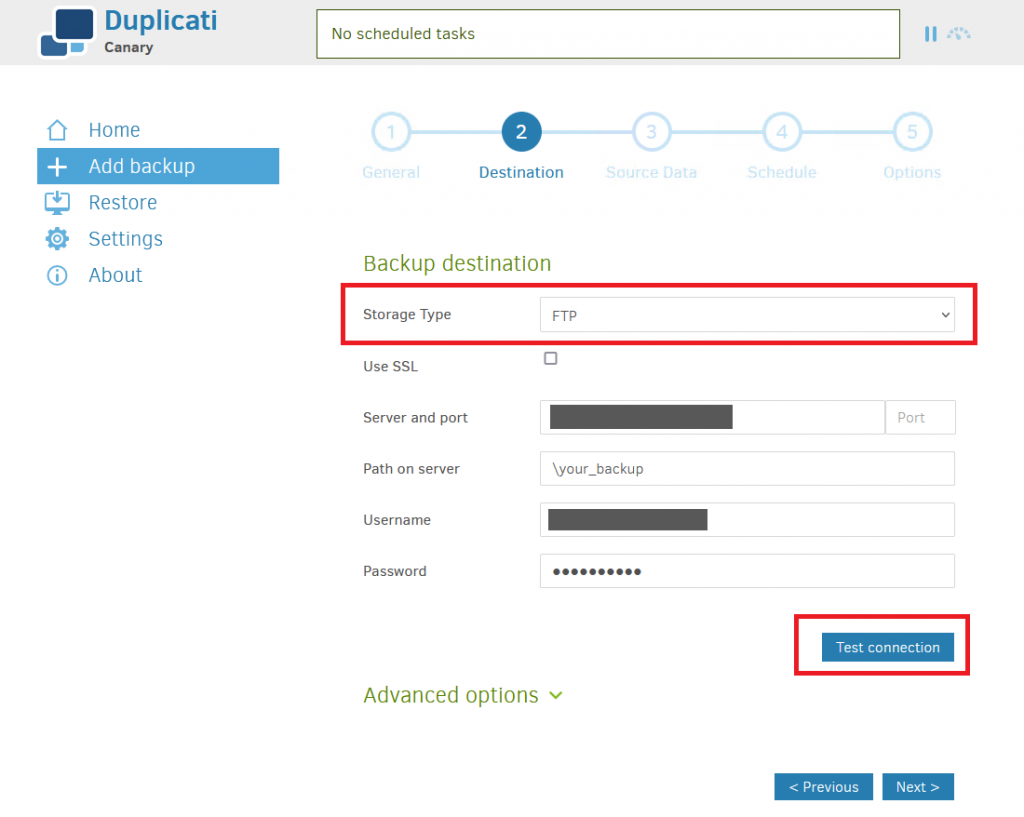
В нашем случае приложение сообщает о том, что данные введены корректно. Чтобы продолжить, нажмите ОК и Next.
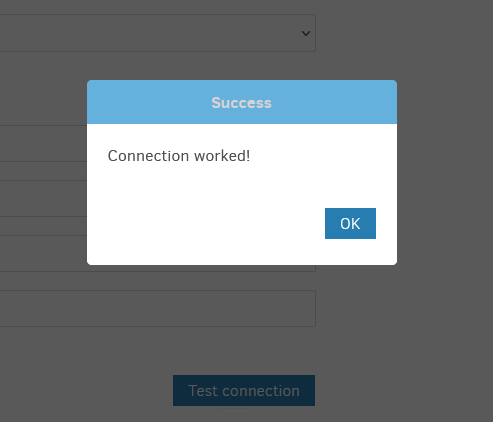
Затем укажите источник бэкапирования. Другими словами, здесь нужно выбрать файлы и каталоги, которые вы планируете сохранить. Для более тонкой настройки используйте вкладки Filters и Exclude.
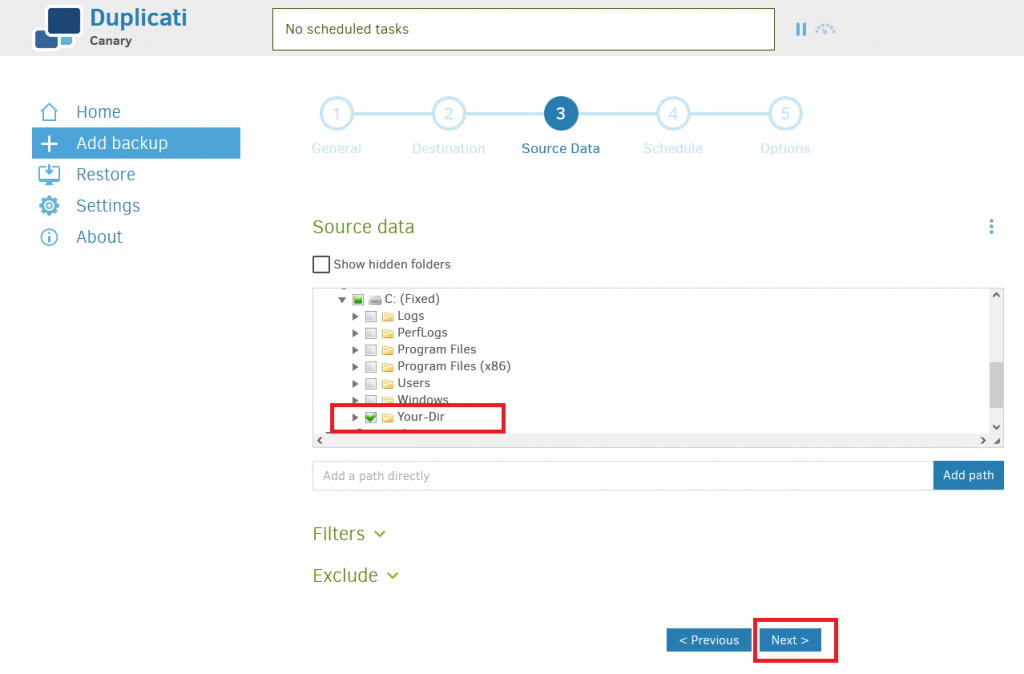
Далее приложение попросит вас настроить расписание, по которому в дальнейшем будет производится создание следующих копий данного бэкапа. Чтобы сохранить внесённые в расписание изменения, нажмите Next.
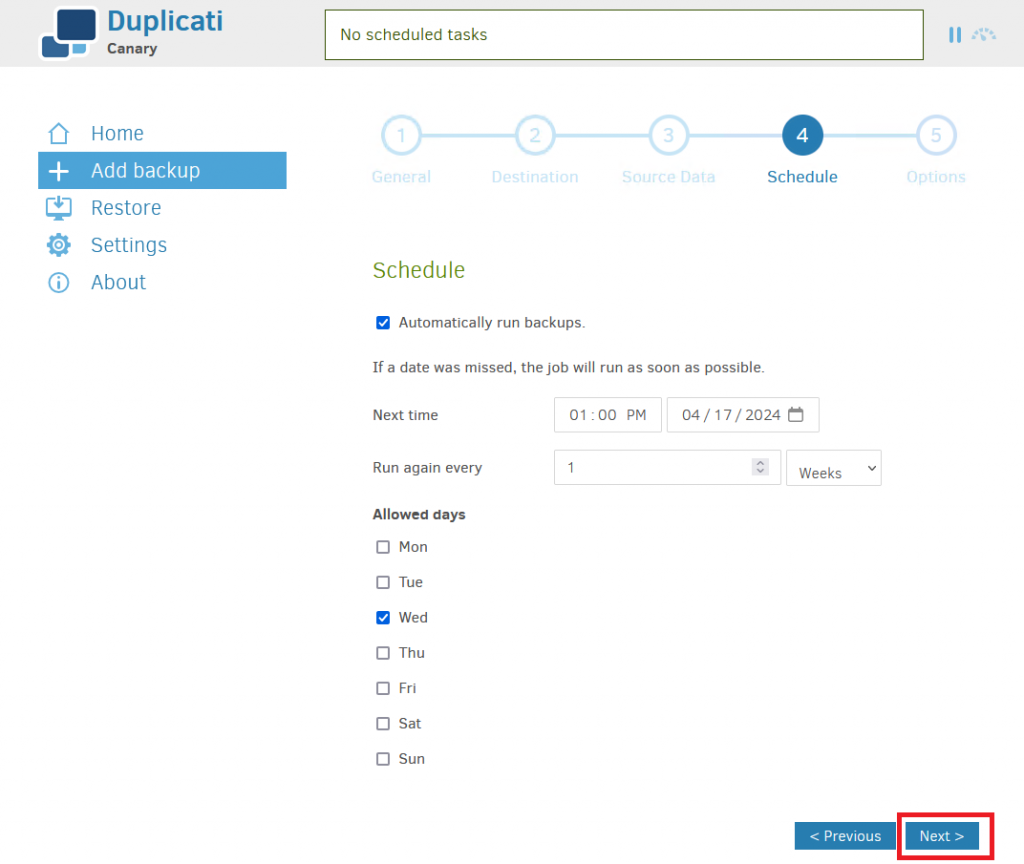
В заключении определитесь при необходимости с дополнительными настройками бэкапа. Здесь вы можете, например, указать размер томов, на которые будет делиться бэкап, возраст резервных копий, после которого они будут удаляться, использование шифрования и многое другое. Для сохранения настроек нажмите Save.
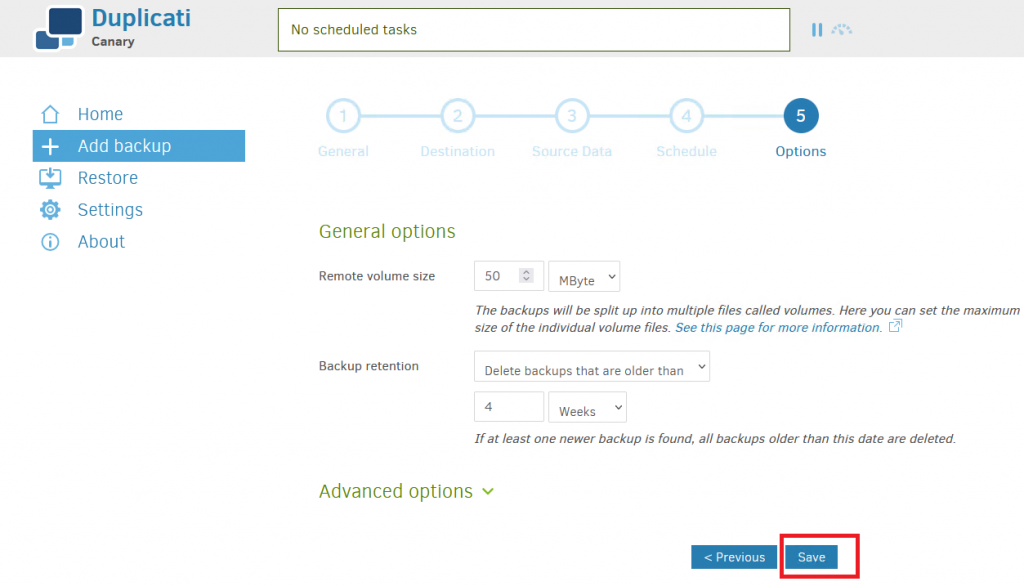
После сохранения настроек резервной копии приложение покажет дату и время, в которые будет произведено следующее создание бэкапа. Чтобы создать резервную копию немедленно, нажмите Run now.
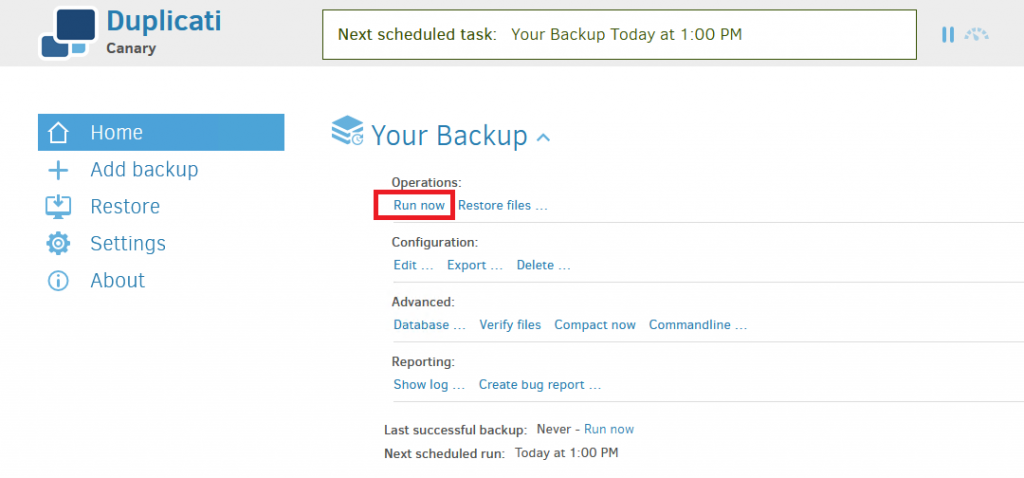
После того, как приложение отработает создание бэкапа, в соответствующем поле появится информация об этом.
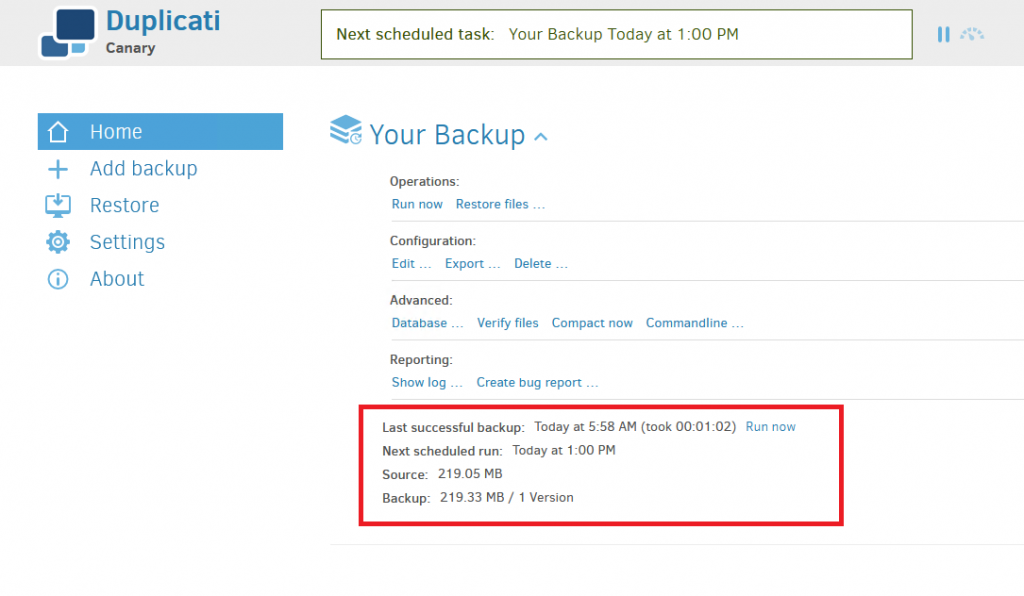
Восстановление данных из резервной копии
Для того, чтобы восстановить данные из созданной ранее резервной копии, перейдите во вкладку Restore и выберите соответствующий бэкап.
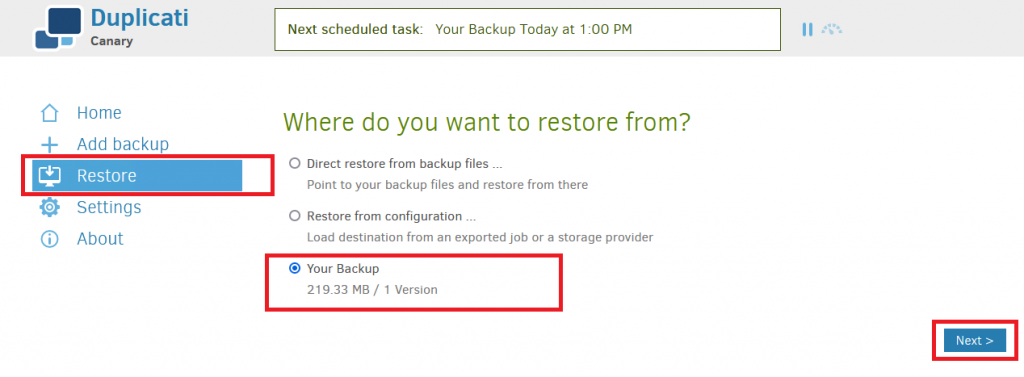
После чего укажите, какие именно данные из созданного бэкапа вы планируете восстановить, и чтобы продолжить, нажмите Continue.
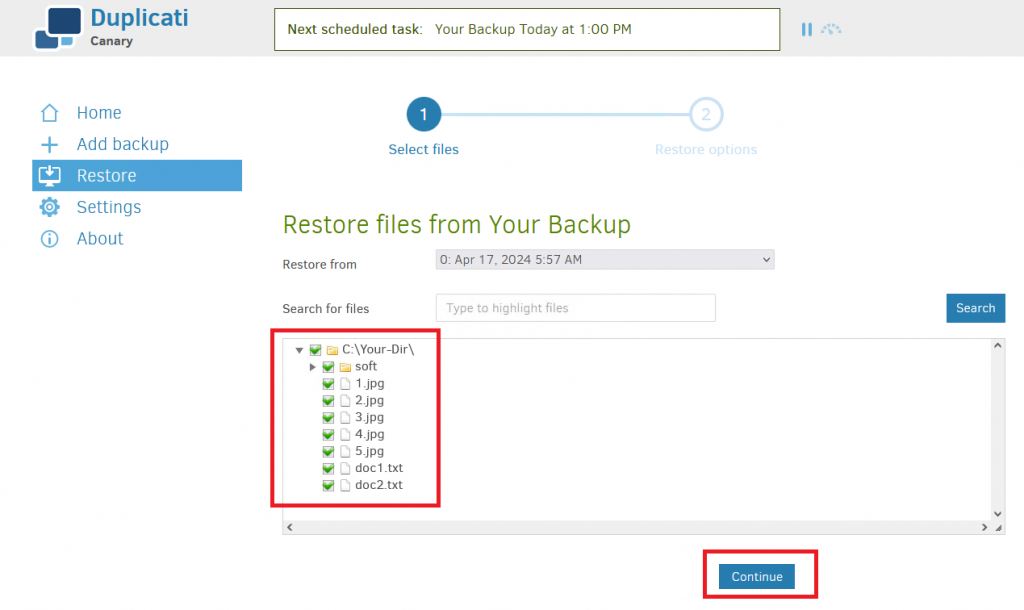
Затем при необходимости выберите дополнительные опции и для запуска процесса восстановления нажмите Restore.
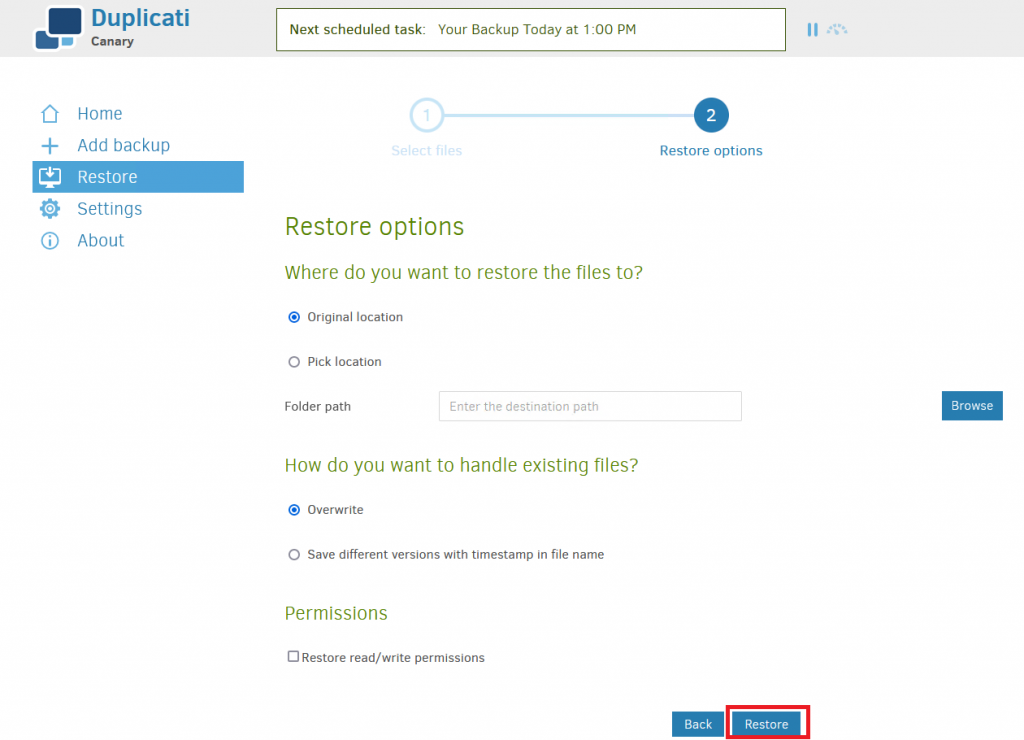
Если процедура прошла успешно, приложение выведет сообщение как на скриншоте ниже.
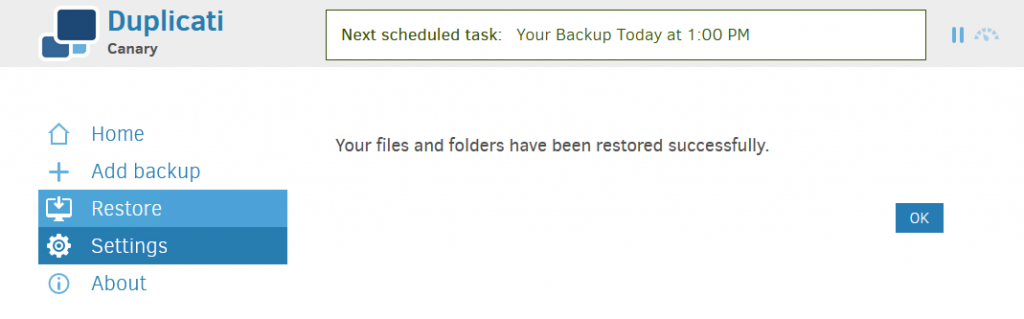
Защита веб-интерфейса
Если необходимо обеспечить безопасность создаваемых резервных копий, вы можете установить некоторые элементы защиты веб-интерфейса Duplicati. Для чего перейдите на вкладку Settings и установите пароль для пользовательского интерфейса. Также приложение предоставляет возможность настроить другие параметры безопасности. А именно, разрешённые имена хостов, время перехода в спящий режим и т.п. После внесения изменений сохраните их и обновите страницу.