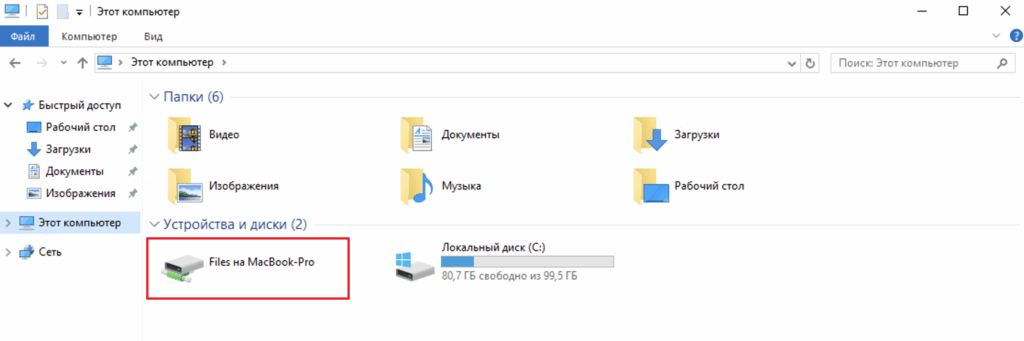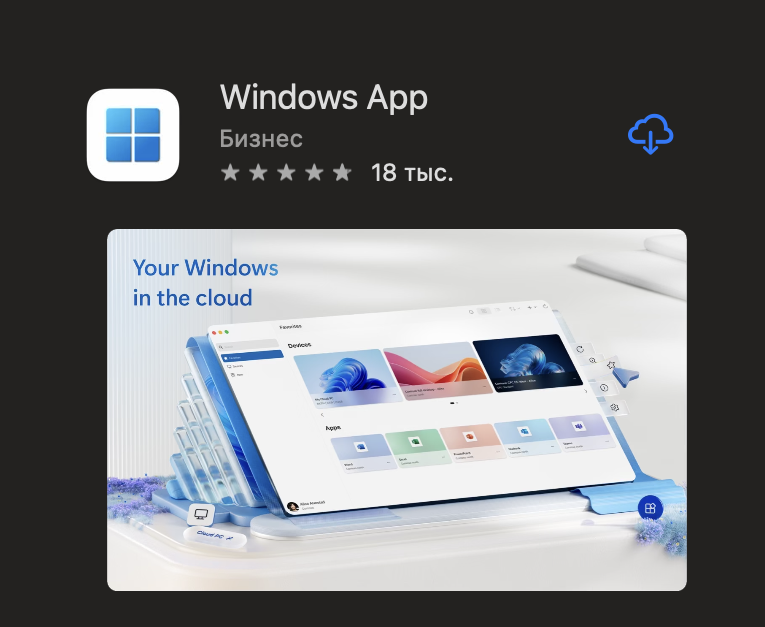
Пользователи MacOS довольно часто используют приложения, запущенные на удалённых серверах и рабочих станциях, работающих на Windows. Естественно, во многих случаях удалённый рабочий стол – это виртуальный сервер (VPS). До недавнего времени в качестве стандартного приложения для подключения MacOS к операционным системам семейства Windows Server применялся Microsoft Remote Desktop. Но ещё в 2023 году Microsoft выпустила preview-версию Windows App – программного продукта, призванного заменить Remote Desktop. Более того, в планах Microsoft объединить на единой платформе несколько приложений – Remote Desktop, Windows 365 App, Azure Virtual Desktop и др. В итоге, в сентябре 2024 года стабильная версия Windows App официально вышла в Mac App Store уже не как preview-релиз, а в качестве полноценного приложения.
Установка Windows App
Windows App, как и большинство приложений для MacOS, доступно в Mac App Store. Для того, чтобы установить данный софт, запустите Mac App Store, найдите Windows App при помощи поиска и на странице найденного приложения кликните Загрузить.
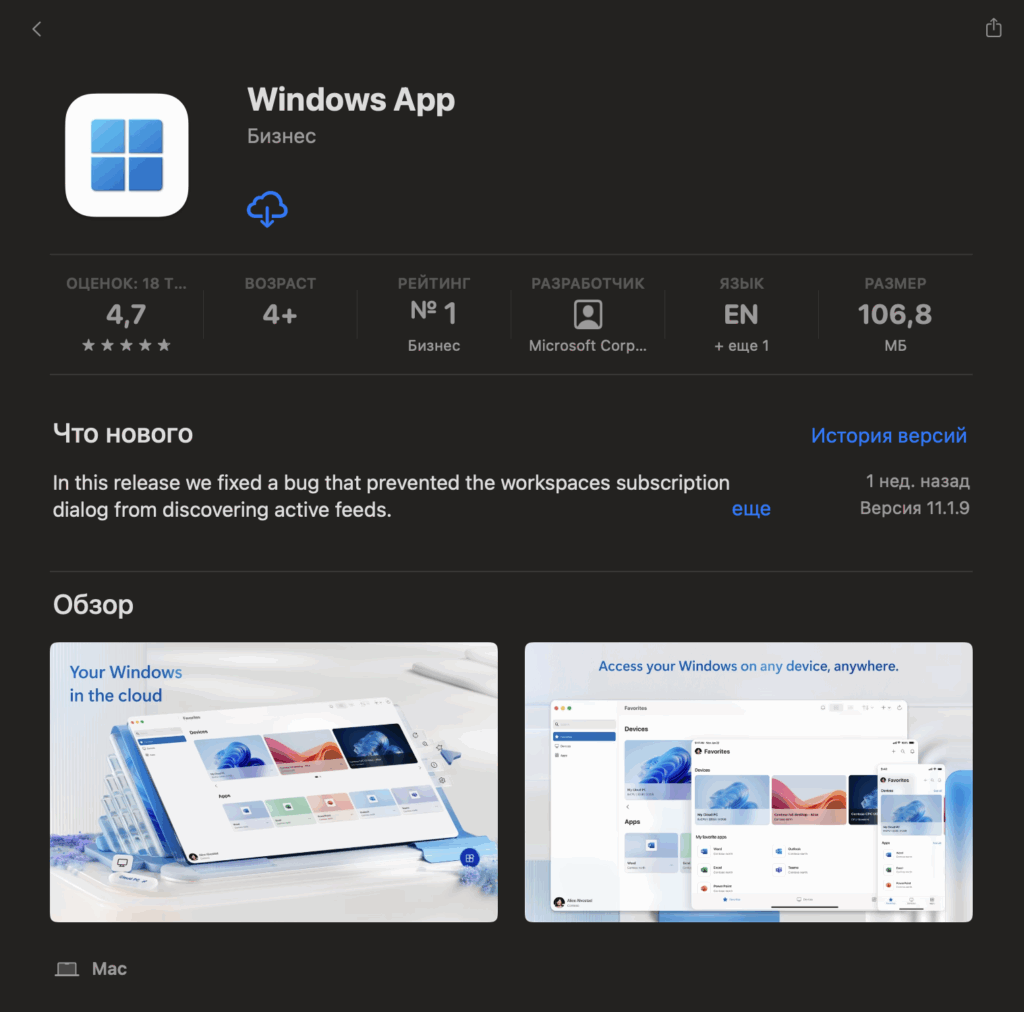
При первом запуске программа попросит вас войти в Microsoft Account. Это необходимо для синхронизации пользовательских настроек, а также для автоматической загрузки доступных удалённых рабочих столов или ресурсов. Но в случае, если вы используете Windows App только для подключения по протоколу RDP, вход в учётную запись Microsoft не является обязательным.
Подключение по RDP из-под MacOS
Для того, чтобы подключиться к удалённому серверу, вам нужно знать его IP-адрес. IP-адрес вашей виртуальной машины, как и логин с паролем для подключения, указаны в личном кабинете в разделе Мои серверы . Пароль вашей учётной записи по умолчанию скрыт. Чтобы его увидеть, кликните ссылку показать пароль.
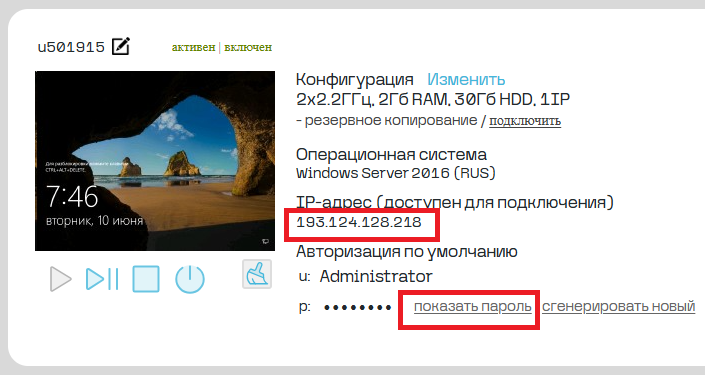
Теперь для подключения к удалённому рабочему столу по RDP перейдите снова на свой Mac. Там запустите Windows AppAdd PC.
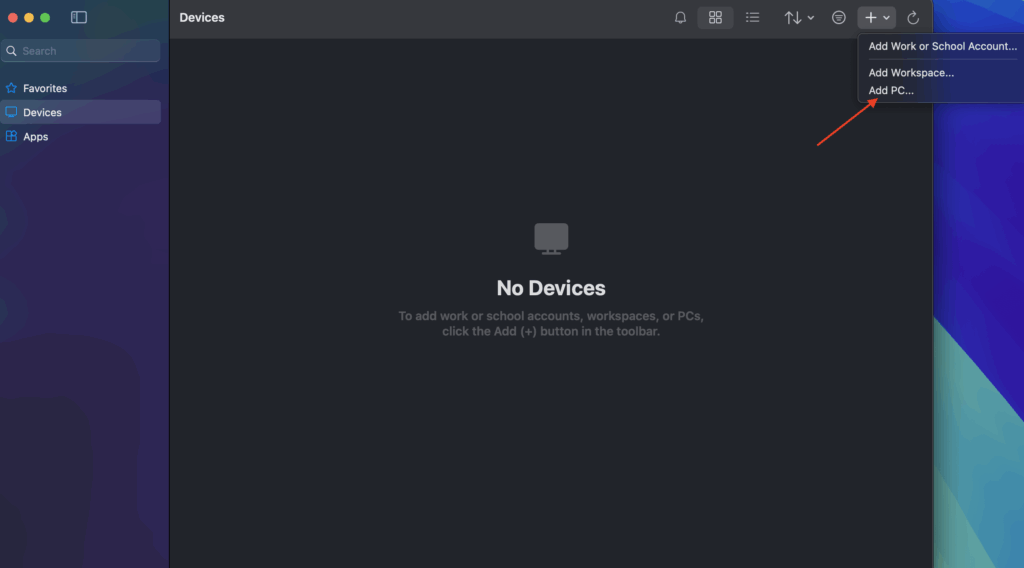
В открывшемся окне в строку PC name введите IP-адрес сервера, указанный в личном кабинете.
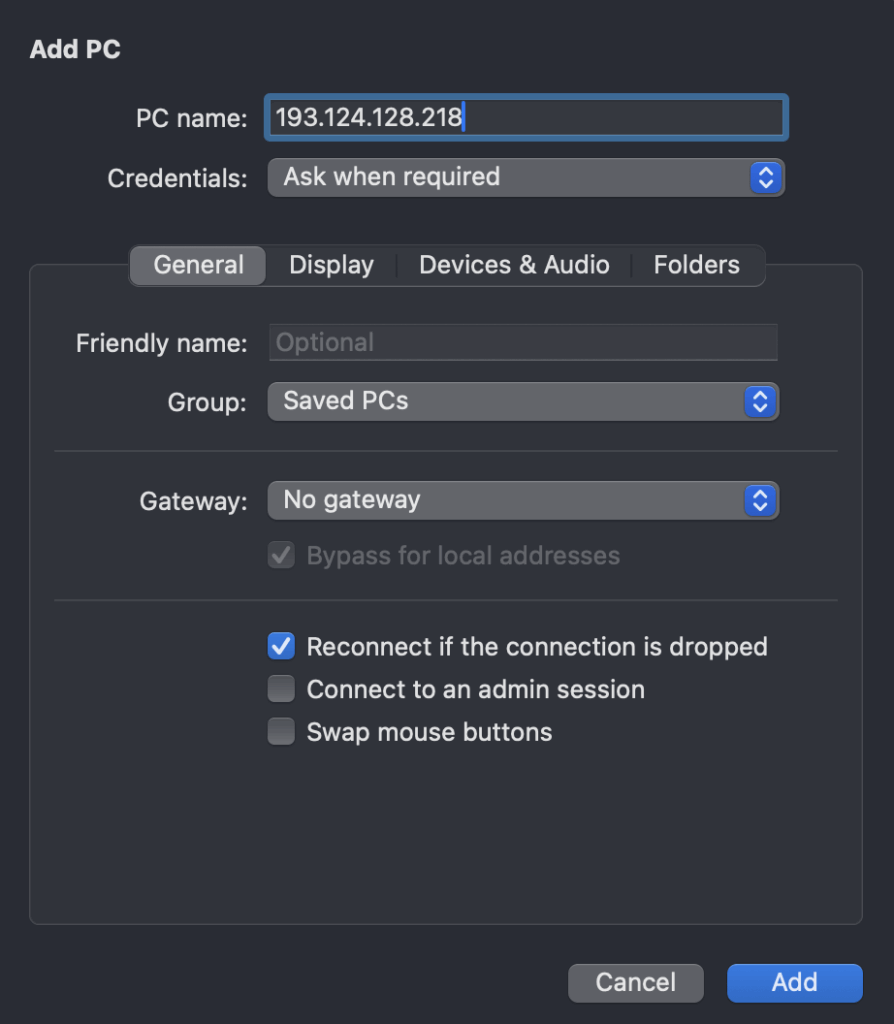
Кликните в строку Credentials и нажмите на Add Credentials.
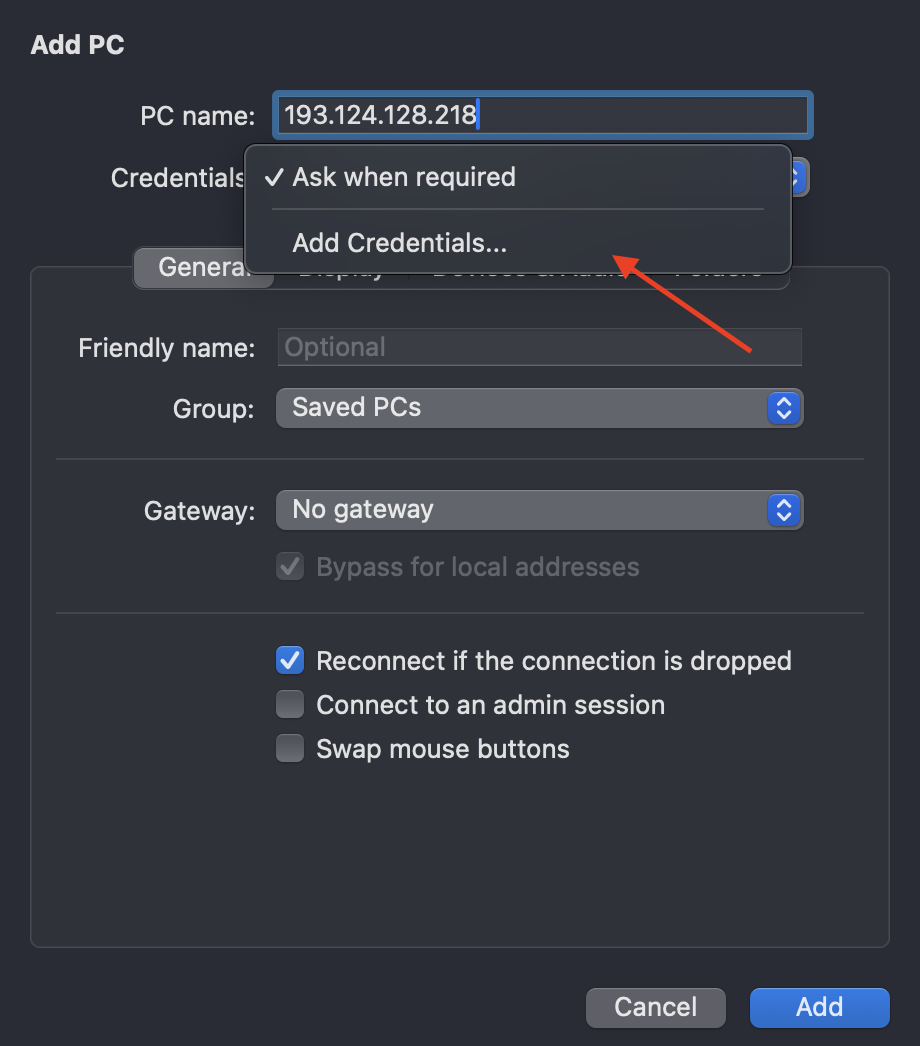
После чего укажите в соответствующих полях имя пользователя и его пароль. Они также указаны в личном кабинете. Для сохранения нажмите Add.
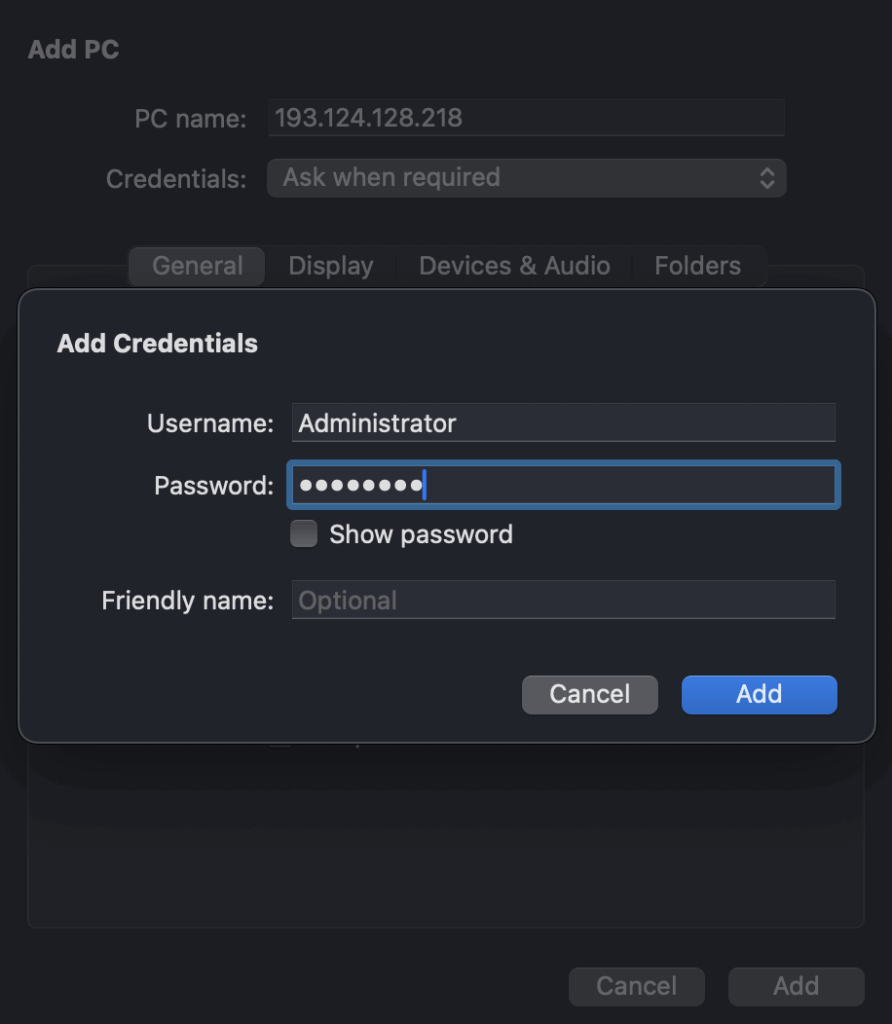
Чтобы добавить создаваемое подключение, ещё раз нажмите Add.
Теперь вы можете подключиться к удалённому серверу, используя появившийся значок. Чтобы внести какие-либо изменения в настройки подключения, кликните на значок с тремя точками и в открывшемся меню выберите Edit.
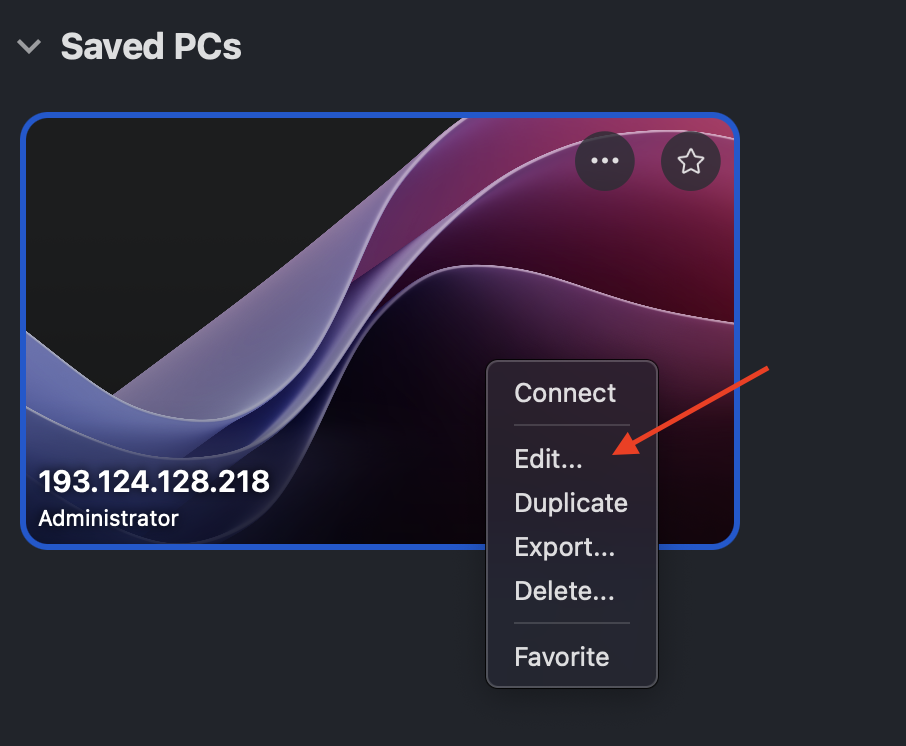
Например, на вкладке Devices & Audio активируйте локальные устройства и функции MacOS для доступа к ним из удалённой RDP-сессии.
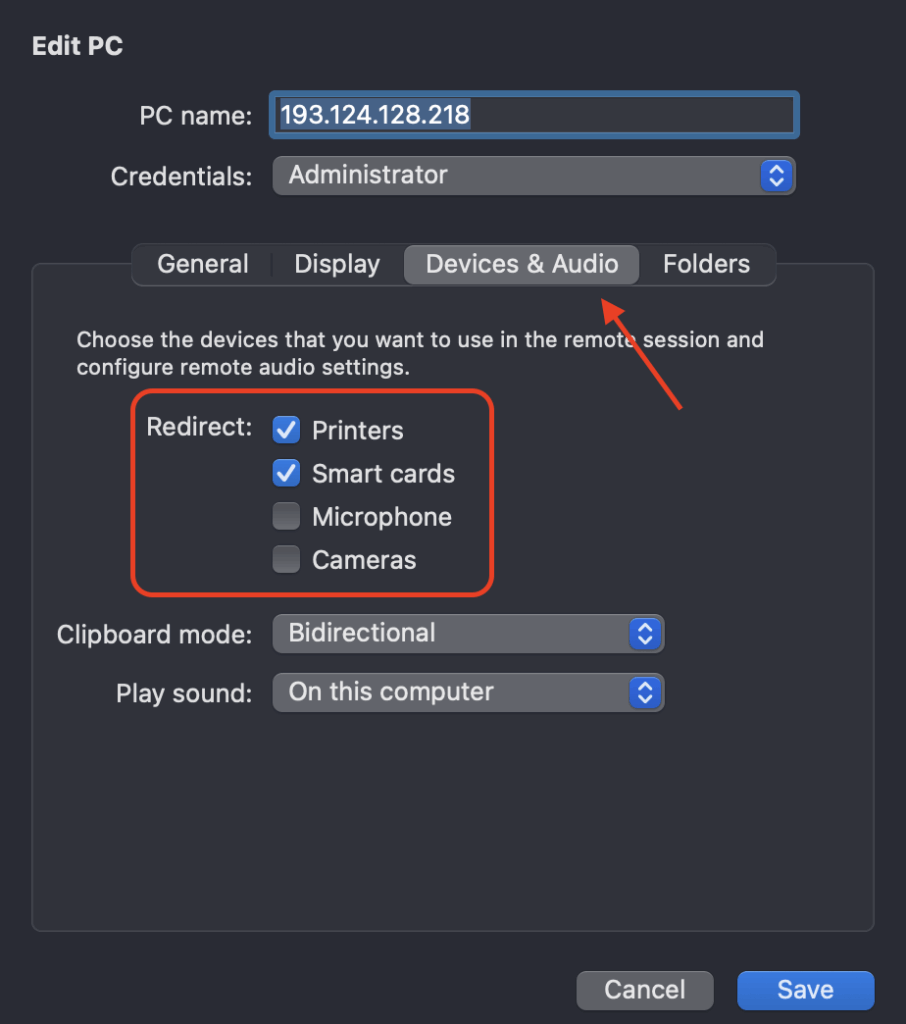
Во вкладке Folders при необходимости добавьте локальные папки, чтобы получить к ним доступ из удалённого рабочего стола. Для этого сначала активируйте опцию Redirect folders.
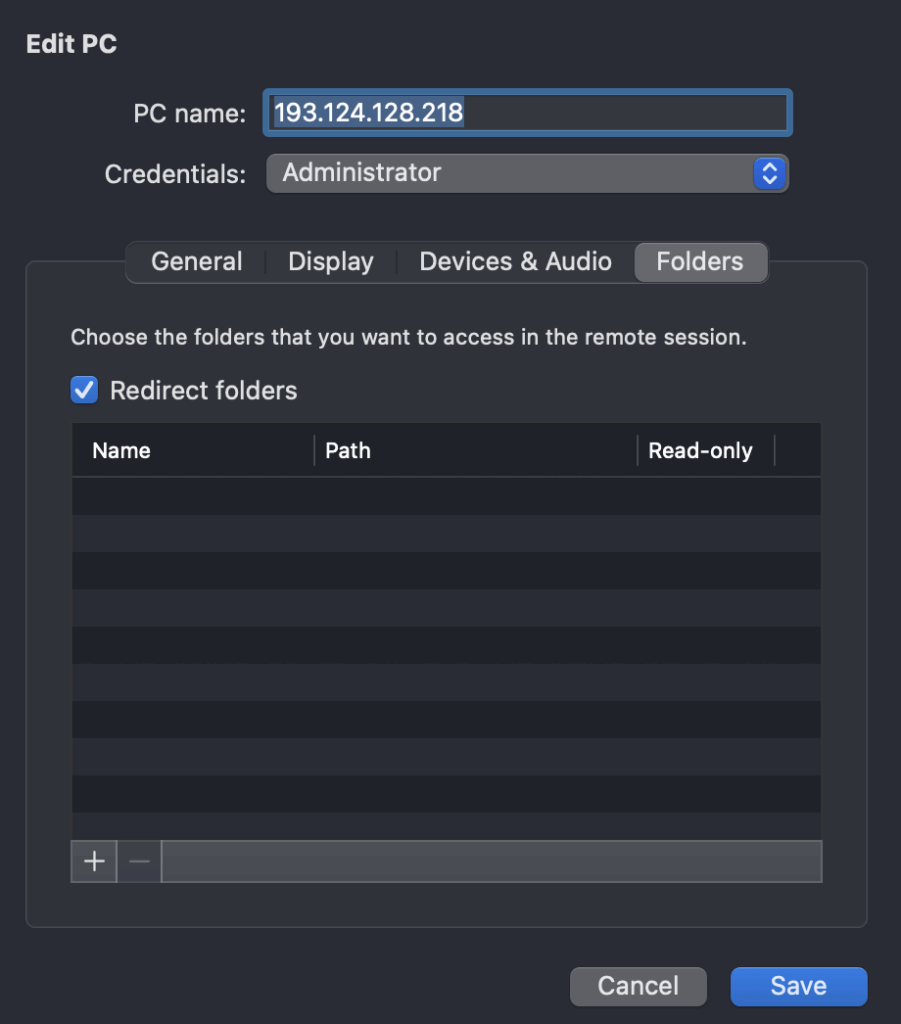
Затем нажмите значок + и выберите необходимый каталог.
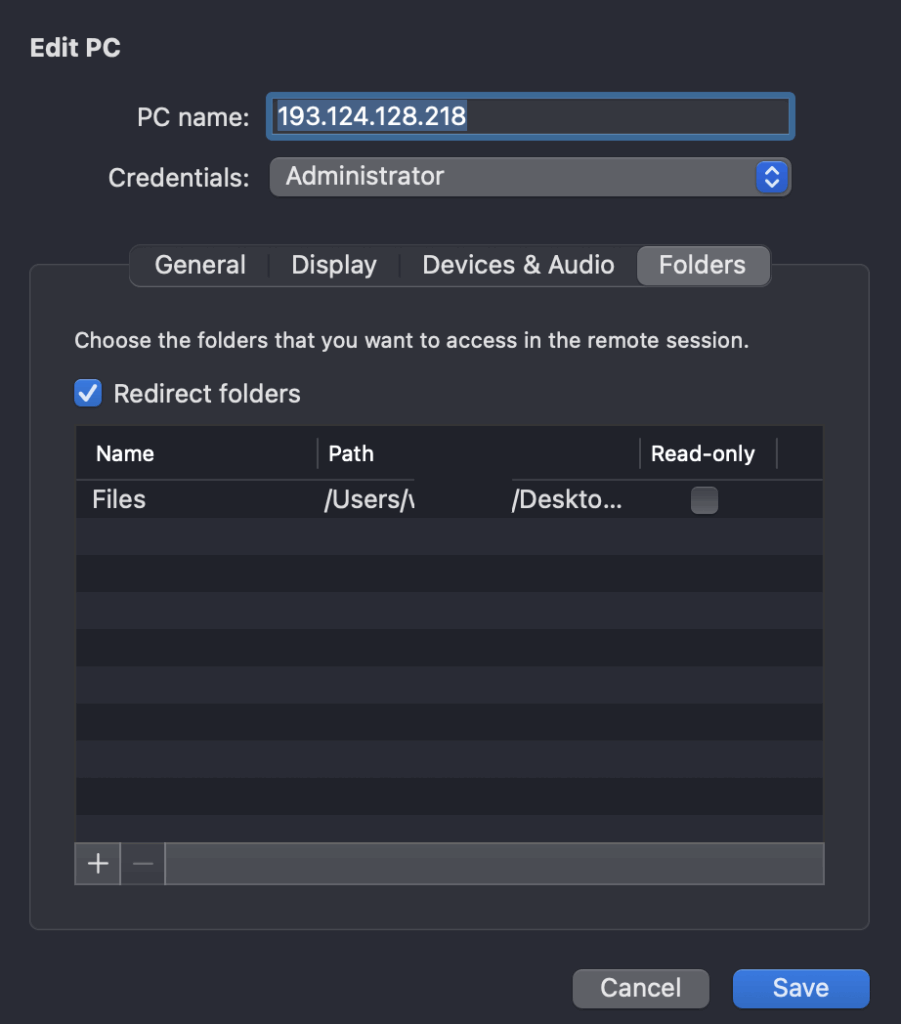
Чтобы сохранить изменения, нажмите Save.
Для соединения с удалённым сервером кликните значок подключения. В некоторых случаях приложение может сообщить, что сертификат удалённого устройства не является доверенным.
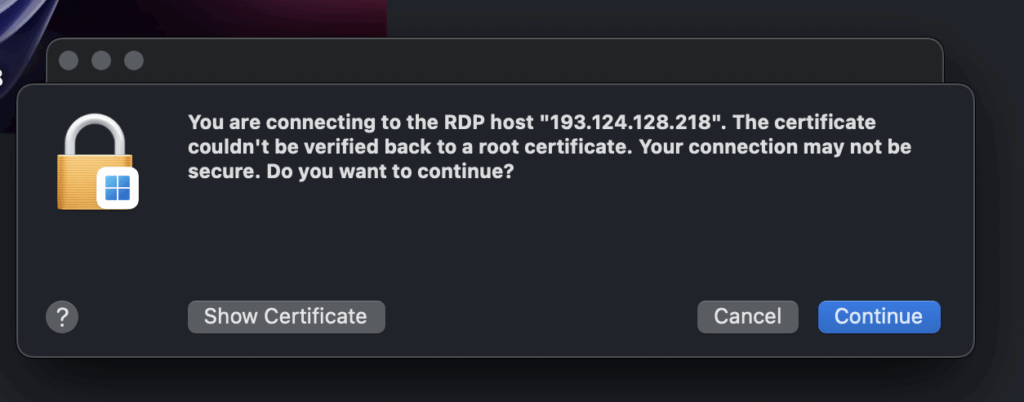
Это означает, что на виртуальном Windows-сервере используется встроенный в RDP дефолтный сертификат. Тот факт, что вы знаете, к какому именно устройству происходит подключение, позволяет доверять удалённой машине. Поэтому в данной ситуации для продолжения работы нажмите Continue.
После установления RDP-сессии на удалённом рабочем столе перейдите в проводник. Там кроме локальных дисков также должен присутствовать ярлык папки, находящейся на вашем Mac.