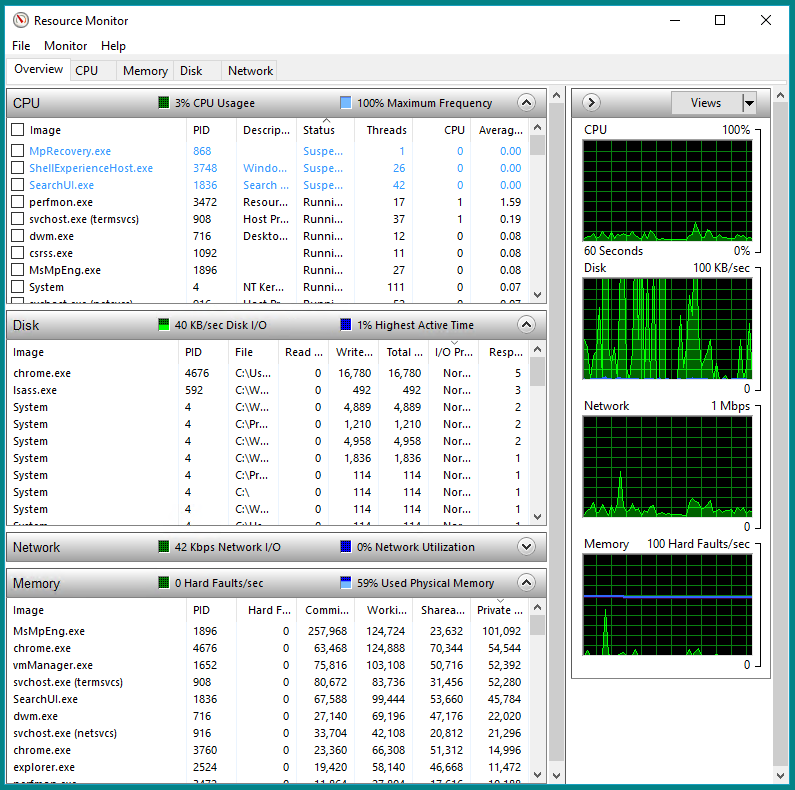
Аренда виртуального сервера может оказаться достаточно объёмным вложением средств. И хорошо, если эти средства потрачены не просто так. И особенно хорошо, если объём их выглядит вменяемым в сравнении с задачами, которые решает сервер за эти деньги. И всё равно никому не хочется переплачивать. При этом желание получить ровно то, за что вы заплатили, кажется вполне естественным. И, конечно, хотелось бы использовать полученный ресурс по максимуму. Излишняя мощность процессора или незадействованный объём оперативной памяти — это то, чего хотелось бы избежать. Во всяком случае даже для виртуальных серверов существует определённый набор инструментов, которые могут помочь администратору оптимизировать его работу. В статье речь пойдёт о серверах, работающих на Windows. И хотя в основном это известные методы, лежащие на поверхности, но всё же…
Task Manager
Использование Диспетчера задач (Task Manager) — один из основных методов нахождения источника тормозов работы системы. При помощи данной утилиты можно посмотреть работающие в операционной системе процессы и приложения и потребляемые ими ресурсы сервера. Но главная ценность Диспетчера задач заключается в том, что он позволяет управлять данными приложениями и процессами.
В самом простом случае администратор имеет возможность завершить работу приложения, переставшего реагировать на запросы. То есть, в случае, когда работу какой-либо программы не получается завершить штатно, администратор может сделать это при помощи Диспетчера задач.
Запустить Диспетчер задач можно из контекстного меню нажав правую кнопку мыши на Панели задач:
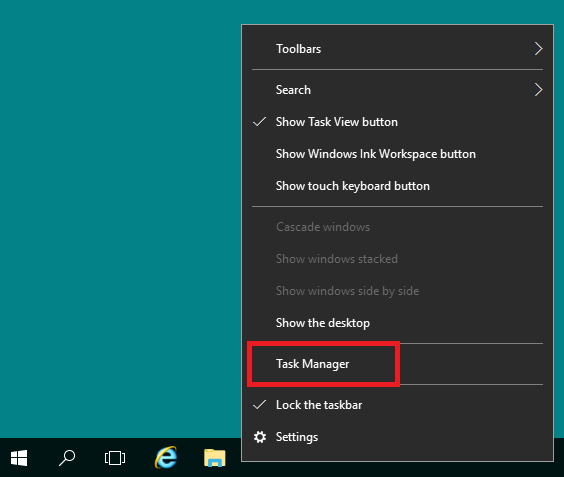
Также Диспетчер задач доступен при использовании на VPS комбинации клавиш Ctrl Alt End, что является аналогом Ctrl Alt Del при работе с физическим сервером:
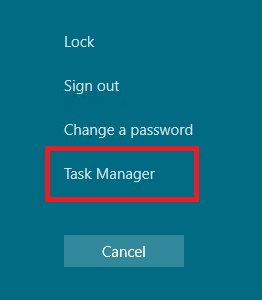
Ещё один способ — это воспользоваться поисковой строкой и набрать в ней taskmgr:
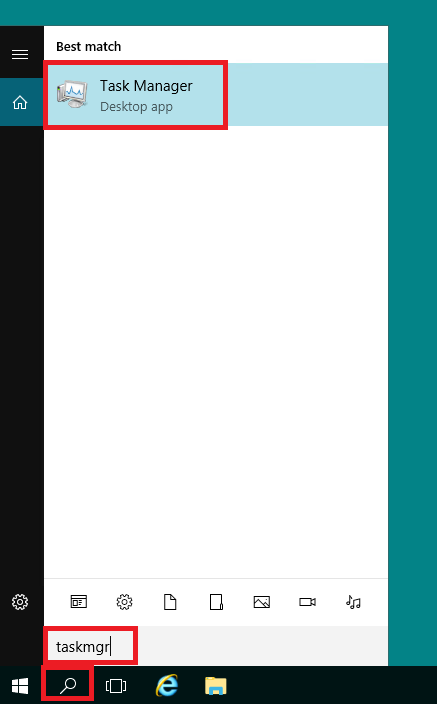
Для завершения работы приложения необходимо перейти на вкладку Processes, выбрать требуемое приложение, нажать на нём правую кнопку мыши и в открывшемся контекстном меню выбрать End task:
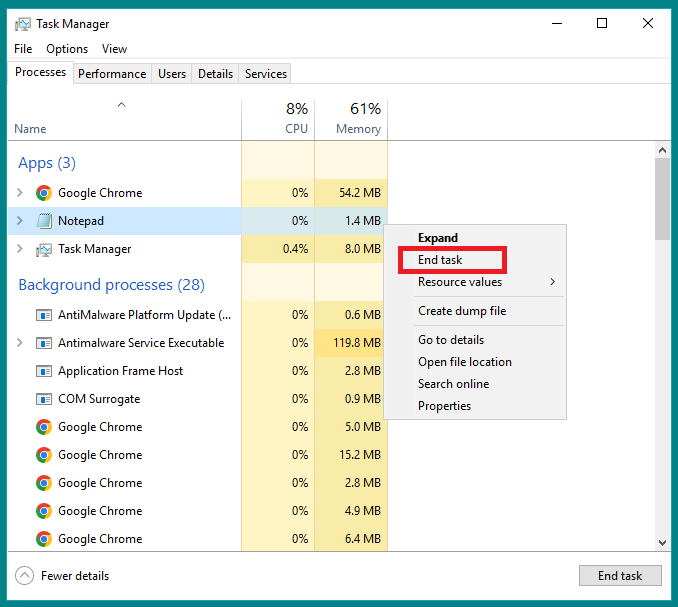
Во вкладке Performance доступна информация по загруженности ЦПУ, ОЗУ, а также сетевого канала.
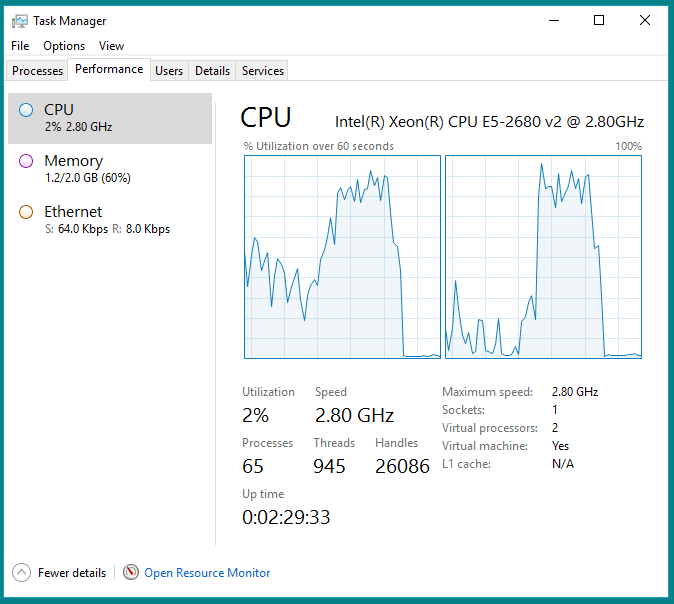
В нижней части этого же окна есть кнопка Open Resource Monitor, при помощи которой можно увидеть более детальную информацию по использованию ресурсов VDS. Таким образом, у администратора есть возможность оценить запущенные на сервере процессы и приложения в части использования ими ресурсов процессора и физической памяти.
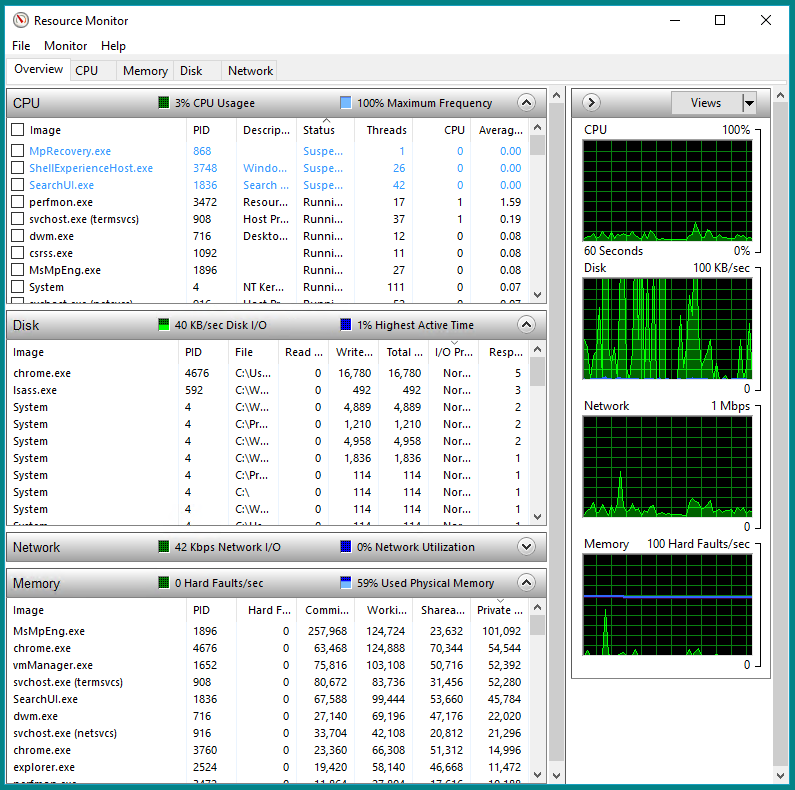
Данные, предоставляемые Диспетчером задач, во многих случаях помогают определить причину медленной работы VPS. Симптомами такого рода проблем могут служить загрузка ЦПУ на уровне 100% или значения близкого к 100%, недостаточный объём свободной оперативной памяти, большое количество запущенных приложений и процессов, а также чрезмерное потребление ресурсов сервера каким-то из приложений и процессов.
Дисковое пространство
Ещё одним из факторов, влияющих на производительность сервера, является наличие в достаточной мере свободного дискового пространства. Свободное место на системном диске постепенно сжимается в процессе функционирования VPS. Этому способствуют работающие на сервере процессы и приложения, которые на постоянной основе создают временные файлы и папки, файлы журналов событий и тому подобное.
Произвести оценку количества занятого пространства какого-либо из томов можно при помощи проводника. Для чего нажмите на The PC и в основном окне проводника вы сможете оценить соотношение свободного и занятого места на каждом из томов. Например, на скриншоте ниже можно увидеть какой объём занят на диске C: нашего виртуального сервера.
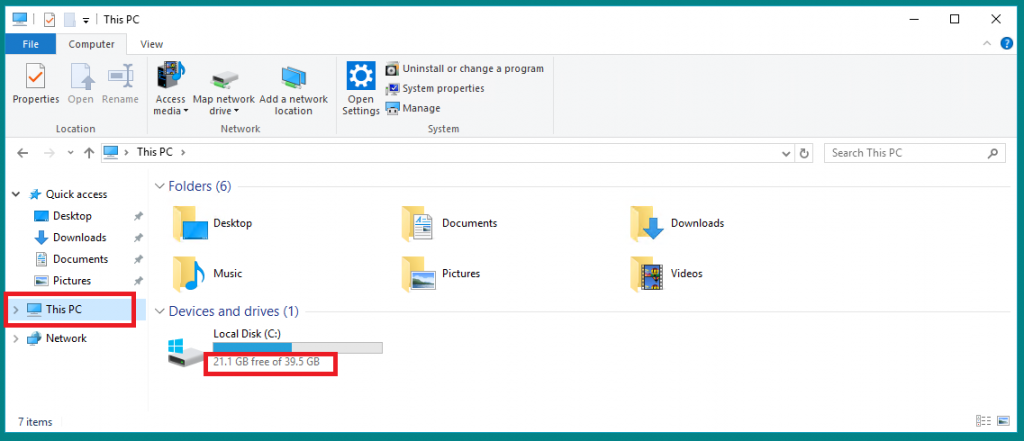
Чтобы оценить, какой объём занимает какая-либо папка на диске, необходимо нажать на ней правую кнопку мыши и выбрать из меню Properties:
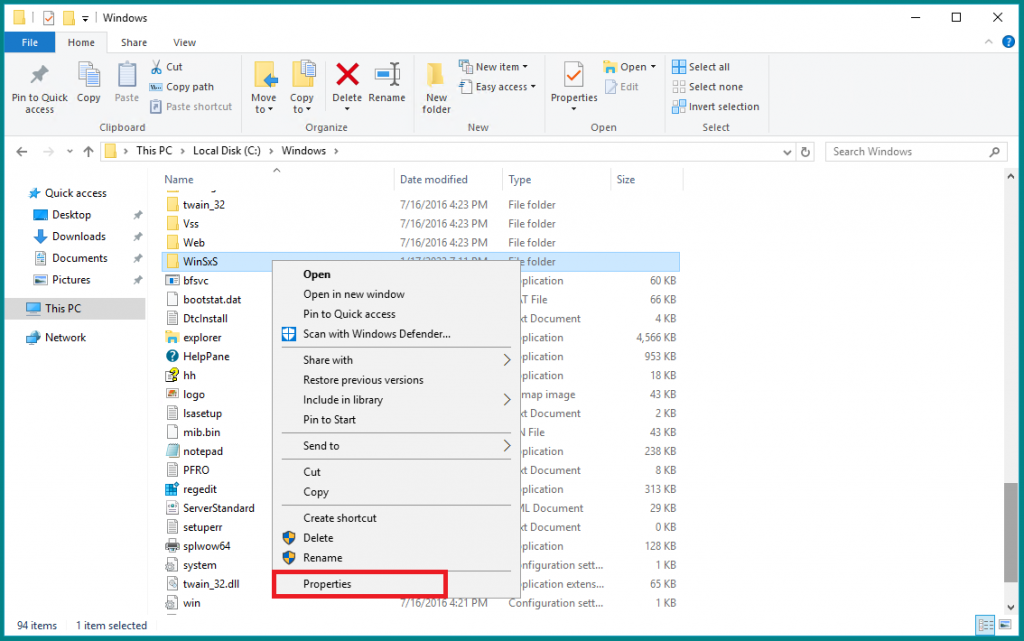
Занимаемое папкой дисковое пространство, а также количество содержащихся в ней файлов и каталогов, можно будет увидеть в открывшемся окне свойств папки:
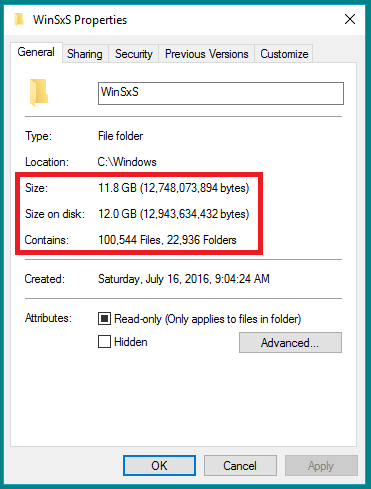
К сожалению, проводник не предоставляет возможности оценить объём сразу нескольких (или даже всех) папок одновременно. Для этого следует использовать какое-то стороннее программное обеспечение, такое как Folder Size.
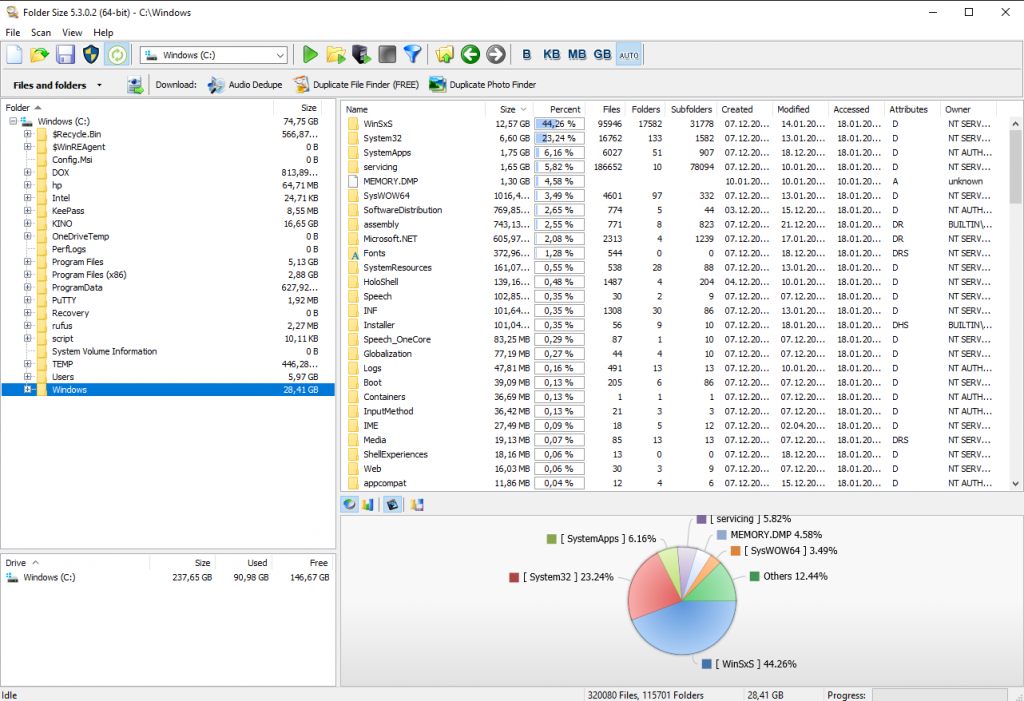
Подобный софт может предоставить более подробную информацию и более доступно в визуальном отношении, чем штатные инструменты Windows. Что же касается Folder Size, то следует упомянуть, что в бесплатном исполнении данное программное обеспечение не доступно для работы в операционных системах Windows Server.
Дополнительные рекомендации
Помимо всего прочего увеличение быстродействия VDS можно достичь при помощи увеличения размера файла подкачки. Такая мера поможет при нехватке виртуальной памяти. Для того, чтобы увеличить размер файла подкачки, необходимо перейти в Control Panel → System → Advanced System Settings → Advanced → Settings в разделе Performance → Advanced. Далее, изменение размера файла подкачки можно произвести при помощи кнопки Change.
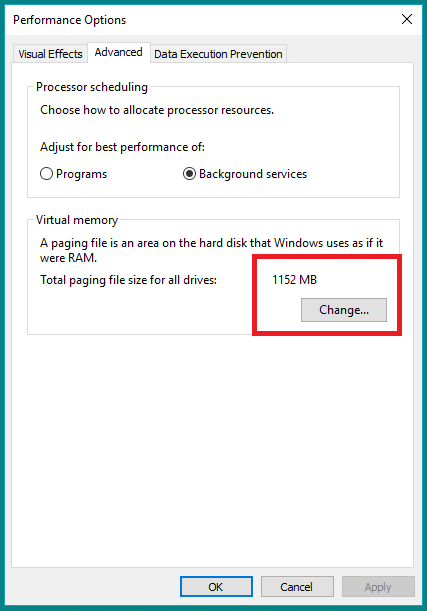
Также с целью устранения источников медленной работы сервера необходимо проверить Планировщик заданий (Task Scheduler). Содержание в нём большого количества запланированных задач может самым негативным образом влиять на работу вашего VPS. Проверьте, действительно ли все задания жизненно необходимы?
В дополнение к этому, имеет смысл отключить все уведомления на рабочем столе, работа которых может потреблять существенный объём системных ресурсов сервера.
Ну, и наконец, необходимо проверить параметры перенаправления для клиентских устройств и ресурсов при помощи групповой политики (GPO). Настройка данных параметров доступна через Win R → gpedit.msc → Computer Configuration → Administrative Templates → Windows Components → Remote Desktop Services → Remote Desktop Session Host → Device and Resource Redirection. Зависимость между количеством используемых перенаправленных устройств и быстродействием вашего сервера прямая, так как это явным образом ведёт к поглощению пропускной способности сети. Например, перенаправление звука приводит к созданию устойчивого сетевого трафика. Необходимо отключить компоненты, использование которых не является обязательным.
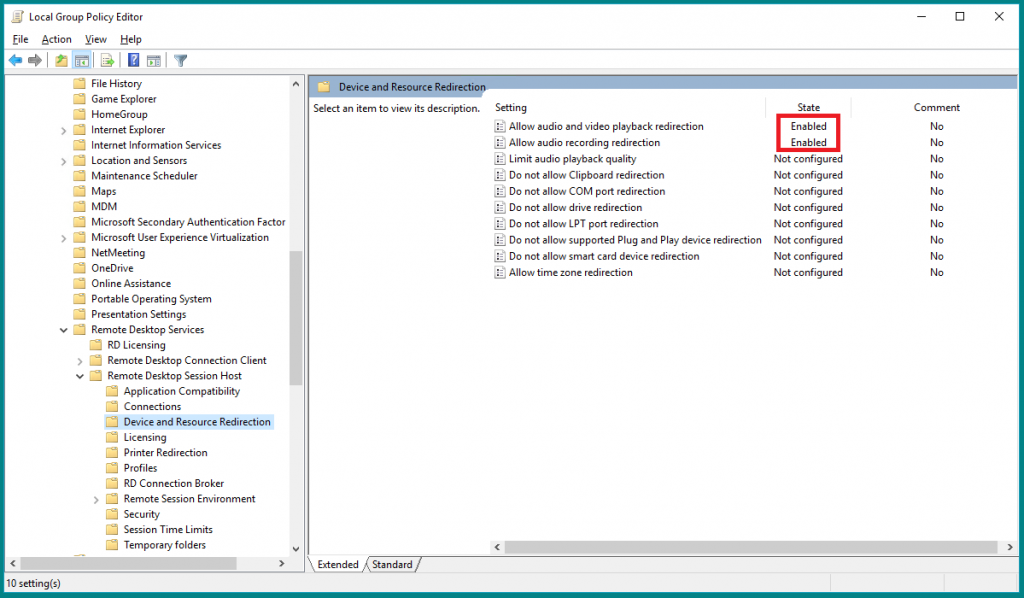
Заключение
В случае, если завершение работы лишних процессов и приложений, освобождение дискового пространства и прочие меры, направленные на повышение быстродействия вашего VPS не возымели должного действия, следует проверить конфигурацию виртуального сервера на предмет соответствия рекомендуемым требованиям софта, используемого на VDS. Необходимо прежде всего убедиться в том, частота процессора, количество ядер и объём ОЗУ являются достаточными для корректной работы установленного программного обеспечения. Вероятно, что для комфортного использования ПО на вашей виртуалке, придётся расширить её конфигурационные характеристики. Внести изменения в конфигурацию VPS можно в личном кабинете на сайте UltraVDS.
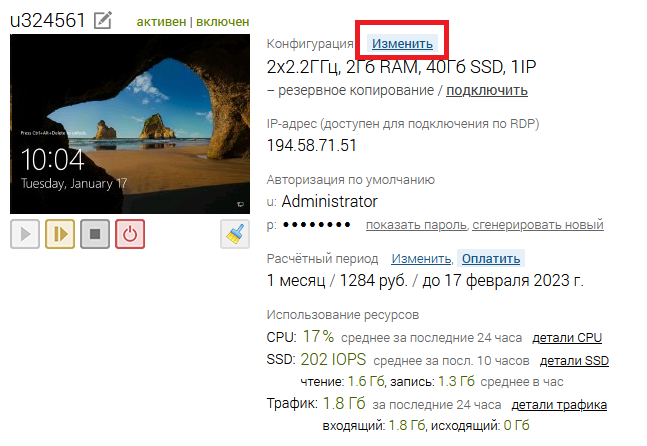
Если ничего из предложенного не может вам помочь, проделайте действия согласно следующему алгоритму: закажите в личном кабинете переустановку операционной системы, после чего, устанавливайте приложения по одному проводя тесты каждого из них на предмет воздействия его на быстродействие системы. Используя такой подход у вас появится возможность вычислить программное обеспечение, создающее чрезмерную нагрузку на сервер. В таком случае вам следует найти решение проблемы медленной работы VDS, которое будет заключаться именно в этом самом софте.

