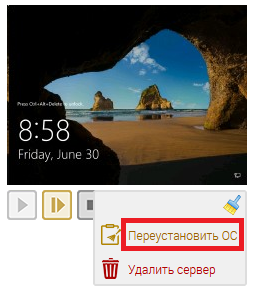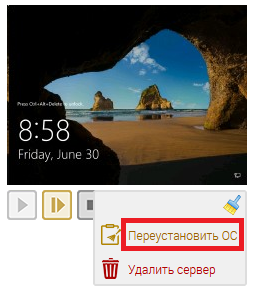
Бывает ли у вас ситуация, когда Remote Desktop Protocol (RDP) не работает? Имеется в виду, что, хотя RDP может быть и запускается, но вы не можете подключиться к своей виртуальной машине. Возможно, для многих людей это не представляет проблемы, и они могут сразу же дать несколько советов о том, куда смотреть и что проверять. Однако возможно, у кого-то есть нехватка знаний в этой области. Здесь мы собрали несколько советов по решению проблемы, начиная с самых основных, на всякий случай. Итак, у вас — неудачная попытка подключения по RDP.
Давайте начнем с того, что иногда люди сами отключают RDP, а затем обращаются в службу поддержки в надежде на то, что проблема не связана с клиентской стороной. В таких ситуациях специалисты службы поддержки могут предложить лишь переустановку.
Однако проблема может быть несколько сложнее. Для человека, пытающегося подключиться к своей виртуалке, это может выглядеть как «бесконечное соединение», которое ничем не может завершиться. Или может появиться сообщение о «внутренней ошибке». Во многих подобных случаях могут помочь очевидные решения.
Основные возможные проблемы
Во-первых, необходимо убедиться, что виртуальному серверу выделено достаточное количество оперативной памяти для нормальной работы удалённого рабочего стола. Возможно, ситуация такова, что на виртуальной машине функционирует огромное количество торговых ботов, и сервер не может обеспечить надлежащую производительность даже для RDP.
Во-вторых, пользователь может самостоятельно закрыть на сервере порт 3389, который используется по умолчанию для службы RDP. Правила для входящих подключений по этому порту называются «Remote Desktop — User Mode». Например, это может быть результатом неправильной настройки брандмауэра или установки «суперсекьюрного ПО для организации абсолютно безопасного инета».
В-третьих, источником проблем может служить сам компьютер, с которого устанавливается подключение удалённого рабочего стола. В таких случаях помогает очистка истории подключений. Чтобы очистить историю, запустите редактор реестра (в строке поиска наберите regedit). После чего перейдите в ветку реестра HKEY_CURRENT_USER\Software\Microsoft\Terminal Server Client\Default и выделите все строки с именами MRU0-MRU9. Затем нажмите правую кнопку мыши и выберите Удалить или Delete.
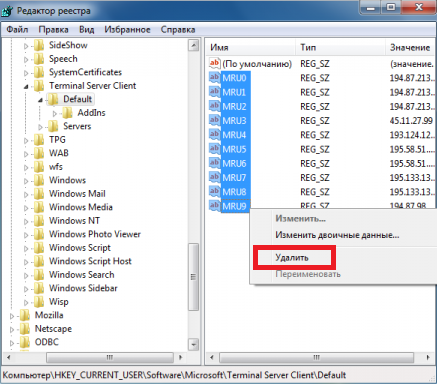
Для полной очистки истории подключений RDP, а также сохранённых системой учётных записей, перейдите в ветку реестра HKEY_CURRENT_USER\Software\Microsoft\Terminal Server Client\ и там найдите и удалите ветку Servers. После чего ветку Servers в HKEY_CURRENT_USER\Software\Microsoft\Terminal Server Client\ необходимо снова создать вручную.
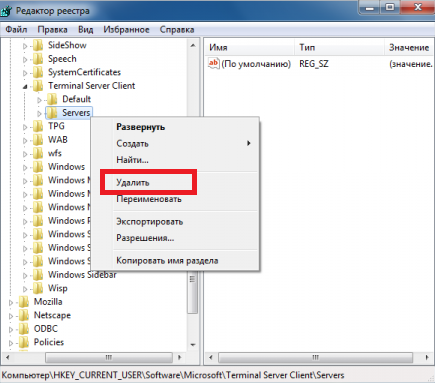
Для проверки статуса службы на вашей рабочей станции можно использовать Windows PowerShell. Для этого запустите оболочку от имени администратора.
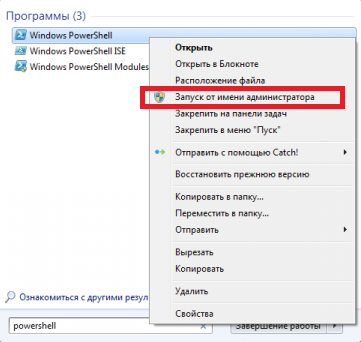
В командной строке оболочки запустите команду Get-Service TermService.
С её помощью можно убедиться, что служба запущена. Если это так, то поле Status будет содержать значение Running.
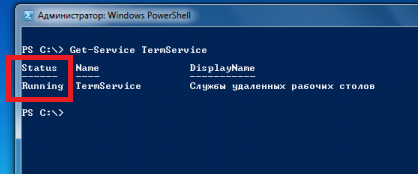
Ту же информацию можно получить с использованием диспетчера задач, либо оснастки services.msc.
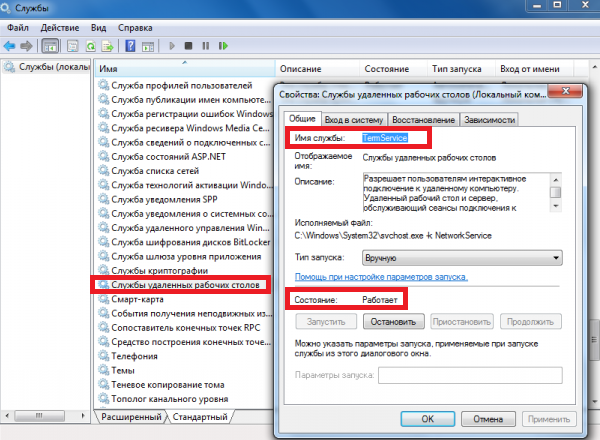
Диагностика на стороне сервера
На стороне виртуального сервера проверьте, действительно ли прослушивается порт 3389. При помощи Windows PowerShell это делается командой Get-NetTCPConnection -State Listen | Where-Object LocalPort -EQ 3389. В её выводе поле State для строк LocalPort должно содержать значение Listen.
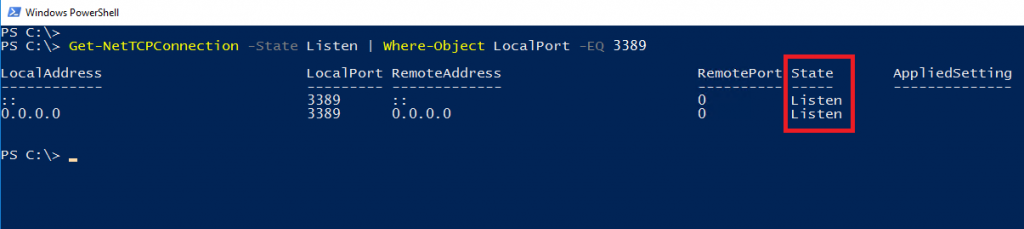
Ещё одним способом проверки порта на стороне VDS является использование монитора ресурсов (resmon.exe). Такая информация доступна во вкладке Network раздела TCP Connections.
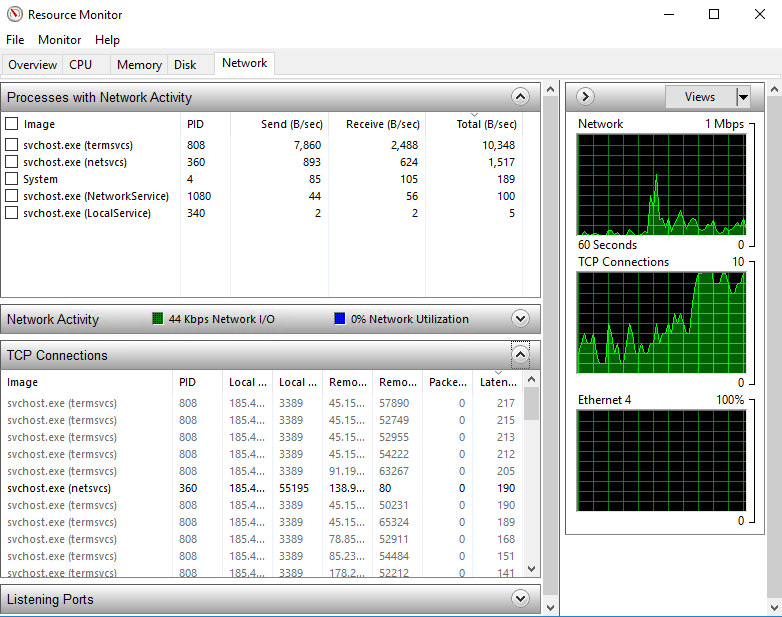
Монитор ресурсов также доступен через диспетчер задач (Task Manager): Performance → Open Resource Monitor.
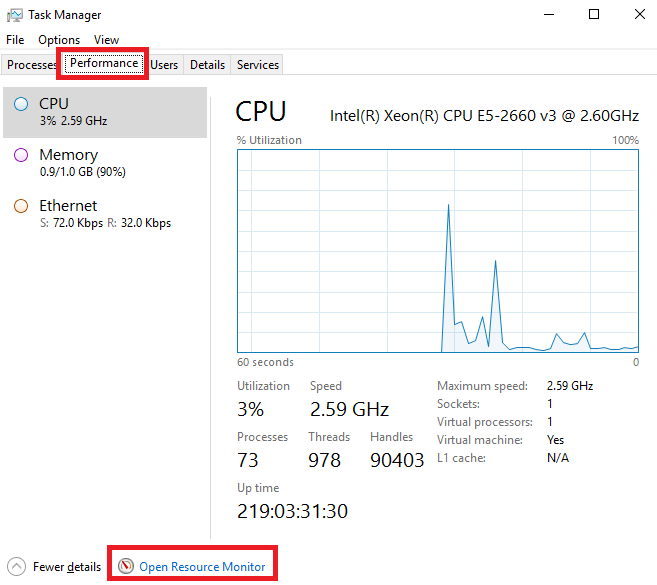
Либо через Control Panel → Administrative Tools → Resource Monitor.
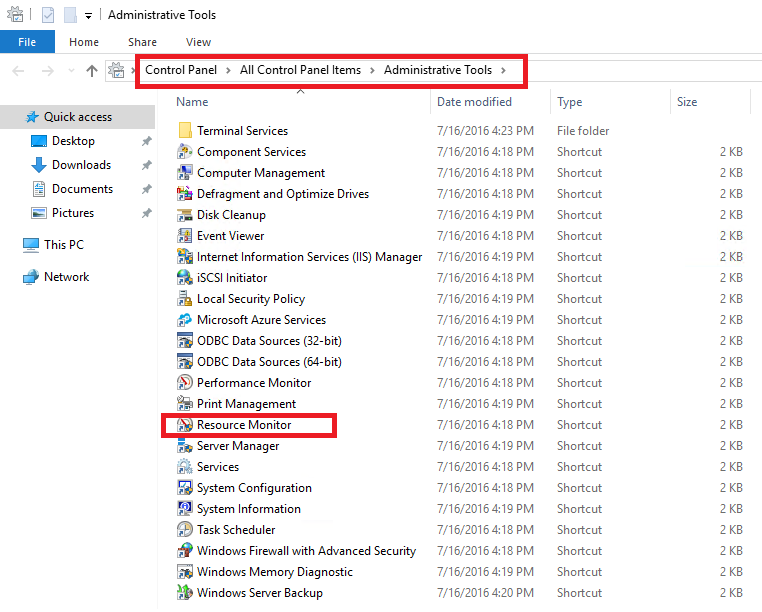
И ещё. По умолчанию операционная система блокирует входящие подключения. Исходя из этого ваш брандмауэр должен иметь соответствующее разрешающее правило. Естественно, речь идёт о брандмауэре Windows. В случае использования стороннего межсетевого экрана, вам надлежит прибегнуть к изучению его документации.
Запустите Windows PowerShell и там введите команду Get-NetFirewallPortFilter | Where-Object LocalPort -EQ 3389 | Get-NetFirewallRule. С её помощью вы сможете проверить существование правила, которое разрешает входящие подключения для RDP. Об этом будет свидетельствовать значение True в строке Enabled и значение Allow в строке Action.
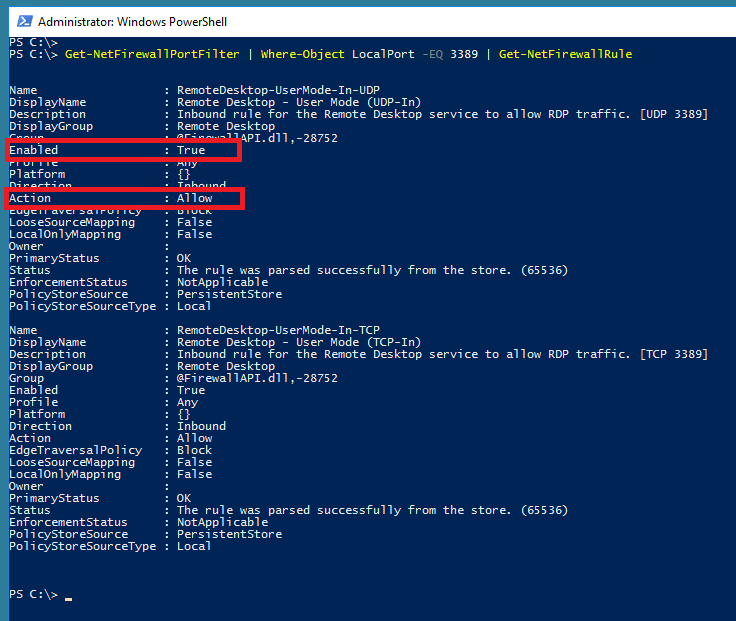
Либо используйте оснастку wf.msc.
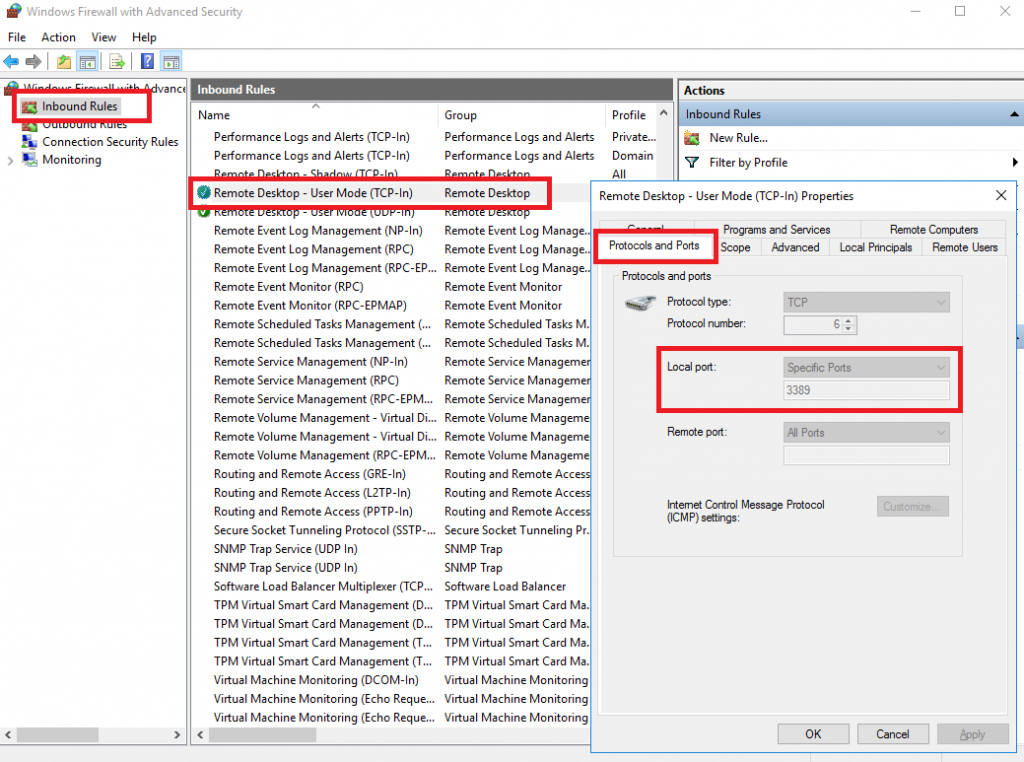
Настройки брандмауэра Windows также доступны через Control Panel → Administrative Tools.
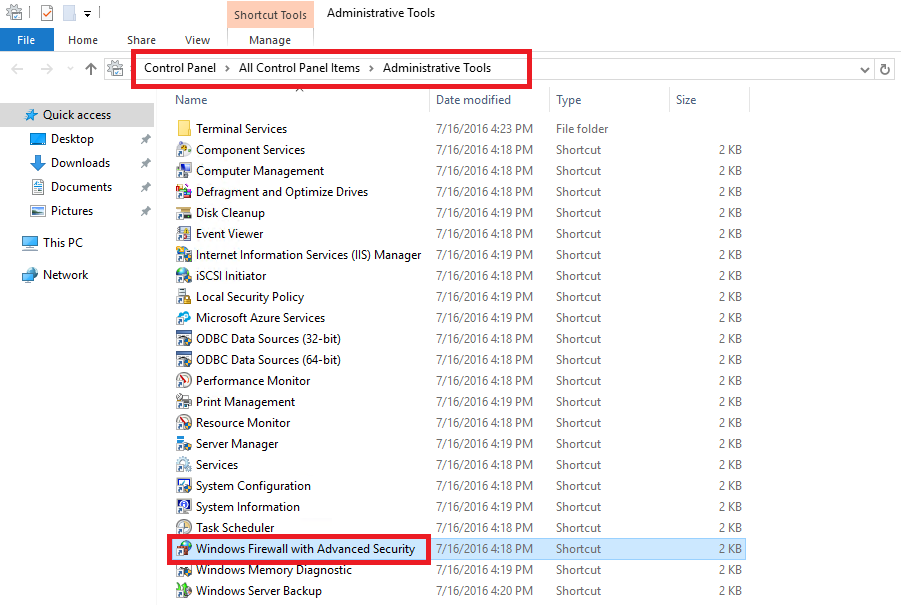
Следует отметить, что при отсутствии доступа к VPS по RDP, администратор может использовать для подключения режим консольного управления сервером. Для этого кликните на картинку в личном кабинете вашего сервера.
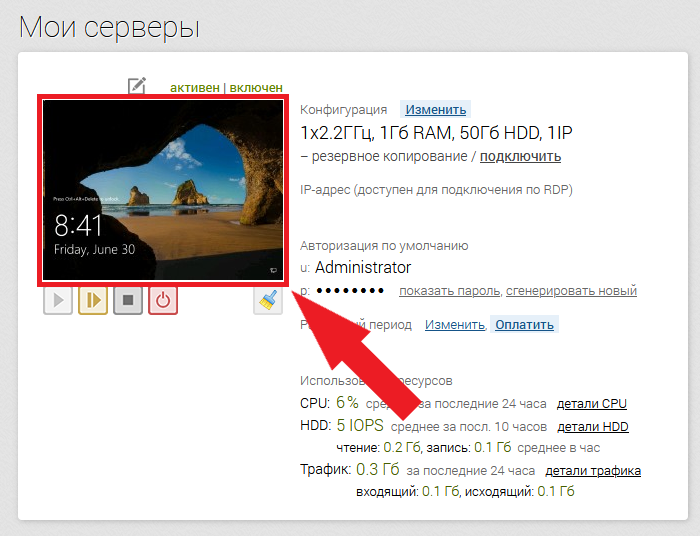
Если восстановить доступ через удалённый рабочий стол всё же не удаётся, но при этом на вашем VDS отсутствует важная информация, воспользуйтесь возможностью переустановить операционную систему или обратитесь к специалистам технической поддержки UltraVDS.