
В данном руководстве посмотрим, как настроить подключение по SSH к виртуальному Windows-серверу. Для работы мы будем использовать VPS, работающий на операционной системе Windows Server 2016. Заказ подобного сервера производится в личном кабинете на сайте UltraVDS.
Загрузка и установка OpenSSH
На первом шаге настройки подключения к Windows-серверу по протоколу SSH необходимо установить на него оболочку OpenSSH. В Windows Server 2016 это удобнее осуществить путём загрузки и инсталляции OpenSSH из репозитория на GitHub.
Для этого подключитесь к вашему VDS через RDP и уже с удалённого рабочего стола вашего виртуального сервера перейдите по ссылке. На момент написания данного мануала последней версией OpenSSH на GitHub была версия v9.1.0.0p1-Beta. Поэтому на ресурсе последней версии необходимо найти и загрузить оттуда архив дистрибутива — файл OpenSSH-Win64.zip.
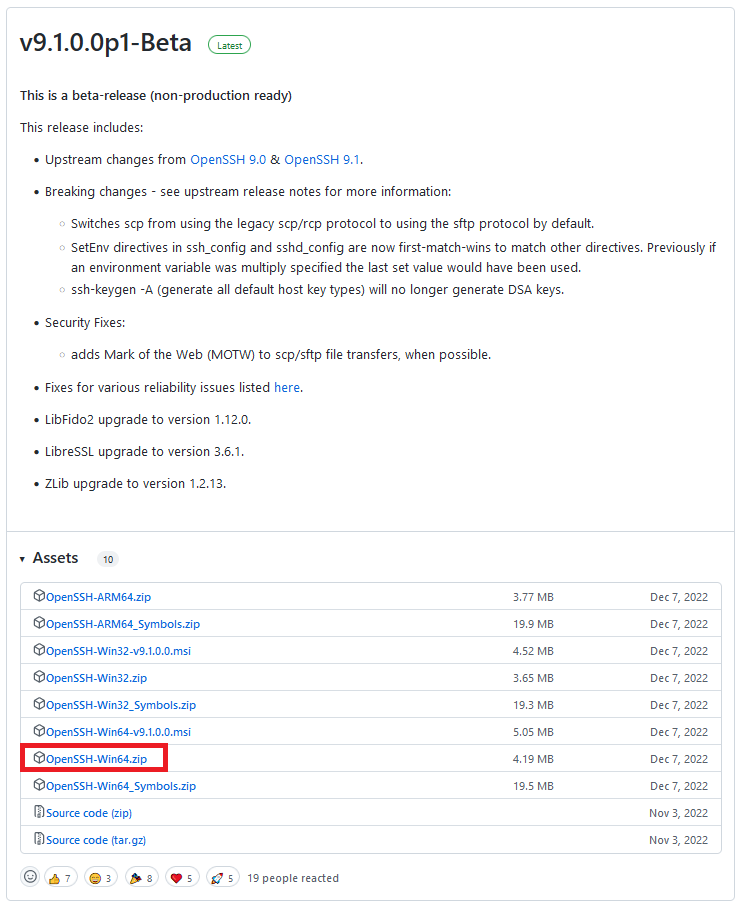
После того, как загрузка файла будет завершена, папку OpenSSH-Win64 скопируйте из архива OpenSSH-Win64.zip в каталог Program Files.
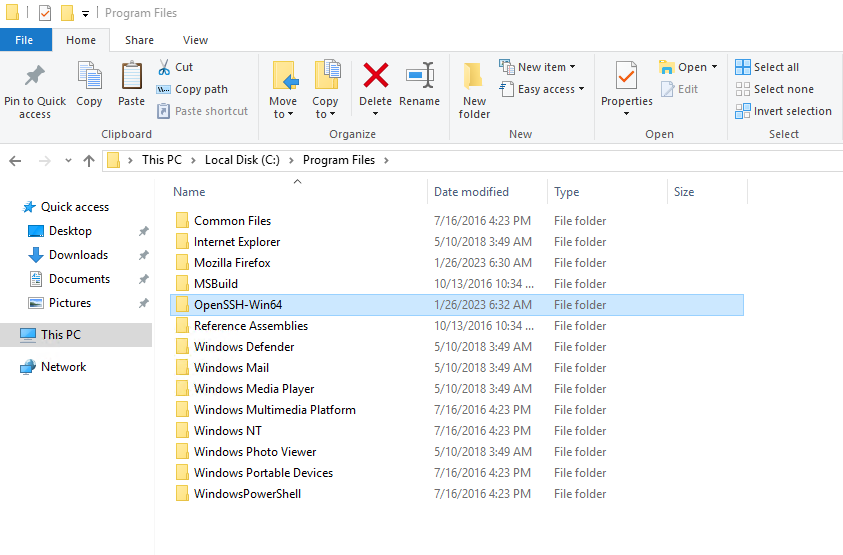
Далее перейдите в папку OpenSSH-Win64 и при помощи текстового редактора Notepad отредактируйте файл sshd_config_default. А именно, в нём необходимо снять комментарии (удалить символ #) в строке:
#Port 22И в строке:
#PasswordAuthentication yesПосле чего закройте файл sshd_config_default с сохранением внесённых изменений.
Теперь можно перейти непосредственно к установке OpenSSH. Для этого от имени администратора запустите оболочку PowerShell.
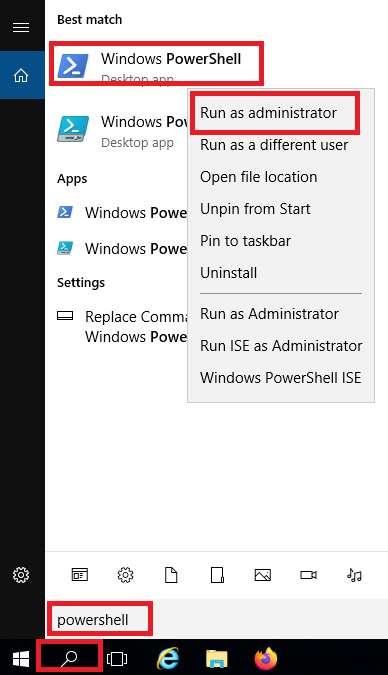
Далее в командной строке PowerShell наберите следующую команду:
setx PATH "$env:path;C:\Program Files\OpenSSH-Win64" -mПри её успешном выполнении вывод команды должен выглядеть как на скриншоте ниже:

Следующая команда осуществляет переход в папку C:\Program Files\OpenSSH-Win64 и запускает скрипт install-sshd.ps1.
cd "C:\Program Files\OpenSSH-Win64"; .\install-sshd.ps1В процессе выполнения своих инструкций скрипт дважды запросит разрешение на их запуск. Для проведения успешной установки OpenSSH нажмите R при каждом запросе.
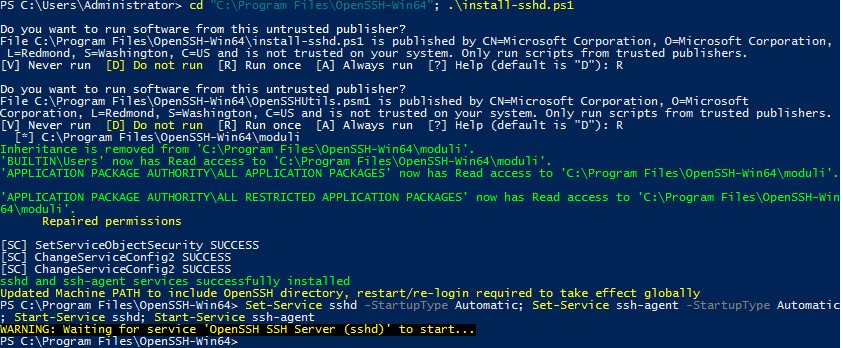
Первоначальная настройка OpenSSH
Для того, чтобы оболочка OpenSSH была доступна всегда и самостоятельно запускалась при перезагрузке сервера, необходимо запустить службы sshd и ssh-agent, а также включить их автоматический старт. Производится это при помощи следующей команды:
Set-Service sshd -StartupType Automatic; Set-Service ssh-agent -StartupType Automatic; Start-Service sshd; Start-Service ssh-agent
На заключительном этапе установки OpenSSH необходимо разрешить в брандмауэре Windows доступ к серверу по протоколу SSH. По умолчанию SSH использует TCP-порт 22. Таким образом, следующей командой нужно будет открыть доступ к данному порту в Windows Firewall.
New-NetFirewallRule -DisplayName "OpenSSH-Server-In-TCP" -Direction Inbound -LocalPort 22 -Protocol TCP -Action Allow
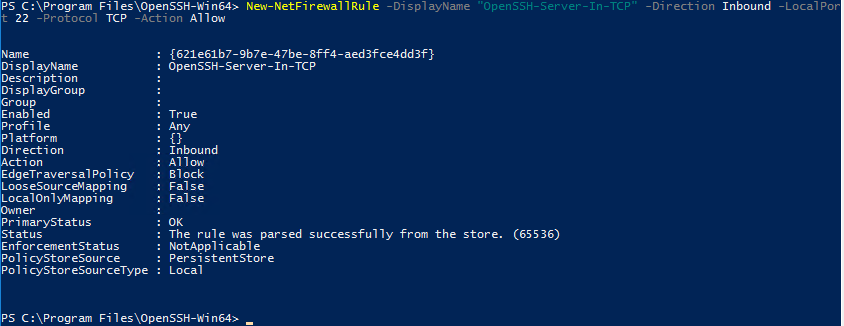
Подключение к VPS по SSH
Теперь можно попробовать подключиться к вашему VPS с использованием протокола SSH. С компьютера, работающего под управлением как Windows, так и одной из операционных систем Linux, подключение производится из командной строки или терминала при помощи команды:
$ ssh your_user_name@your_server_IPЗдесь:
your_user_name— имя учётной записи, под которой производится подключение к VDS;your_server_IP— IP-адрес вашего виртуального Windows-сервера.
При первом подключении система предупредит вас о невозможности установления подлинности удалённого хоста. Для того, чтобы рабочая станция, с которой производится подключение получила отпечаток ключа для проверки, необходимо ответить на предупреждение набрав yes.

При каждом повторном подключении к тому же удалённому серверу SSH будет проверять принятый вами фингерпринт для подтверждения его легитимности.

