
Nginx — веб-сервер с открытым исходным кодом, разработанный Игорем Сысоевым в 2004 году. Nginx стал очень популярным, потому что он быстр, универсален и может использоваться в качестве веб-сервера и обратного прокси-сервера.
Одной из ключевых целей разработки Nginx является обеспечение высокой производительности и обработка большого количества одновременных подключений с минимальным использованием ресурсов. Nginx достигает этого за счет использования архитектуры, управляемой событиями, которая позволяет ему эффективно управлять подключениями без необходимости в большом количестве выделенных рабочих процессов. Кроме всего прочего, Nginx служит отличным выбором для отображения статического контента, а также изображений и других медиафайлов.
Nginx поддерживает широкий спектр протоколов, включая HTTP, HTTPS, WebSocket и другие. Такая гибкость позволяет использовать данный веб-сервер в самых разных приложениях, от обслуживания традиционного веб-контента до управления взаимодействием в режиме реального времени между клиентами и серверами.
В данном руководстве рассмотрим процесс установки и запуска веб-сервера Nginx на VDS, работающем под управлением Windows Server 2016.
Установка Nginx
Для установки Nginx перейдите на страницу загрузок и выберите либо актуальную стабильную, либо актуальную основную версию веб-сервера.
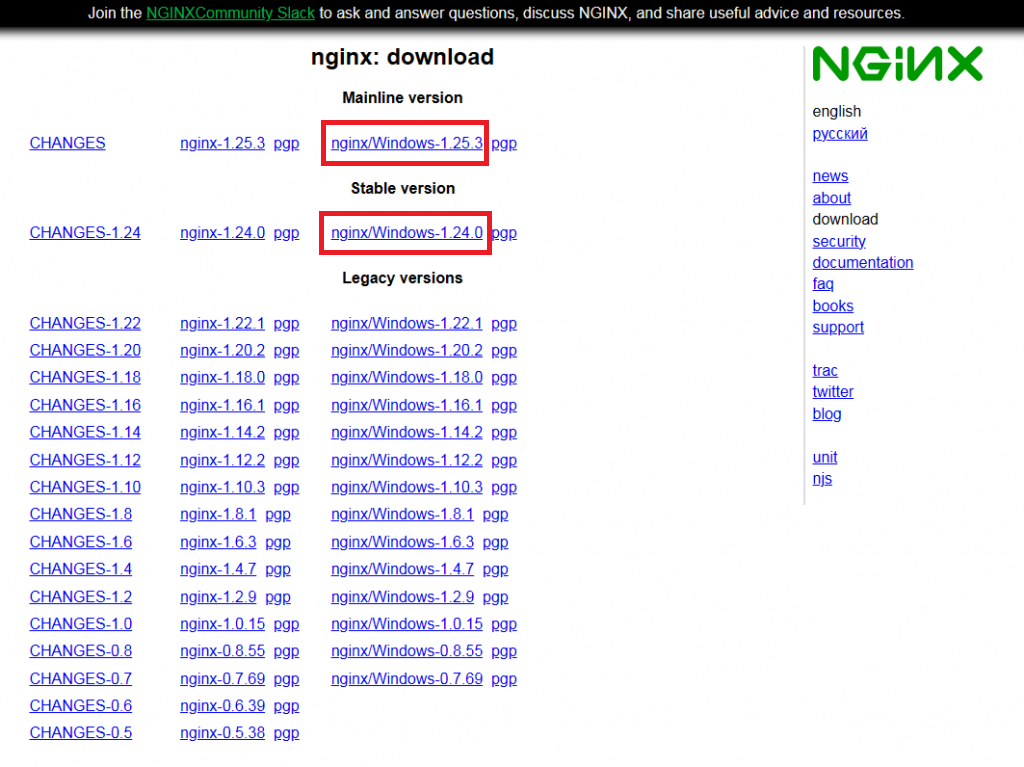
После окончания загрузки распакуйте архив, например, в каталог C:\nginx. Затем откройте командную строку и перейдите в этот каталог.
cd C:\nginx
Далее, запустите Nginx при помощи следующей команды:
start nginx
Чтобы проверить работоспособность веб-сервера, откройте браузер и перейдите на страницу http://localhost. При этом вы должны будете увидеть стартовую страницу Nginx. Если это так, значит, ваш веб-сервер работает.
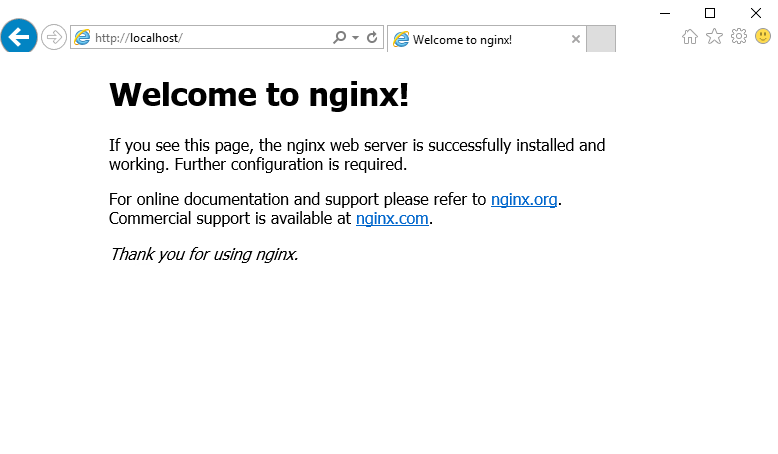
Запуск Nginx как службы
По умолчанию, веб-сервер Nginx не функционирует в операционной системе как служба. Это означает, что при перезагрузке вашего VPS веб-сервер не запустится автоматически. Для запуска Nginx как службы необходимо будет воспользоваться сторонним ресурсом NSSM (Non-Sucking Service Manager).
Дистрибутив NSSM доступен по ссылке на странице загрузки.
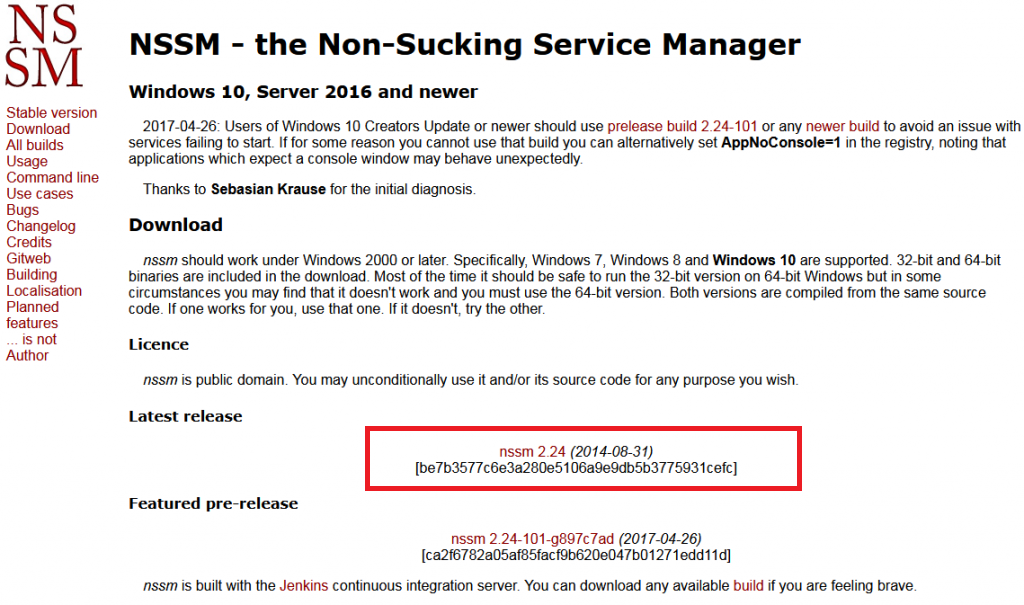
Загруженный архив распакуйте, например, в каталог nssm на диске C:\ виртуального сервера. После чего откройте командную строку и перейдите в каталог, в котором расположен файл nssm.exe:
cd C:\nssm\win64
Затем установите Nginx в качестве сервиса при помощи следующей команды:
nssm install nginx C:\nginx\nginx.exe
После чего запустите установленный сервис:
nssm start nginx
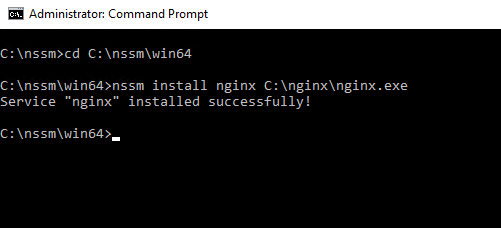
Подключение к веб-серверу удалённо
Если вам нужно, чтобы веб-страница, запущенная с помощью Nginx открывалась не только с локального хоста, но и с любого другого узла, имеющего доступ в интернет, необходимо на виртуальном сервере добавить соответствующее правило в брандмауэр Windows. Для того, чтобы войти в настройки брандмауэра, в строке поиска наберите firewall и запустите Windows Firewall with Advanced Security.
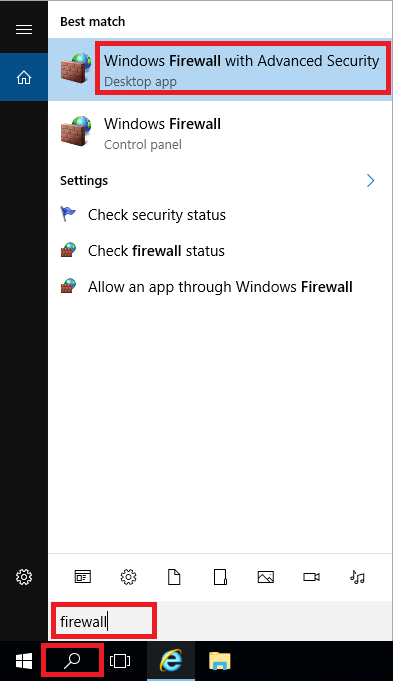
В открывшемся окне брандмауэра перейдите в Inbound Rules, затем кликните в New Rule... После чего укажите тип создаваемого правила Program и нажмите Next.
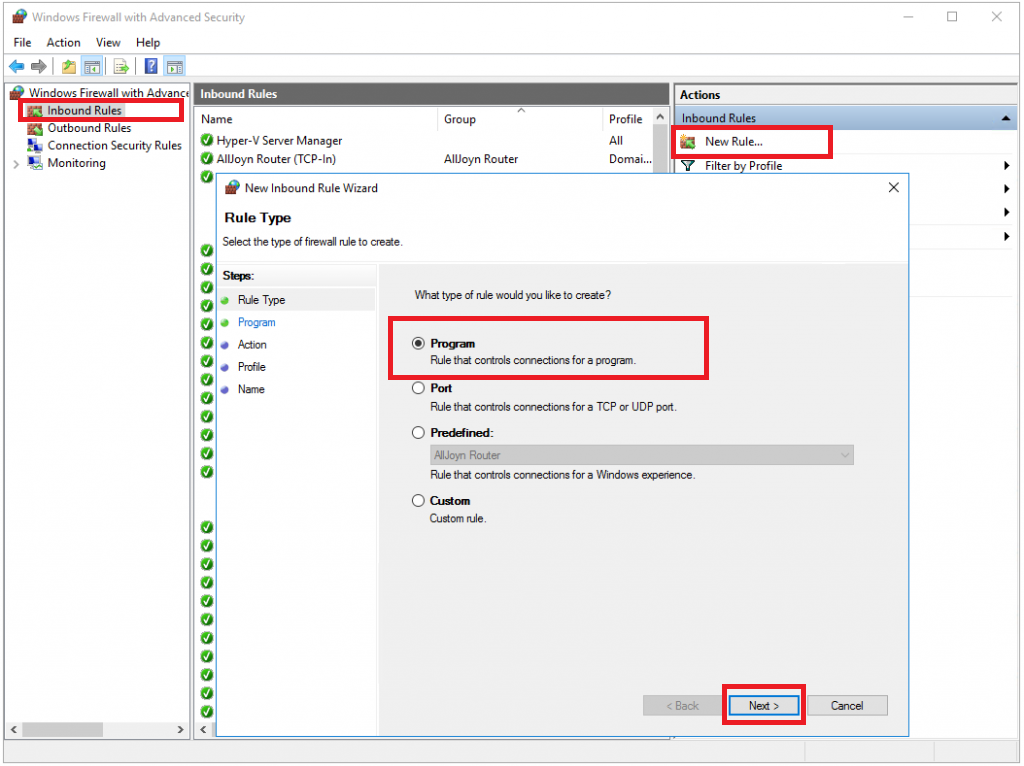
Далее, в строке This program path при помощи кнопки Browse выберите файл nginx.exe, после чего нажмите Next.
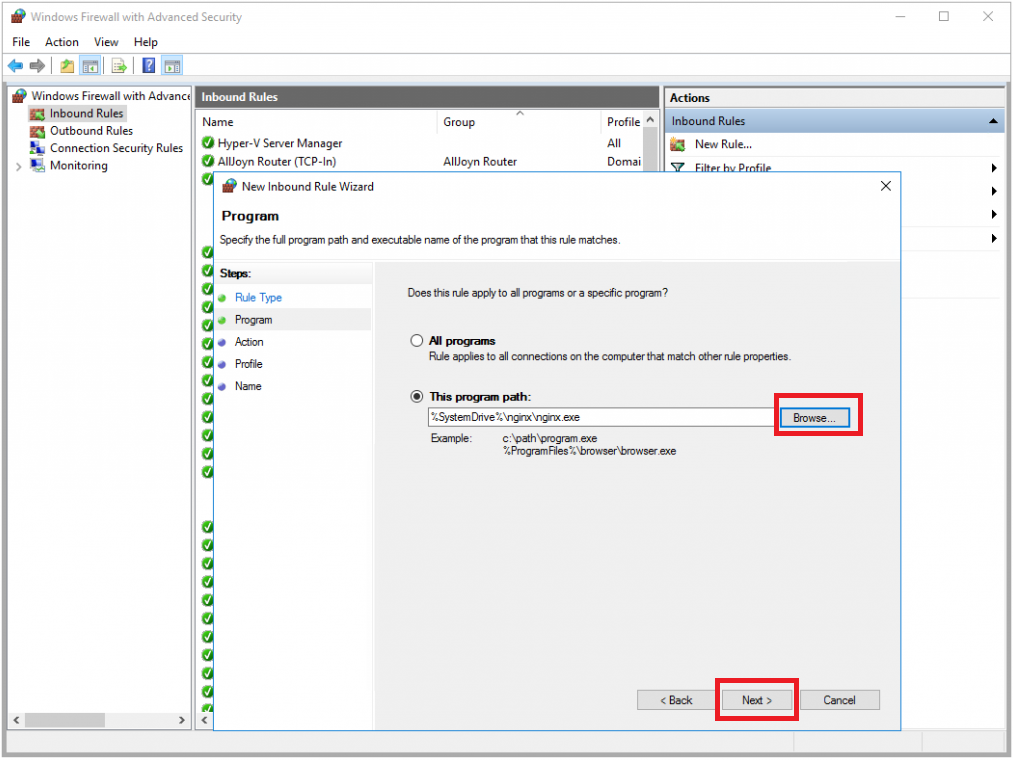
В следующем окне укажите Allow the connection и нажмите Next.
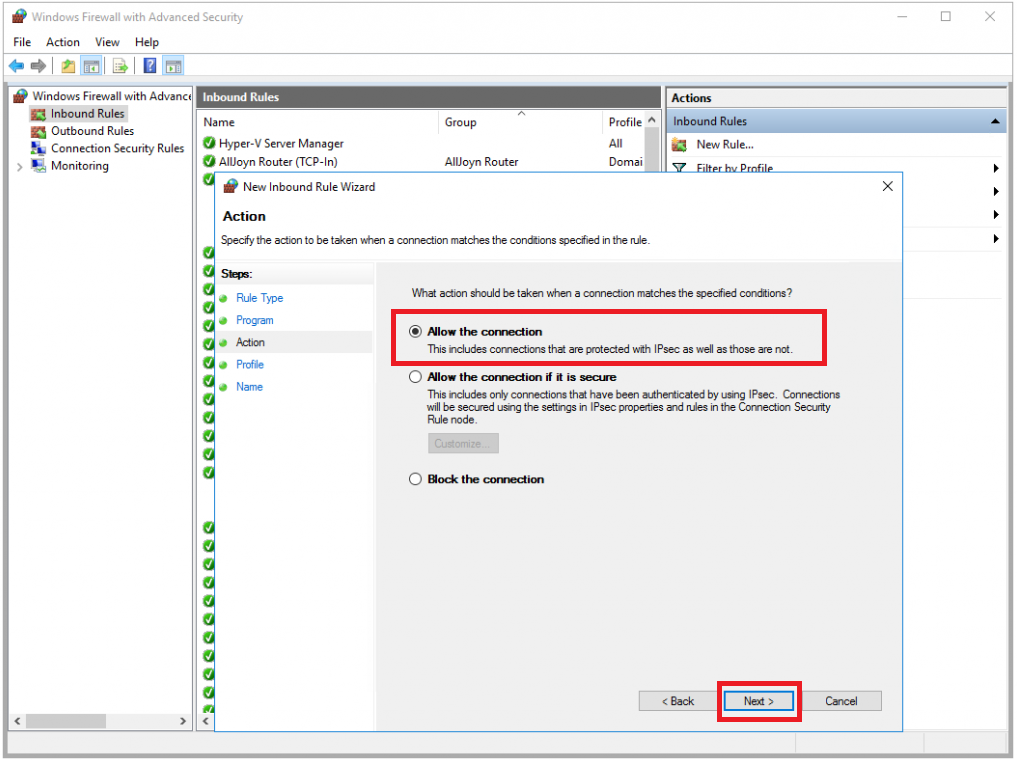
Затем снова нажмите Next перед этим отметив галочками все опции.
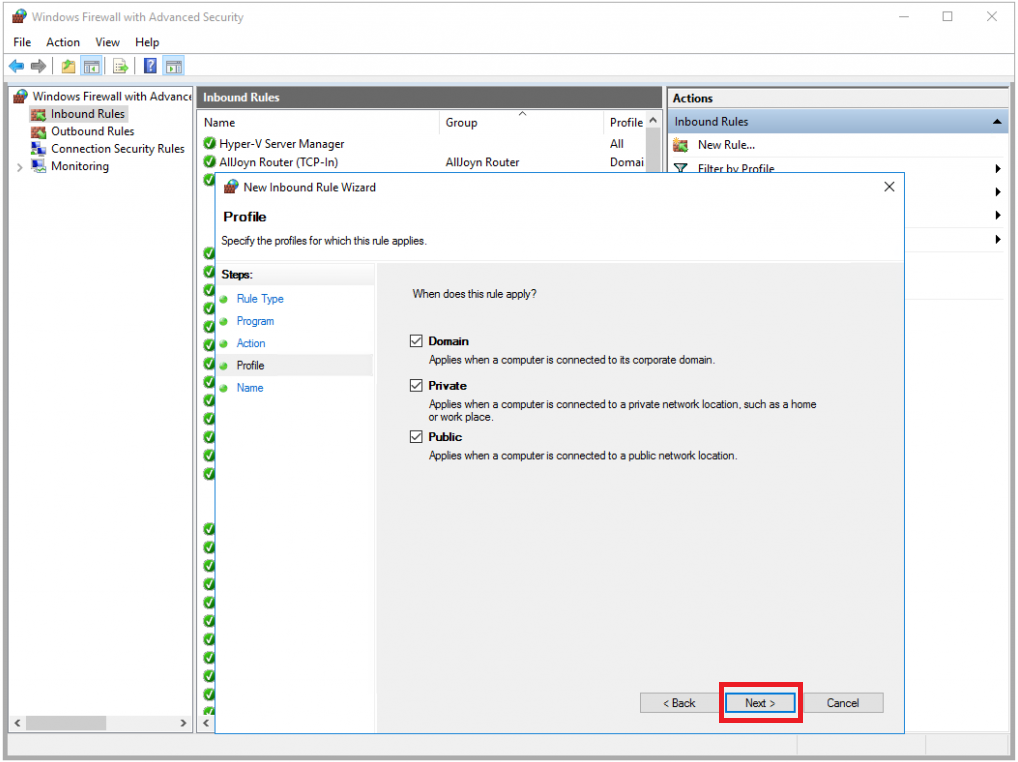
В строке Name укажите имя создаваемого правила. В нашем примере мы назвали его Nginx web-server. И для того, чтобы закончить настройку, нажмите Finish.
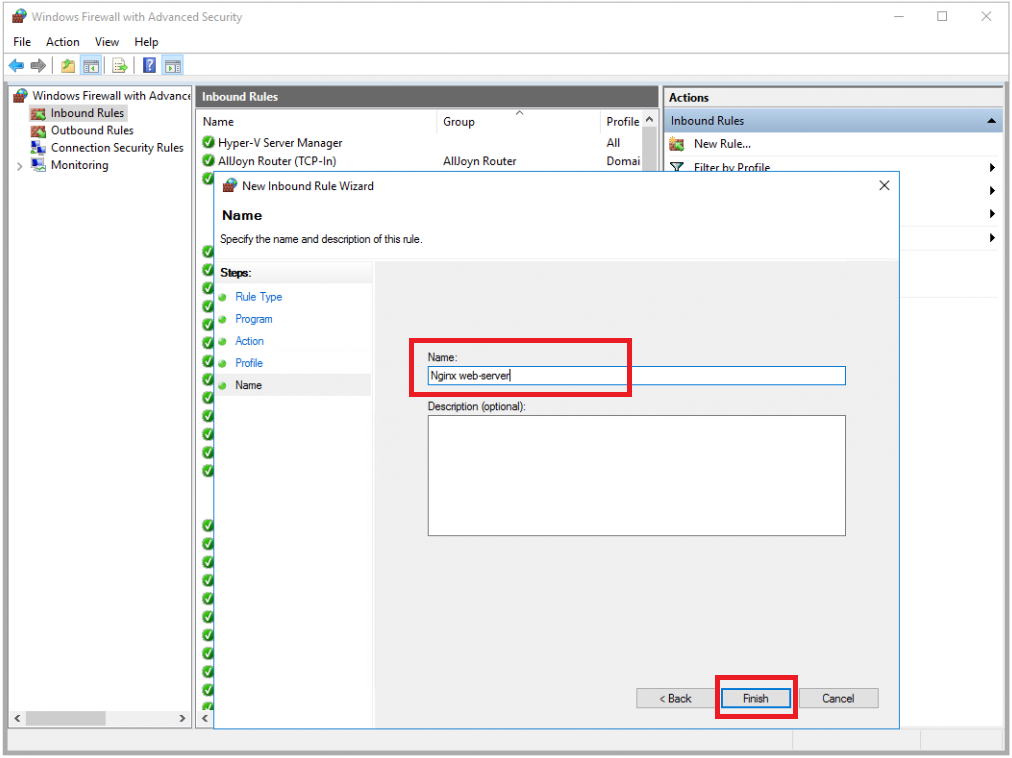
После этого созданное правило появится в списке брандмауэра Windows.
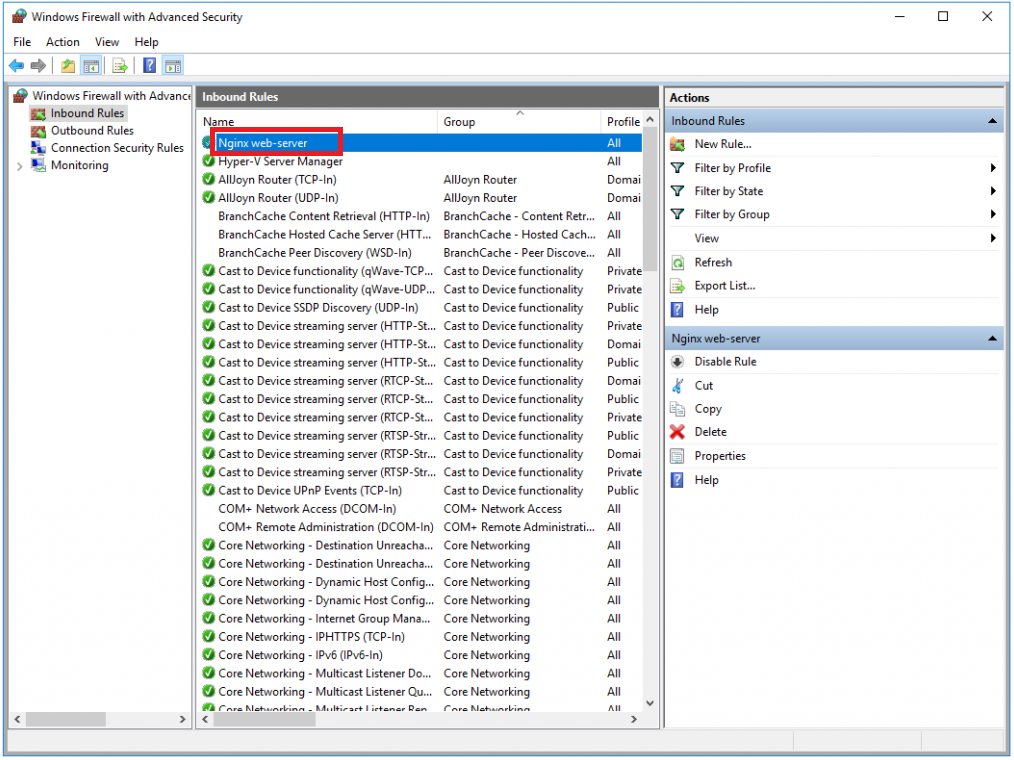
Теперь вы сможете открыть вашу веб-страницу с любого компьютера, который имеет выход в интернет. Для этого достаточно набрать в браузере IP-адрес вашего VPS.

