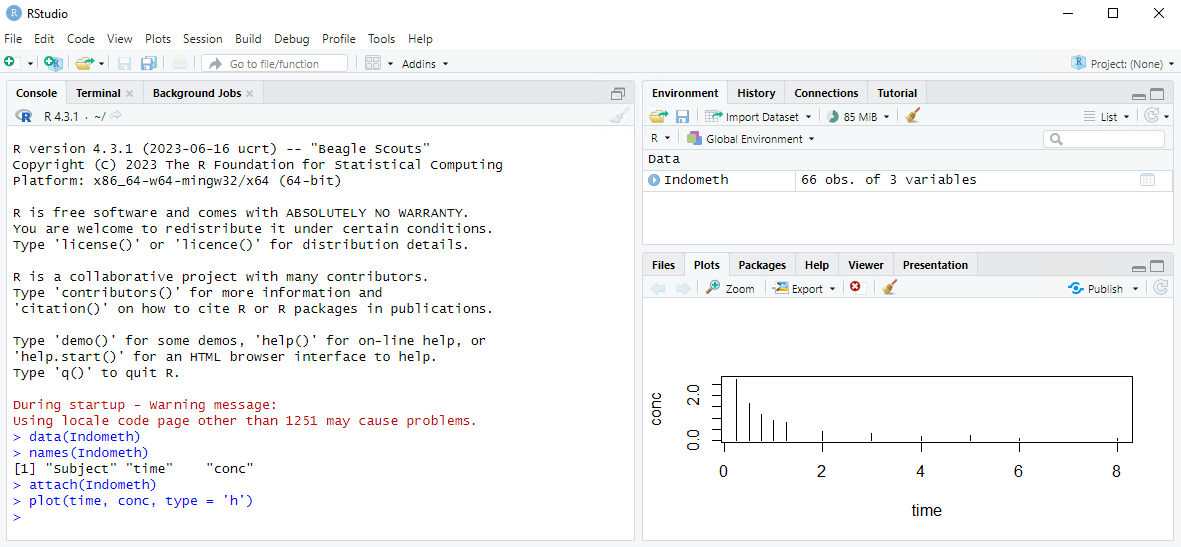
Язык программирования R становится всё более популярным среди аналитиков и статистиков благодаря своим мощным инструментам для статистического анализа и визуализации данных. Установка R на сервере с операционной системой Windows Server может быть ключевым шагом для выполнения анализа данных и научных вычислений. В данной статье мы рассмотрим, как установить язык R на Windows Server 2016, чтобы вы могли начать использовать потенциал данного программного обеспечения для обработки и анализа данных.
Установка R
Для того, чтобы загрузить на свой виртуальный сервер R, перейдите по ссылке и выберите загрузку, предназначенную для Windows.
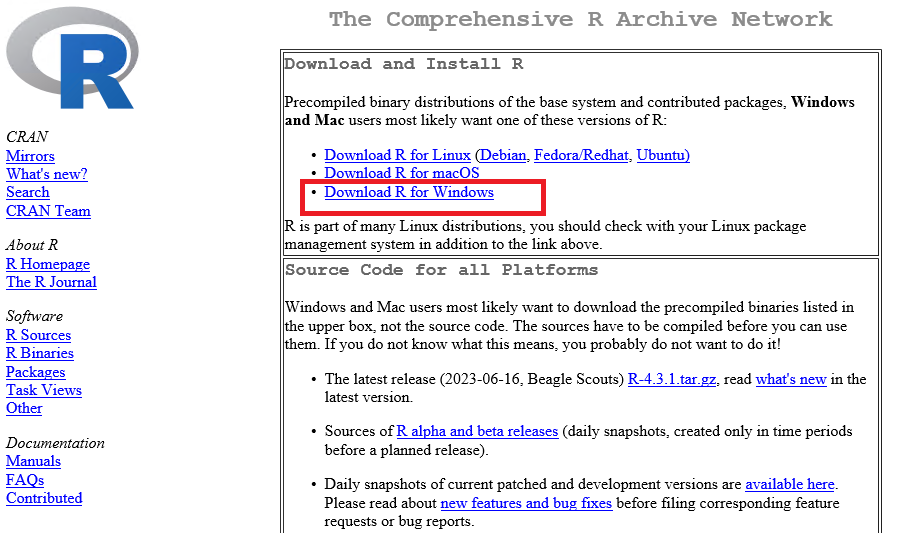
Далее перейдите в поддиректорию base.
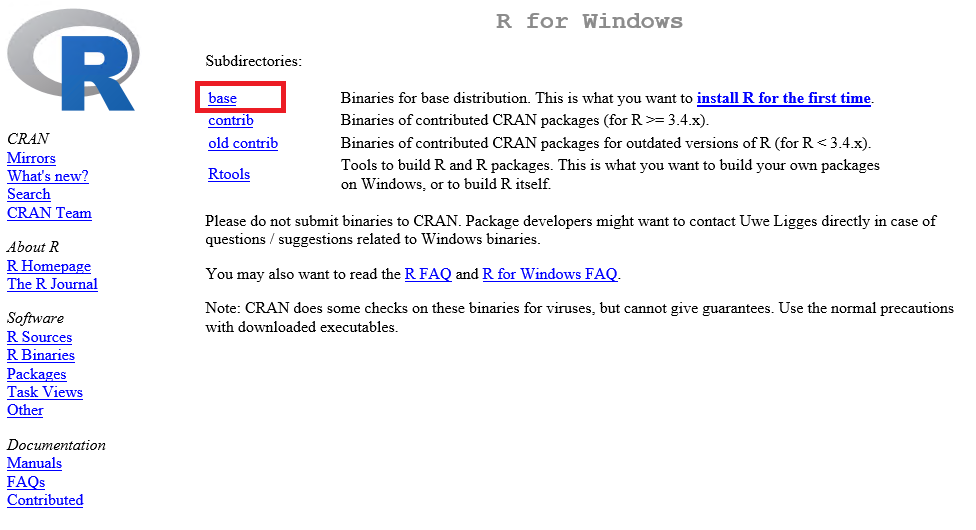
Здесь нажмите на ссылку, при помощи которой на сервер загрузится дистрибутив R.
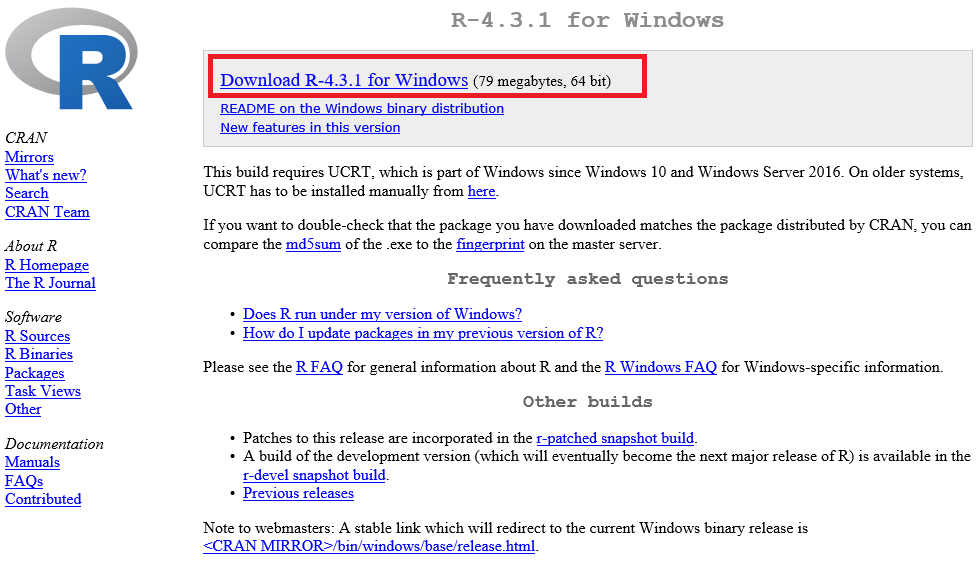
По окончании загрузки запустите скачанный исполняемый файл и в стартовом окне установщика выберите из списка язык, который будет использоваться во время инсталляции.
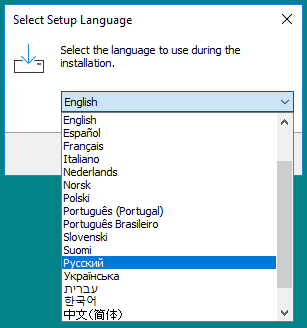
Следующее окно содержит текст публичной лицензии. Для продолжения установки нажмите Далее.
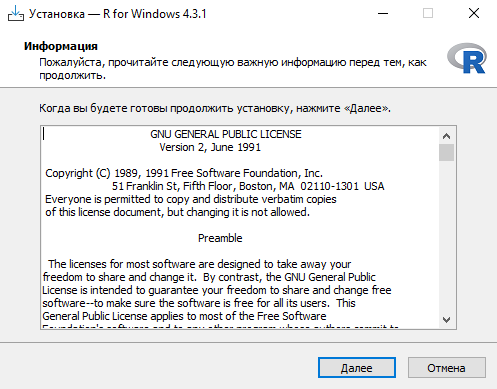
На следующем шаге укажите директорию, в которую будет произведена установка, либо согласитесь с директорией, предложенной по умолчанию, после чего нажмите Далее.
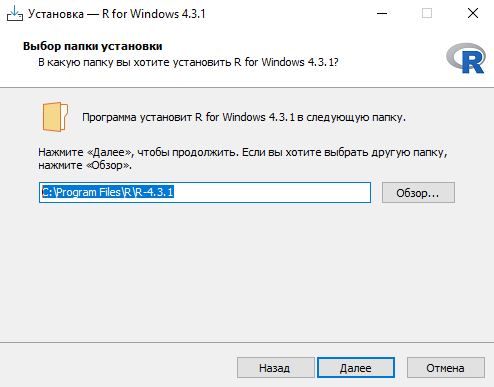
В окне выбора устанавливаемых компонентов выберите все компоненты, затем нажмите Далее.
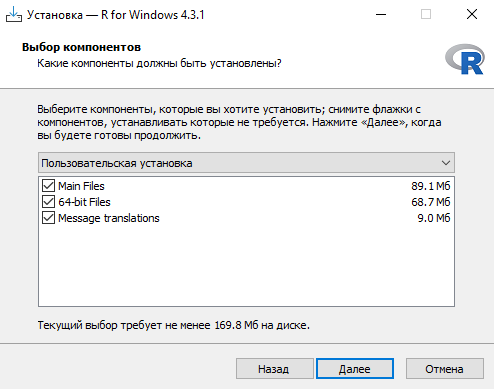
Теперь укажите настройки запуска и нажмите Далее.
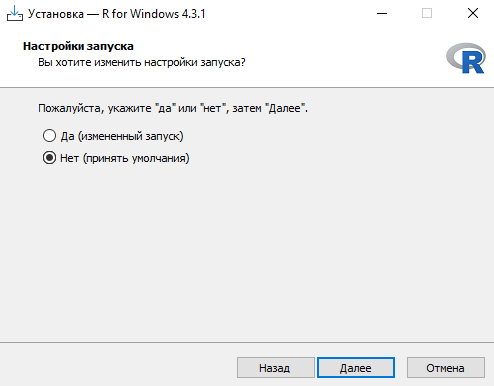
В следующем окне выберите папку стартового меню, в которой будут созданы соответствующие ярлыки, и нажмите Далее.
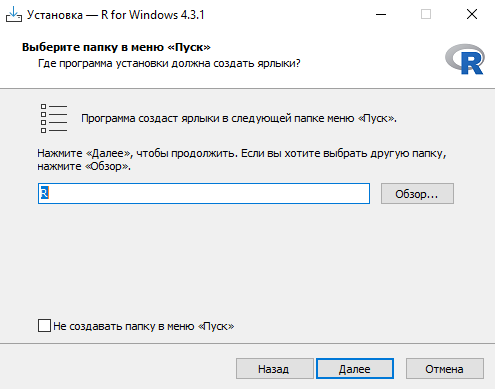
Здесь укажите дополнительные задачи и также нажмите Далее.
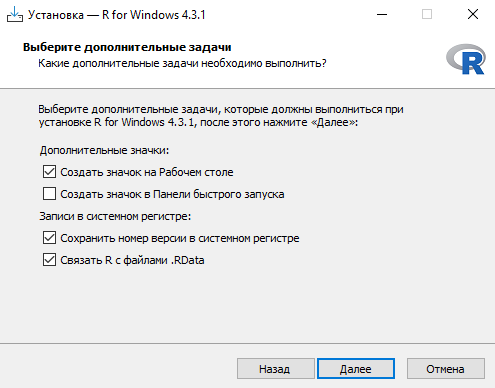
После чего мастер запустит процесс установки, по окончании которого нажмите Завершить.
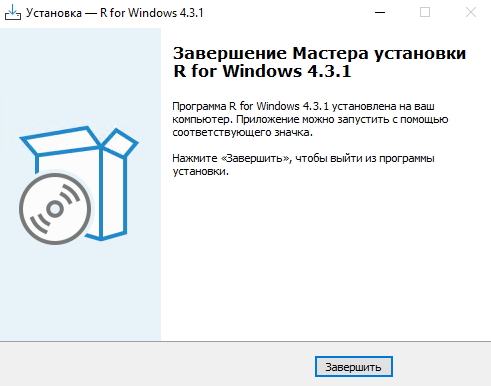
Установка RStudio
Для более продуктивной работы с R используется интегрированная среда разработки RStudio. Данное ПО представляет собой набор инструментов, включающий консольный редактор с подсветкой синтаксиса, который поддерживает прямое выполнение кода. В нём также есть инструменты для построения графиков, просмотра истории, отладки и управления вашим рабочим пространством.
Дистрибутив RStudio доступен по соответствующей ссылке.
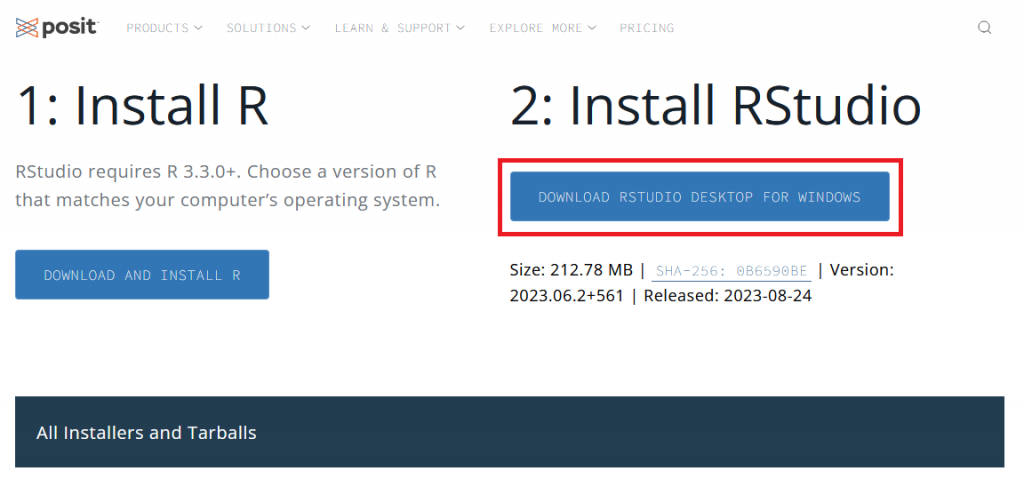
После загрузки дистрибутива запустите установщик и в стартовом окне нажмите Next.
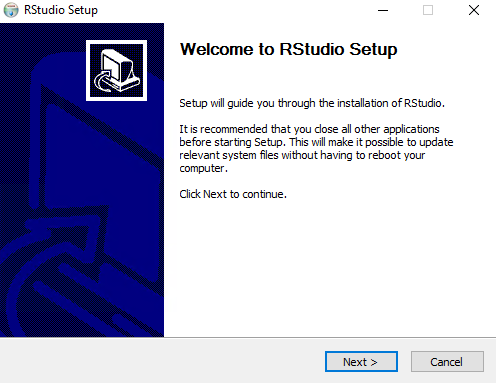
Далее укажите каталог для установки, либо согласитесь с предложенным по умолчанию и нажмите Next.
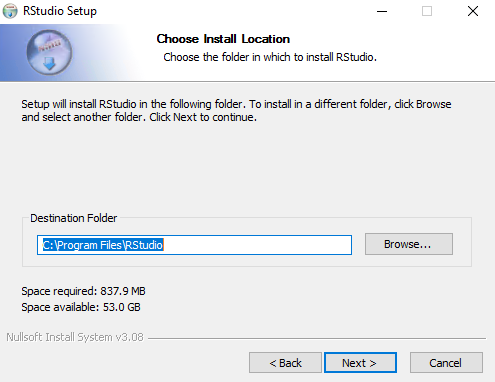
В следующем окне выберите папку стартового меню, в которой установщик разместит ярлыки RStudio, после чего запустите инсталляцию при помощи кнопки Install.
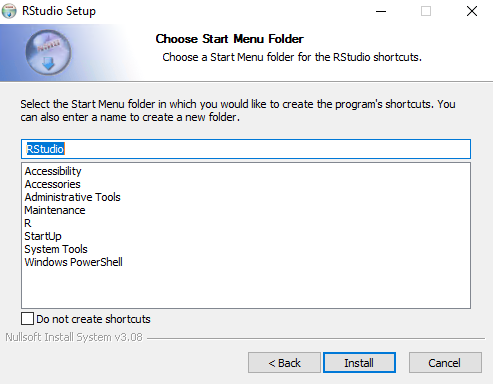
Когда установка завершится, нажмите Finish.
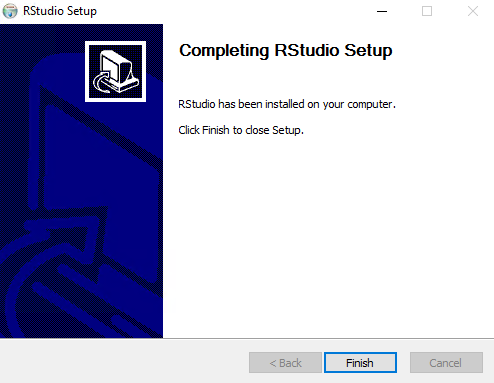
Запуск RStudio
При первом запуске укажите установленную ранее версию R, которая будет использоваться при работе RStudio.
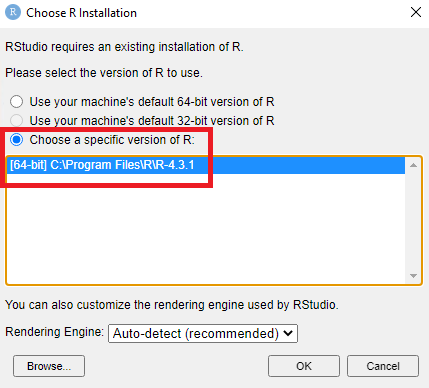
Затем в правой части перейдите во вкладку Packages и нажмите Install.
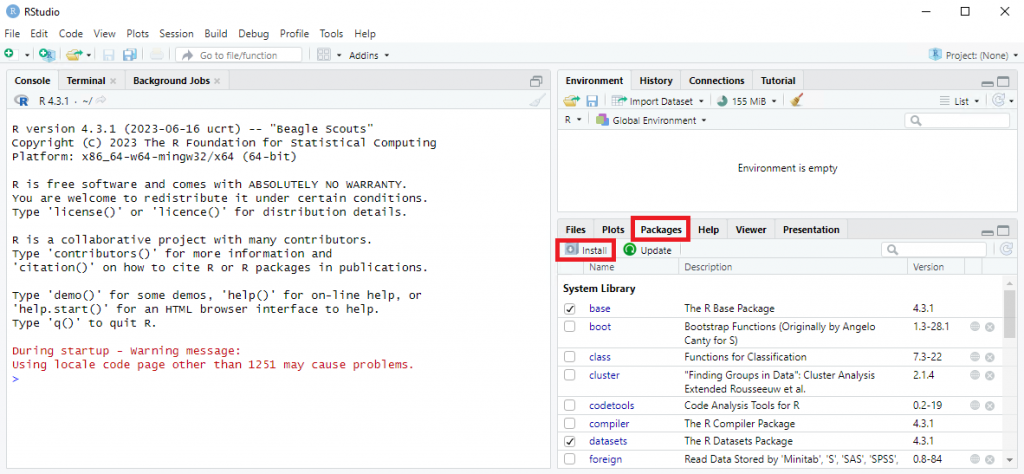
Здесь в качестве примера мы установим пакет Rcmdr. Его название наберите в строке Packages.
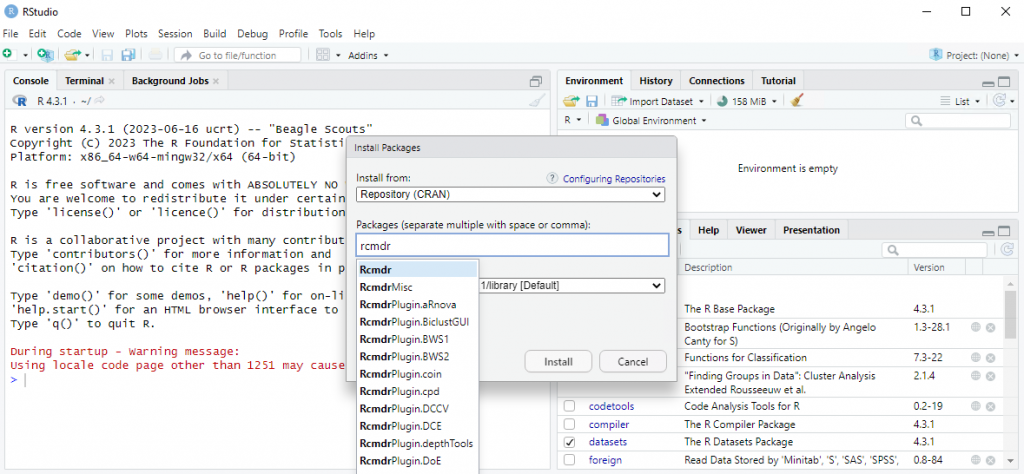
Затем оставьте предложенные значения в строках Install from и Install to Library, активируйте опцию Install dependencies и нажмите Install.
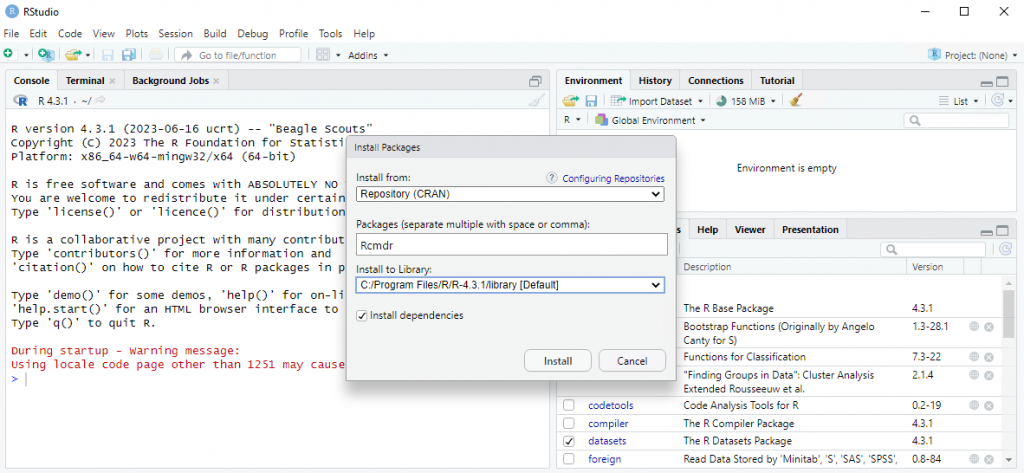
Далее останется только дождаться окончания процесса установки пакетов и их зависимостей.
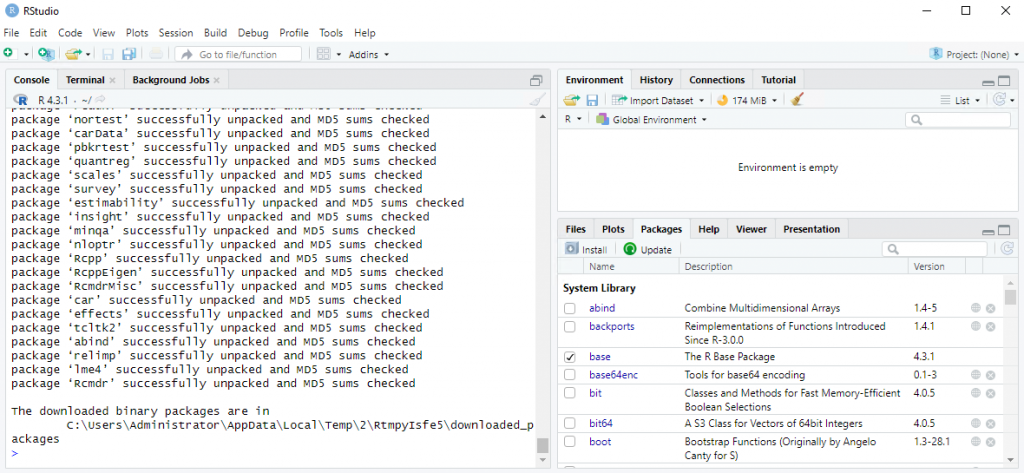
Для проверки работоспособности установленного софта мы попробуем применить функцию plot(), которая используется для построения графиков. То, как ведёт себя данная функция, определяется классом объектов. Данные классы, в свою очередь, должны быть указаны в качестве аргументов функции. При помощи plot() можно создавать довольно большую подборку различных графиков.
В качестве примера можно использовать данные по скорости выделения индометацина из организма человека. Результаты данного исследования вошли в базовый набор данных R, а доступ к ним осуществляется с помощью команды data(Indometh).
Следующая команда показывает, что в состав таблицы Indometh входят переменные:
Subject— испытуемый;time— время с момента введения препарата;-
conc— концентрация препарата в крови испытуемого.
names(Indometh)
Далее необходимо прикрепить таблицу Indometh к поисковому пути R:
attach(Indometh)
И, наконец, непосредственную зависимость концентрации препарата от времени можно отобразить с помощью команды:
plot(time, conc, type = 'h')
Здесь параметр type, установленный в значение h, позволяет отобразить график в виде гистограммы.
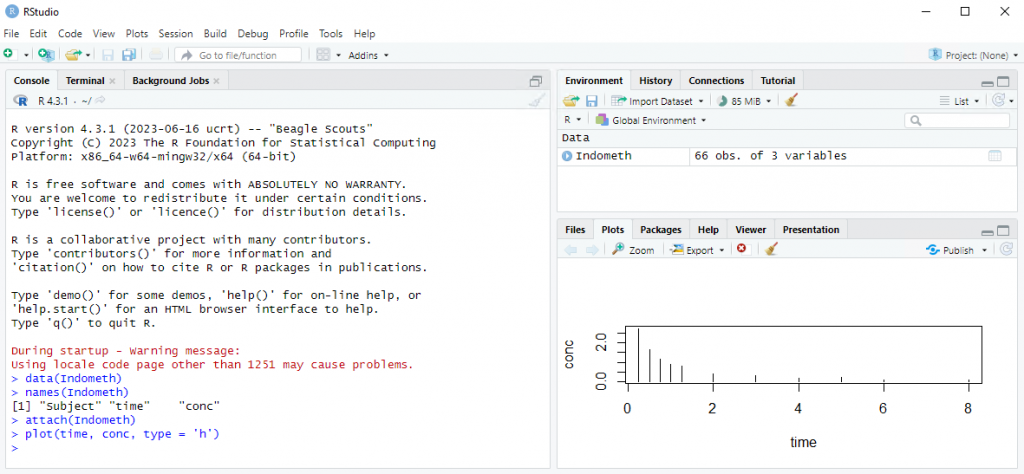
Заключение
Таким образом, установка R открывает двери к мощным инструментам анализа данных и статистики. Вы сможете использовать этот язык для проведения сложных статистических вычислений, создания информативных визуализаций и преобразования данных в ценные знания. В результате вы создаёте базу для эффективного анализа данных, что делает ваш виртуальный сервер более функциональным инструментом для исследований.

