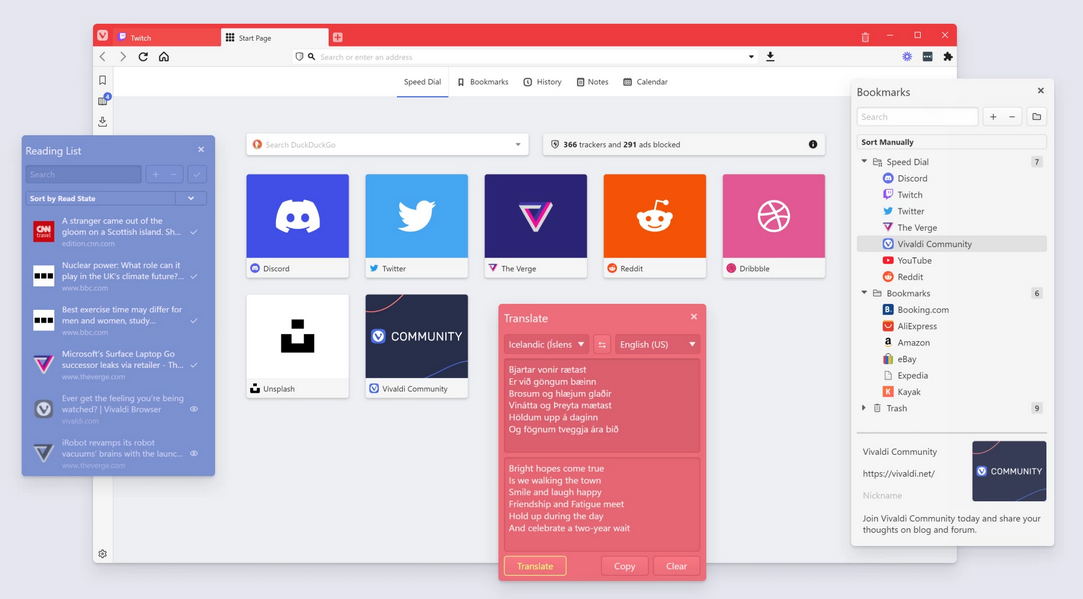
В данной статье мы разберём, как установить Vivaldi Browser на VPS, работающий под управлением Windows Server 2016.
Что такое Vivaldi Browser?
Vivaldi — один из популярных браузеров для просмотра интернет-страниц. Этот браузер является в некоторой степени разновидностью браузера Opera. В Vivaldi есть различные инструменты, которые позволяют настраивать его без установки дополнительных элементов. Одной из причин популярности этого программного продукта среди пользователей является увеличение скорости поиска, которое наряду с изменяемыми настройками смогло удовлетворить потребности многих пользователей.
Vivaldi — это высокоскоростной браузер, основанный на Chrome, который не так давно вошёл в конкурентный мир браузеров. Проект Vivaldi направлен на объединение лучших функций Google Chrome и Opera в одном браузере. Все интересные и инновационные функции Vivaldi, которые он унаследовал от двух предыдущих браузеров, очень полезны и дают пользователю возможности, выходящие за рамки простого просмотра веб-страниц. Одной из новых возможностей браузера Vivaldi является применение разных цветов на каждой вкладки, что помогает различать их при использовании данного приложения. Также, если, например, удерживать курсор мыши на какой-либо вкладке, можно просмотреть её в уменьшенном виде, что в некоторой степени увеличивает доступ к нужным страницам. Кроме того, есть возможность изменить настройки пользовательского интерфейса, а также, настроить или сгруппировать страницы веб-сайтов.
Как установить Vivaldi Browser?
Чтобы установить браузер Vivaldi, подключитесь к виртуальному серверу под именем учётной записи, имеющей полномочия администратора, и перейдите на страницу загрузки Vivaldi Browser. Там, при помощи соответствующей ссылки, загрузите дистрибутив браузера.
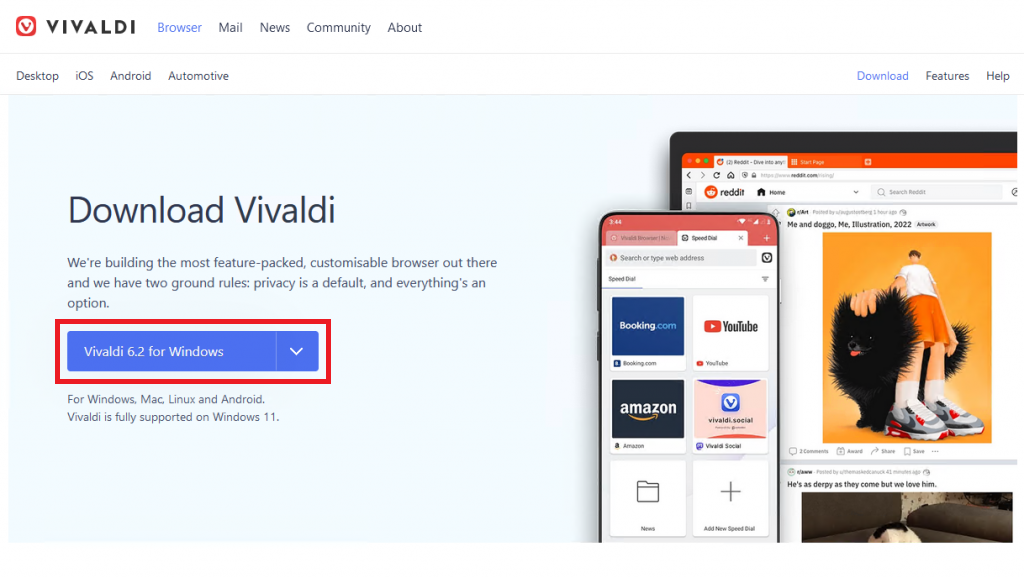
После того, как файл установщика загрузится, запустите его на исполнение. В стартовом окне при необходимости можно изменить директорию, в которую браузер будет проинсталлирован. Для запуска установки нажмите Accept and Install.
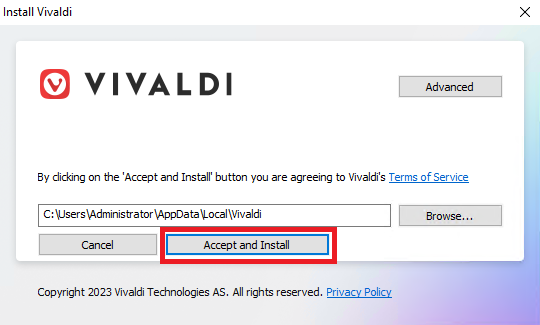
Спустя какое-то время, которое потребуется установщику для инсталляции, откроется окно браузера. Здесь будет доступна кнопка Let's Go.
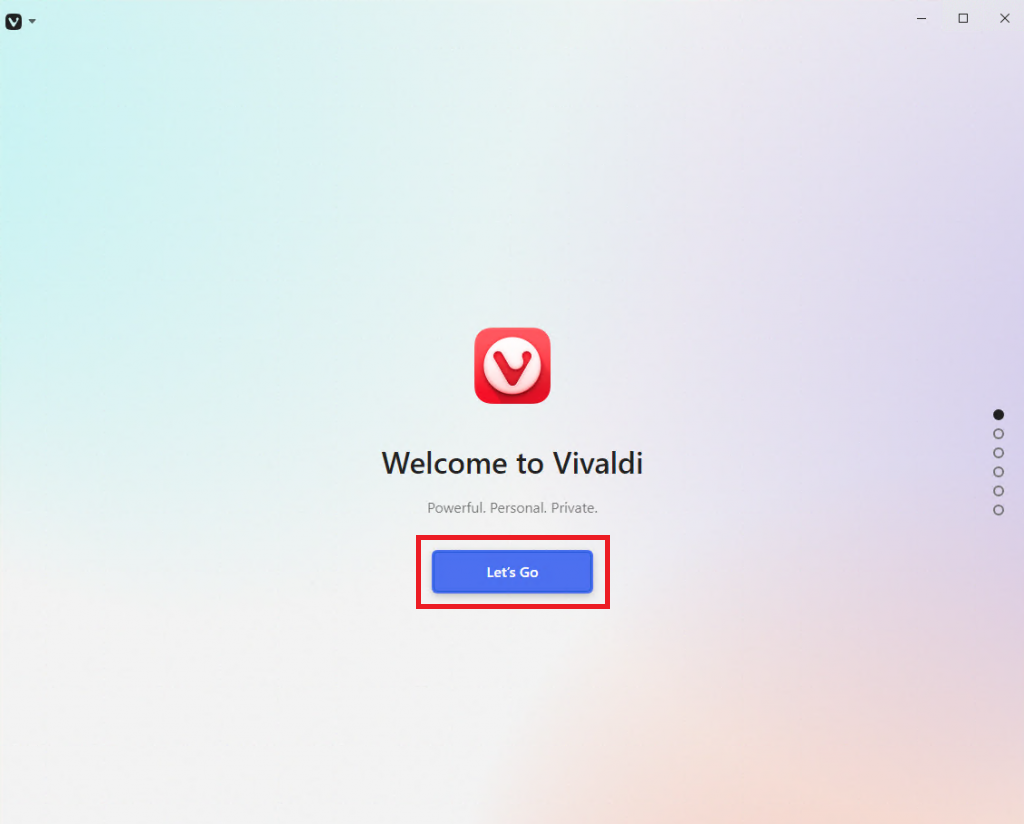
В следующем окне браузер попросит вас определиться с настройками блокировки трекеров и рекламы. Выберите необходимую настройку и для продолжения нажмите Continue.
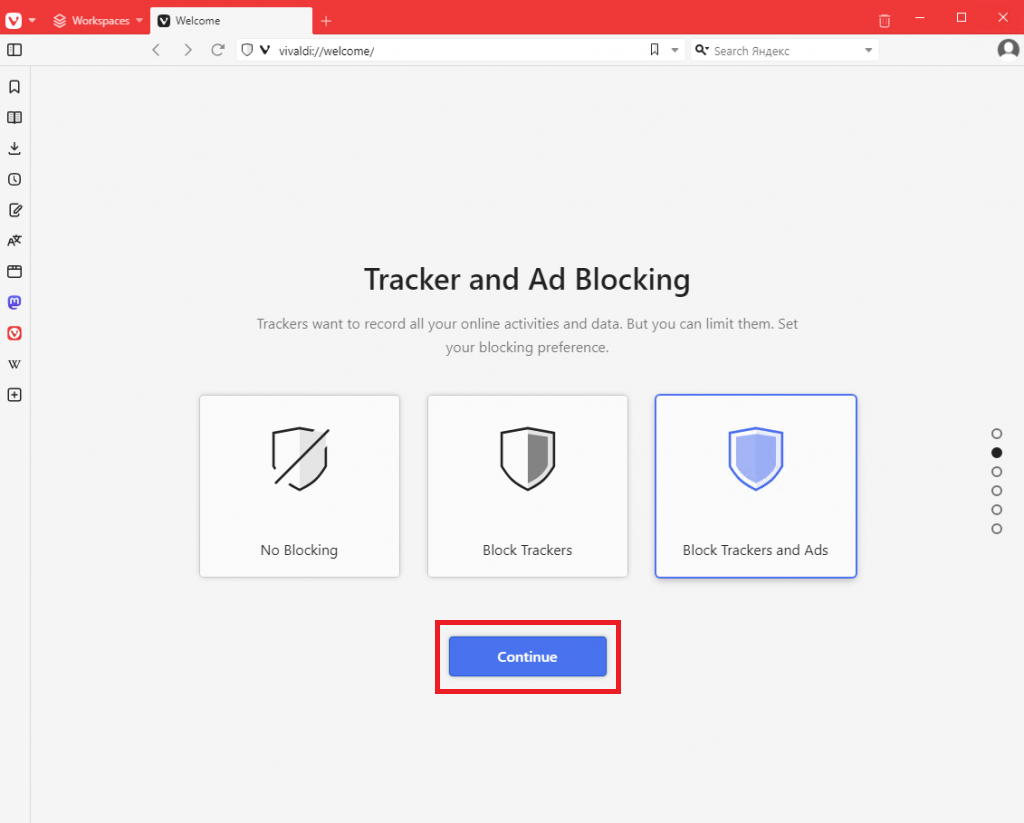
Далее, необходимо выбрать браузер, с которого вы планируете импортировать в Vivaldi закладки, историю, сохранённые пароли и другие данные. Если запускать импорт не нужно, пропустите данный шаг при помощи кнопки Skip.
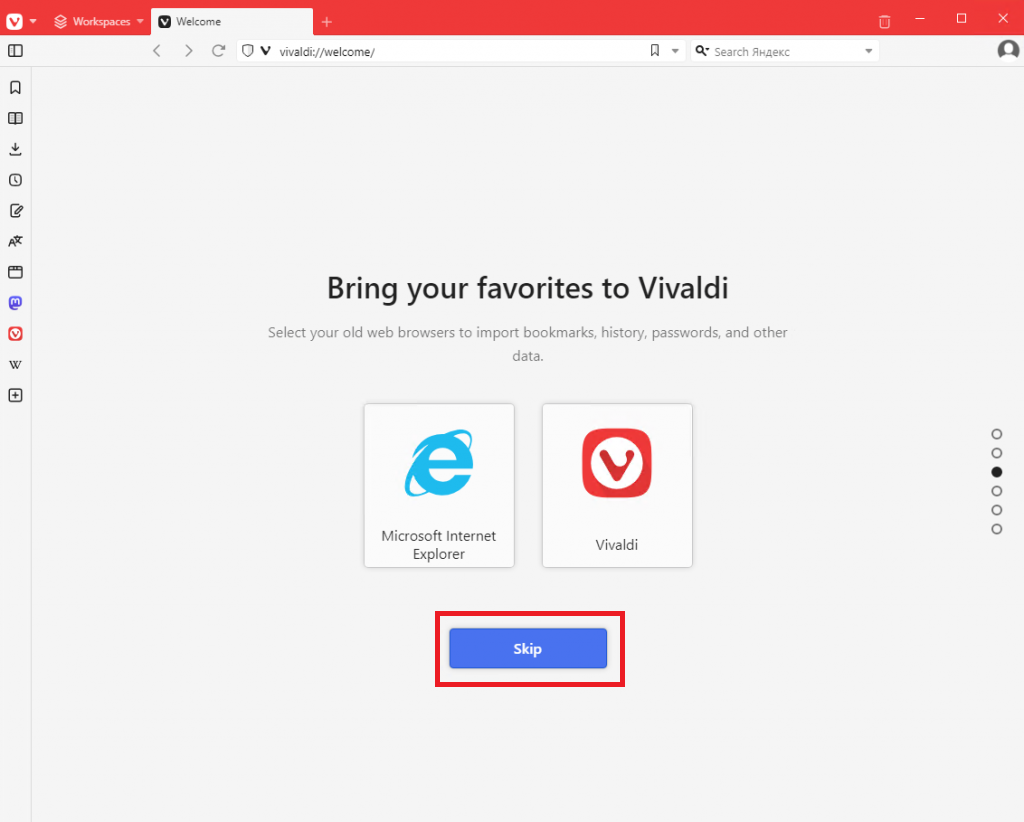
Затем выберите тему оформления браузера и нажмите Continue.
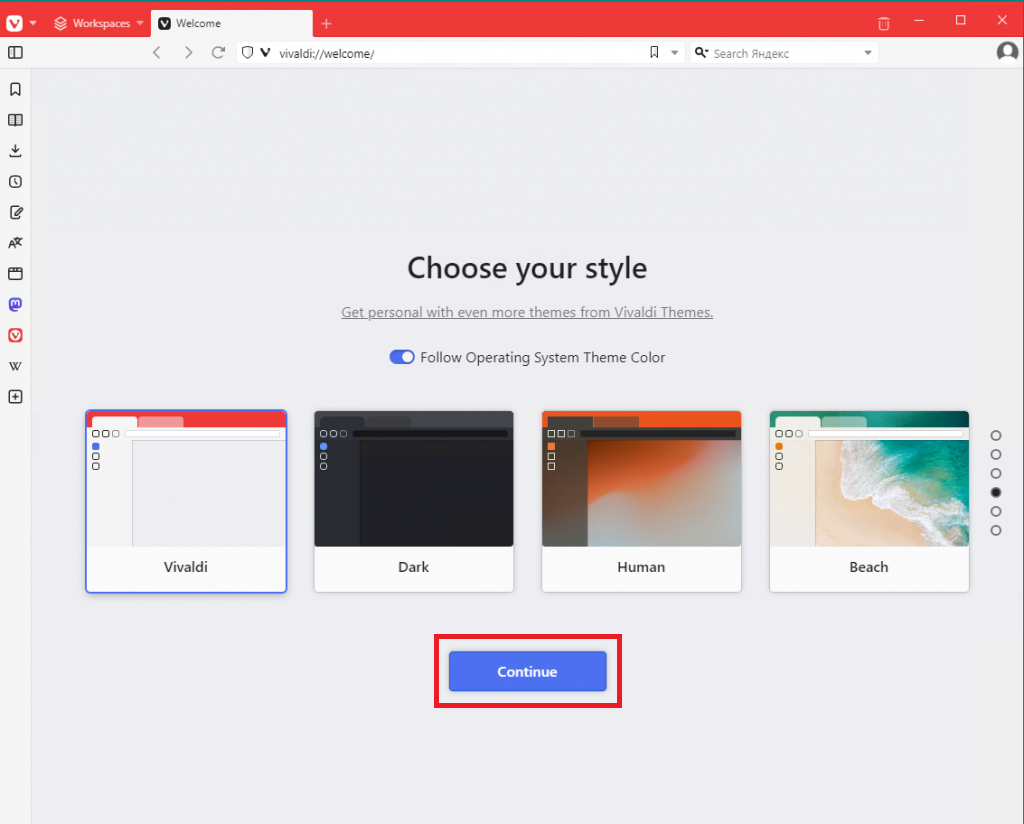
В следующем окне укажите желаемое расположение вкладок — сверху, слева, снизу или справа. Для продолжения нажмите Continue.
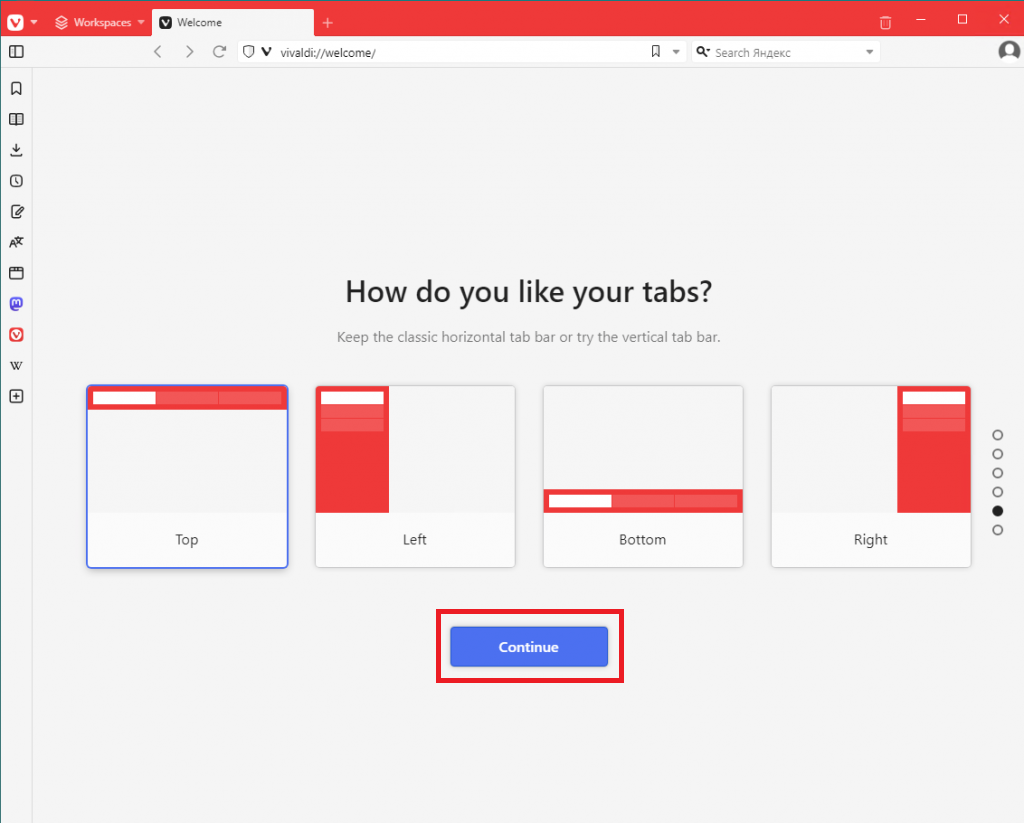
На заключительном шаге предварительной настройки следует выбрать дальнейшее действие: запуск браузера Vivaldi, либо установку встроенного почтового клиента. В нашем примере мы не будем устанавливать почтовый клиент, а сразу перейдём к работе непосредственно с браузером при помощью кнопки Start browsing.
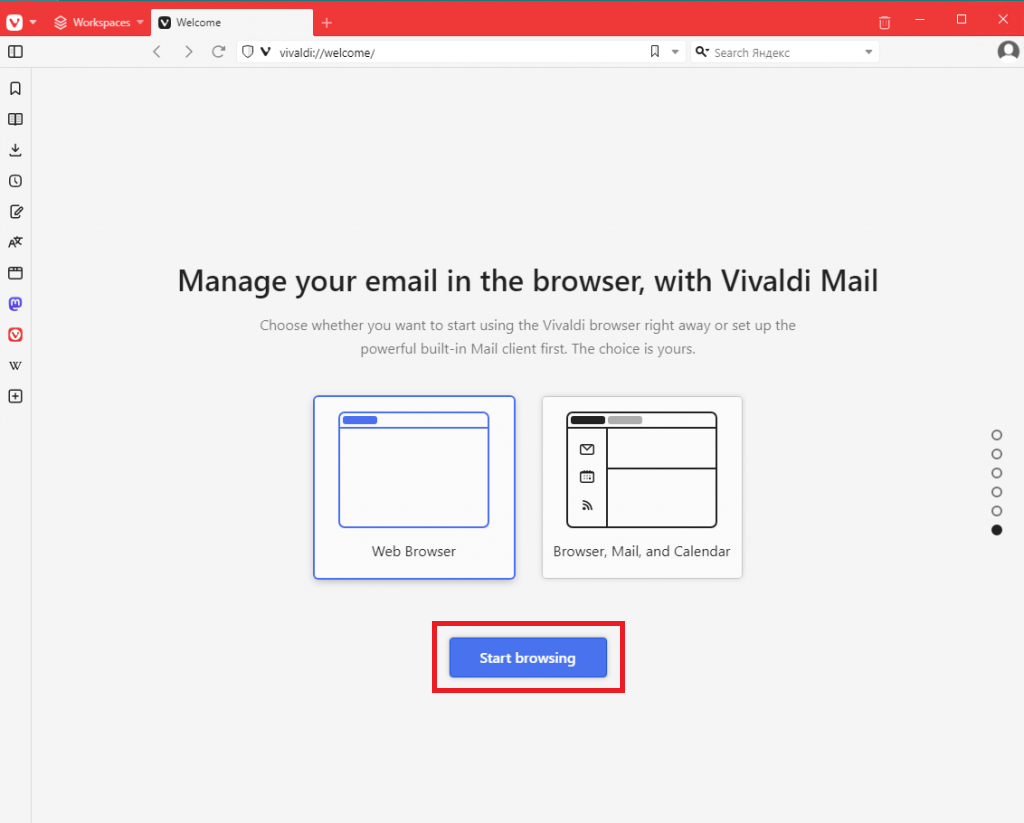
Теперь Vivaldi Browser установлен и готов к работе на вашем VDS.
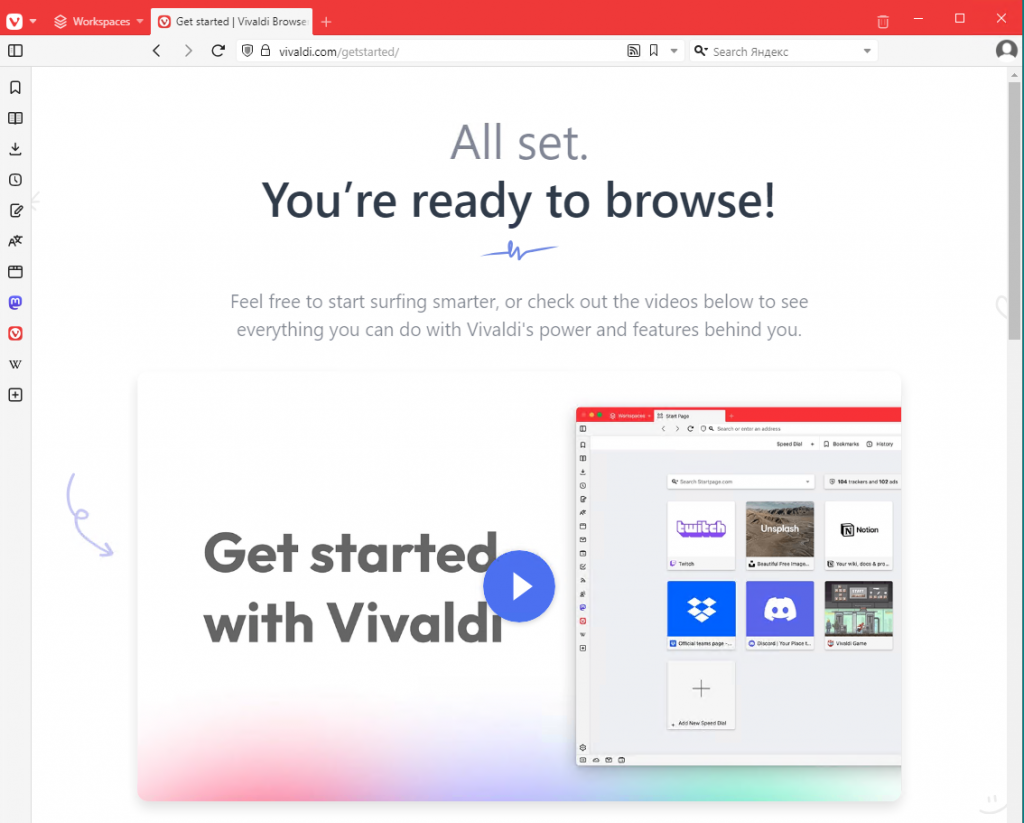
Заключение
Таким образом, мы разобрали как в Windows Server установить Vivaldi Browser, который обеспечивает выдающуюся производительность и удобство использования, что делает его превосходным выбором для серверов и рабочих станций. Данный браузер обеспечивает быструю и безопасную навигацию, а также множество дополнительных функций для оптимизации вашей работы в сети интернет.

