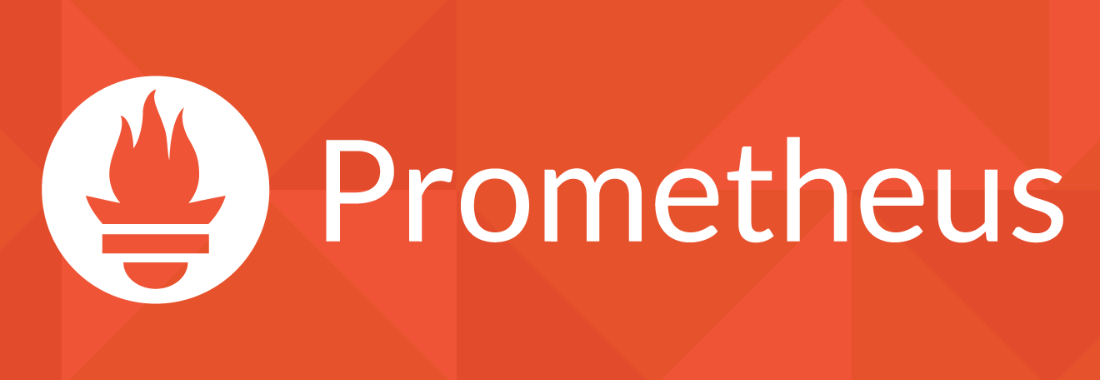
Prometheus — это система мониторинга и сбора метрик с открытым исходным кодом, разработанная для отслеживания состояния приложений и инфраструктуры. Она активно используется для мониторинга серверов, баз данных, контейнеров и других компонентов IT-инфраструктуры, собирая и храня данные в виде временных рядов.
Prometheus в основном предназначен для работы на Linux, но его можно установить и на Windows. В данной статье разберём, как установить Prometheus на виртуальный выделенный сервер, работающий под управлением Windows Server 2016.
Установка Prometheus
Чтобы установить Prometheus, загрузите соответствующий zip-архив с его официального сайта. На сайте необходимо выбрать операционную систему windows и её разрядность. В нашем примере мы будем использовать актуальную на момент написания LTS-версию Prometheus, а именно — 2.53.2.
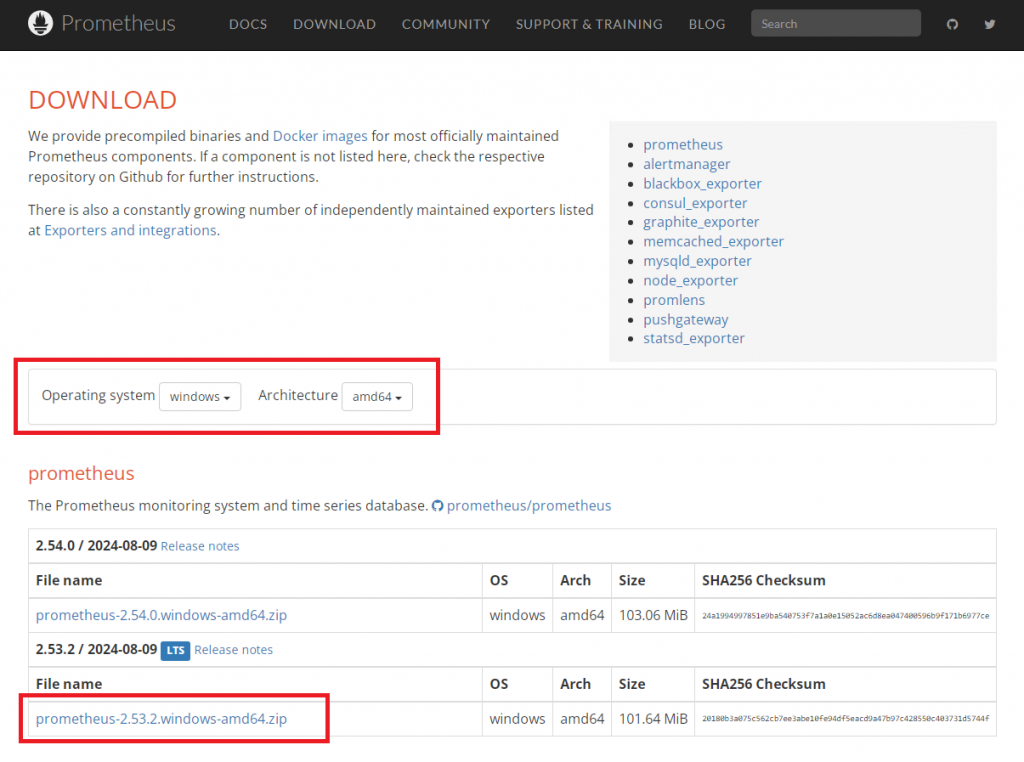
По окончании загрузки распакуйте содержимое архива, например, в директорию C:\prometheus\.
В распакованном каталоге находится файл prometheus.yml, который является основным конфигурационным файлом для Prometheus. Откройте prometheus.yml в текстовом редакторе и настройте его под свои нужды. Например, вы можете добавить задачи по сбору метрик. По умолчанию Prometheus собирает метрики самого себя.
Затем откройте командную строку от имени администратора и там перейдите в директорию, в которой находится файл prometheus.exe:
cd C:\prometheus\
После чего следующей командой запустите Prometheus:
prometheus.exe --config.file=prometheus.yml
Дополнительная настройка Prometheus
Чтобы каждый раз не запускать Prometheus при помощи командной строки, имеет смысл настроить старт приложения в качестве службы Windows. Запуск Prometheus как службы позволит обеспечить его автоматический старт, стабильную работу в фоновом режиме и удобство управления, что должно повысить надёжность данной системы мониторинга.
В Windows Server нет встроенного средства для запуска Prometheus как службы, поэтому для этой цели мы применим сторонний инструмент, такой как NSSM (Non-Sucking Service Manager).
Для того, чтобы установить NSSM в вашей системе, перейдите на его официальную страницу и загрузите zip-архив последней версии данного ПО.
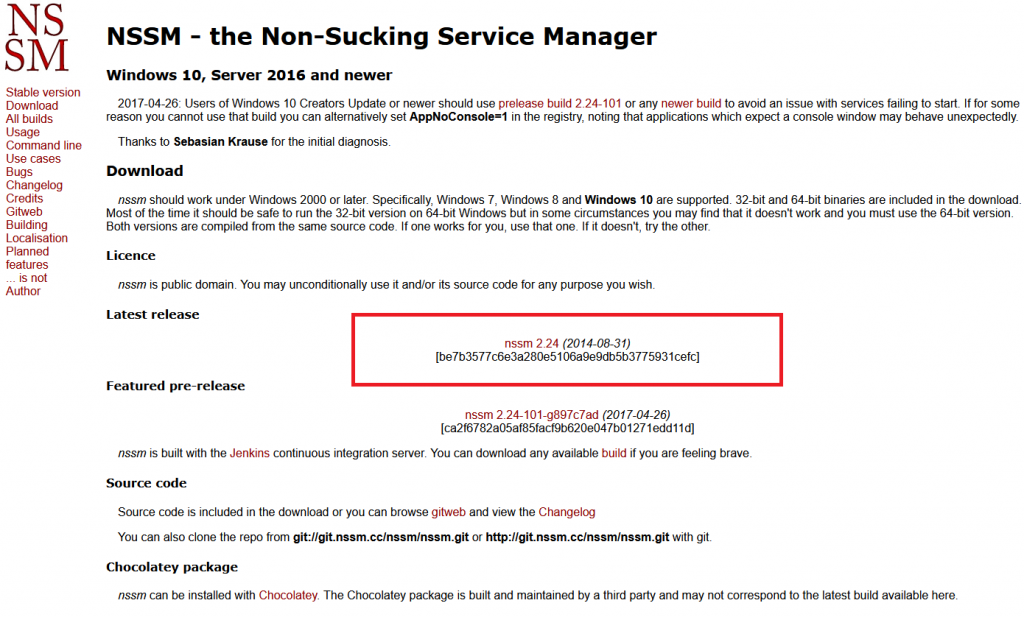
Затем содержимое архива распакуйте, например, на диск C:\. После чего откройте командную строку и перейдите в директорию, в которой находится файл nssm.exe:
cd C:\nssm-2.24\win64\
Далее при помощи следующей команды запустите установку Prometheus:
nssm install Prometheus
В результате откроется графический интерфейс, где нужно указать следующие параметры:
Path: путь кprometheus.exe, например,C:\prometheus\prometheus.exe;Startup directory: каталог, в котором находитсяprometheus.exe, например,C:\prometheus;Arguments: аргументы командной строки, если нужны, например,--config.file=prometheus.yml.
Для того, чтобы установить службу, нажмите Install service.
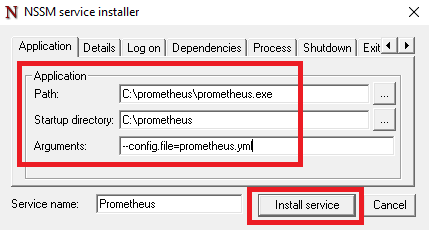
После установки службы её необходимо запустить. Для чего используйте Менеджер служб Windows (services.msc), где найдите и откройте службу под именем Prometheus. Здесь установите в поле Startup type значение Automatic и нажмите Start.
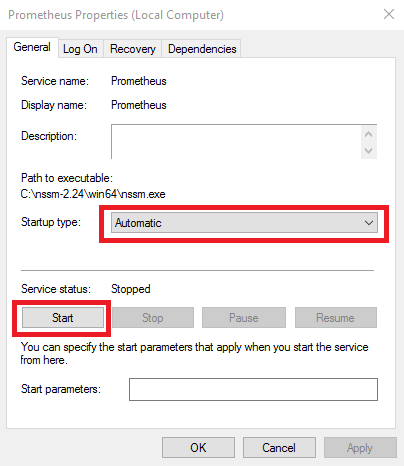
Для возможности получения доступа к Prometheus с вашей локальной рабочей станции необходимо в брандмауэре Windows разрешить доступ к серверу с использованием TCP-порта 9090.
Чтобы сделать это, запустите брандмауэр, используя комбинацию клавиш Win R, где введите команду firewall.cpl.
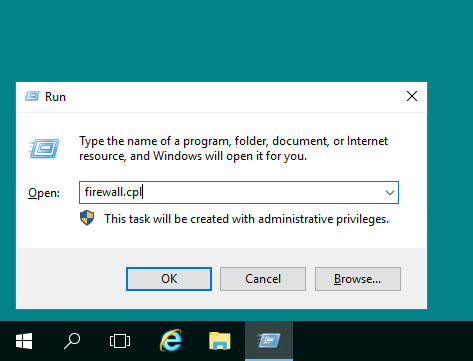
В открывшемся окне брандмауэра перейдите в Advanced settings.
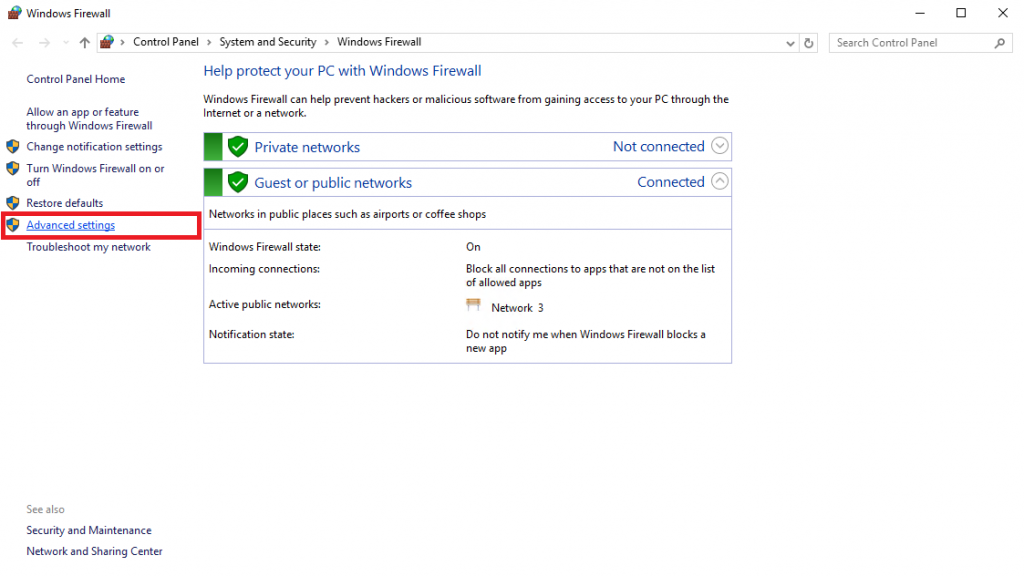
Затем перейдите в раздел Inbound Rules и кликните в New Rule для создания нового правила.
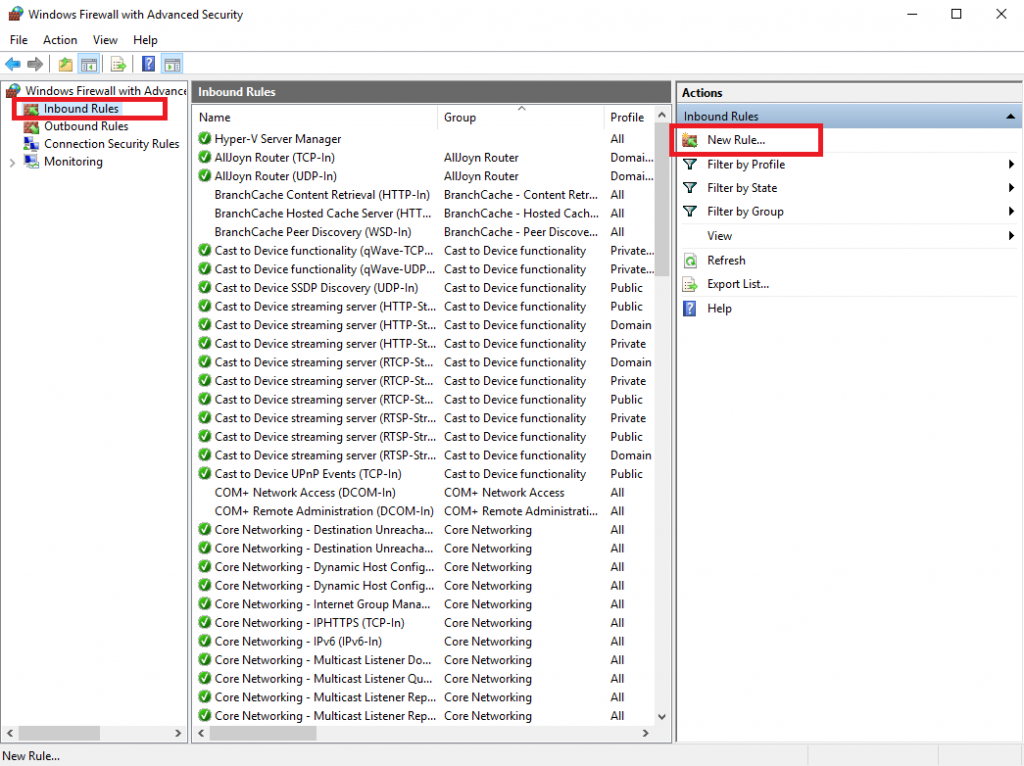
В стартовом окне визарда активируйте строку Port.
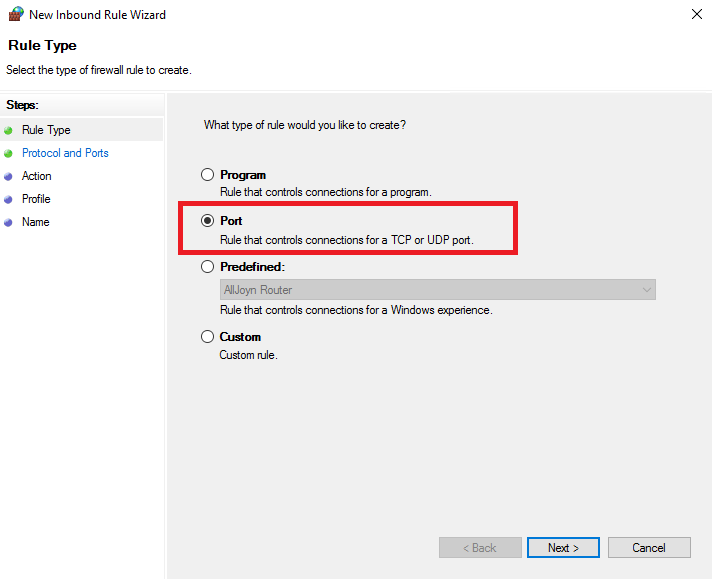
В следующем окне выберите тип порта TCP и укажите номер порта — 9090.
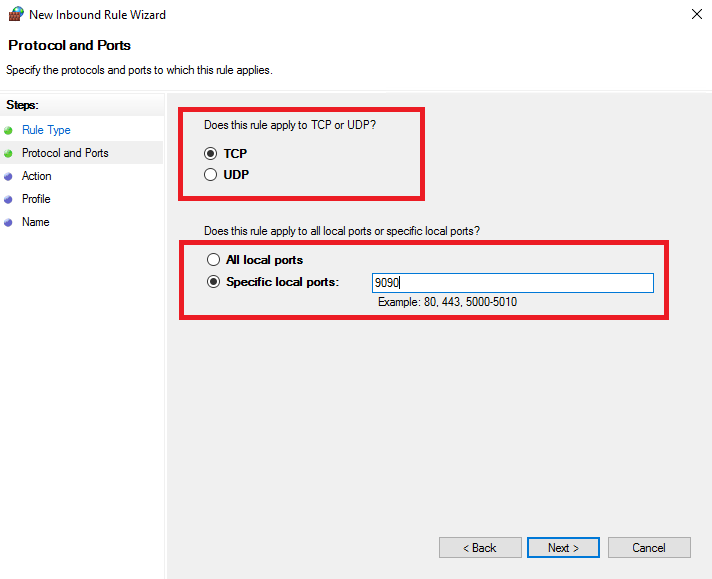
Затем выберите Allow the connection.
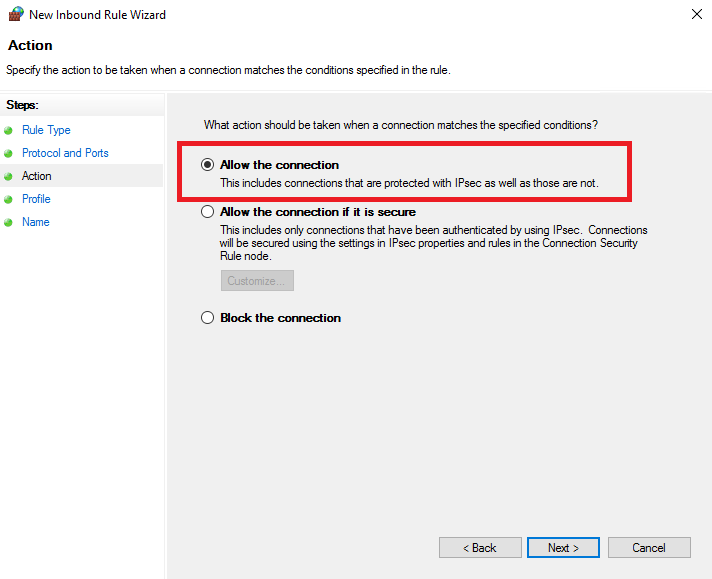
В следующем окне отметьте галочками необходимые профили сетей, на которые будет распространяться создаваемое правило.
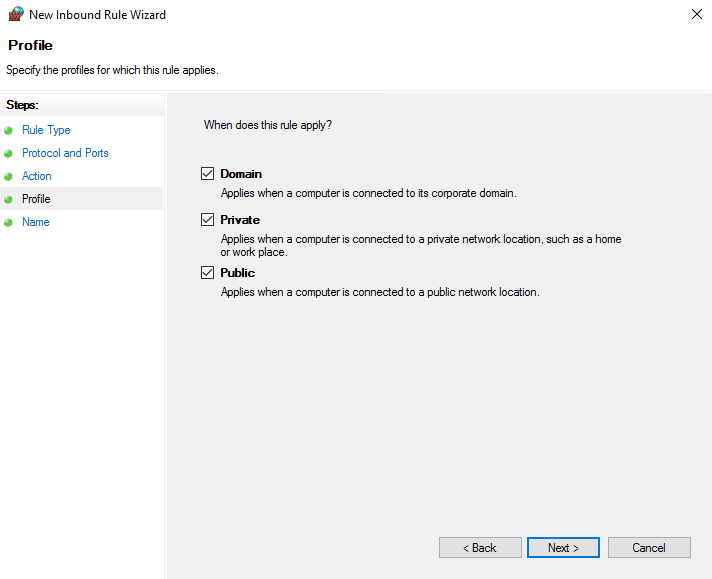
На завершающем шаге в строке Name укажите название создаваемого правила, например, Prometheus (TCP-In).
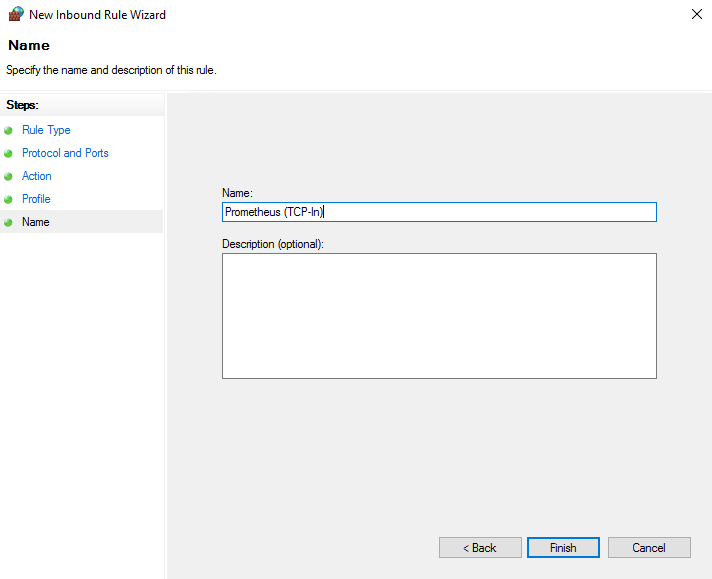
Проверка работы
Теперь, чтобы подключиться к веб-интерфейсу Prometheus, откройте браузер и перейдите по адресу: http://X.X.X.X:9090. В данном случае X.X.X.X — IP-адрес вашей виртуальной машины. В результате вы должны увидеть веб-интерфейс, где можно будет выполнять запросы к метрикам и проверять состояние системы.
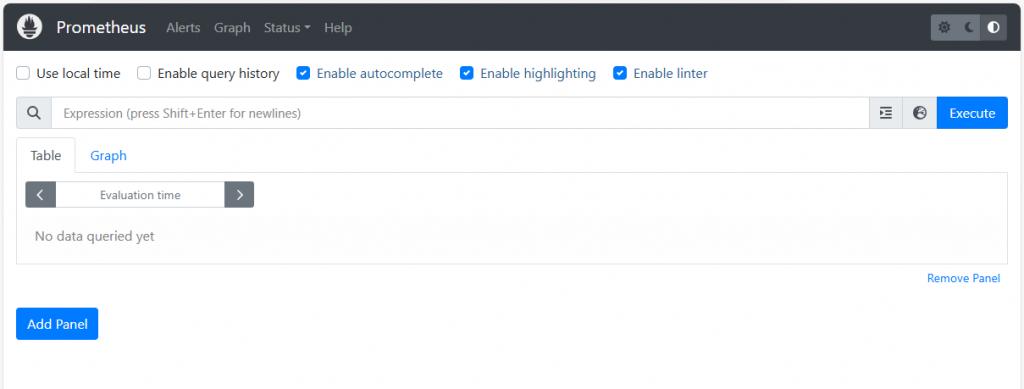
Таким образом, мы рассмотрели, как можно установить систему мониторинга и сбора метрик Prometheus на виртуальную машину, работающую на операционной системе Windows Server 2016.

