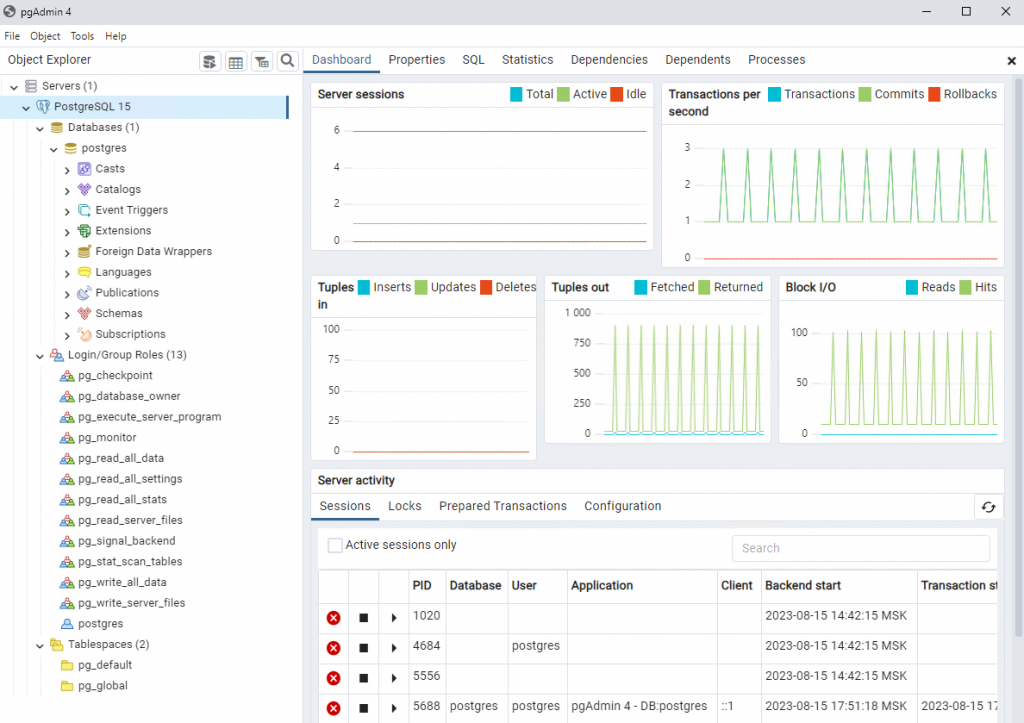Внедрение надёжной и эффективной системы управления базами данных (СУБД) – ключевой аспект в современном мире информационных технологий. PostgreSQL, одна из наиболее мощных и масштабируемых открытых СУБД, пользуется заслуженным признанием среди специалистов по базам данных. В данной статье вы найдёте основные шаги по установке PostgreSQL на виртуальный выделенный сервер, работающий на Windows Server 2016.
Установка PostgreSQL
Дистрибутив PostgreSQL под Windows доступен для загрузки на своей официальной странице.
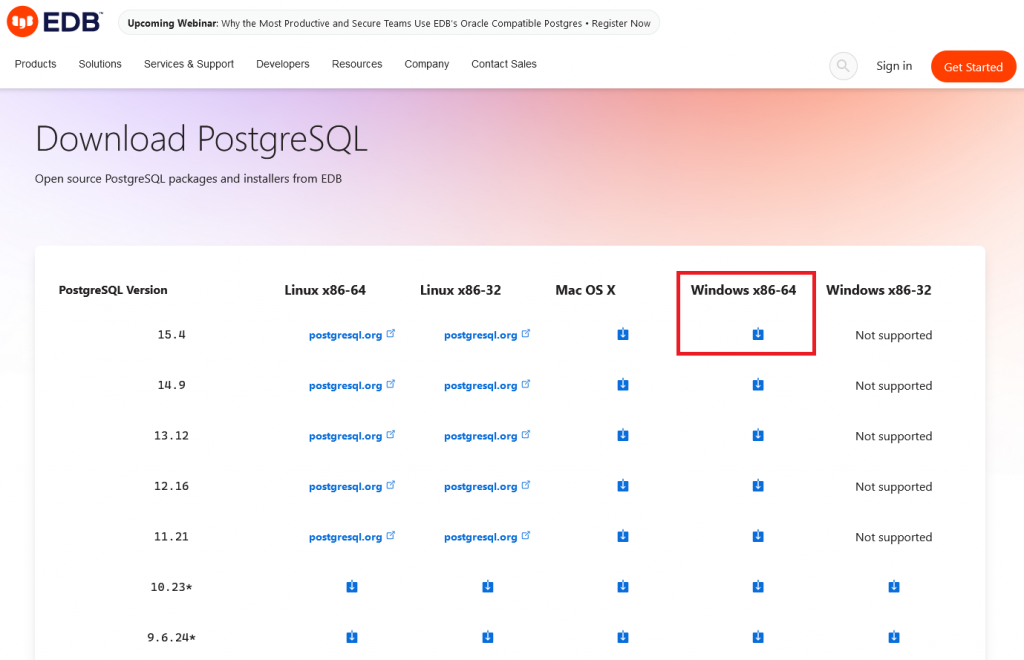
После завершения загрузки дистрибутива на ваш сервер запустите скачанный установщик. В его стартовом окне нажмите Next.
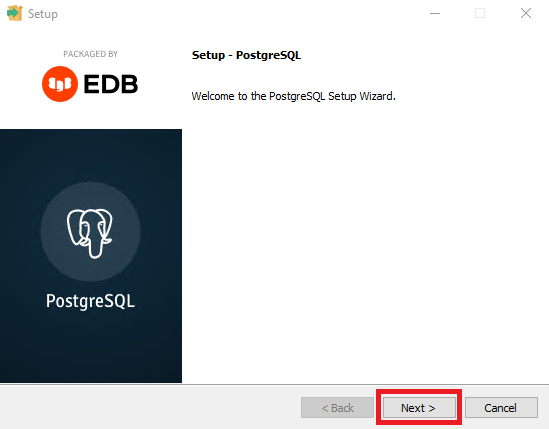
На следующем шаге укажите каталог, в который будет произведена установка. Либо оставьте каталог, предложенный по умолчанию.
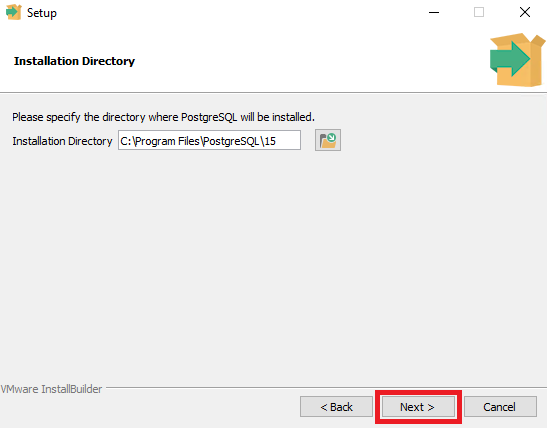
Далее выберите компоненты, предназначенные для установки. По умолчанию выбор активирован для всех компонентов.
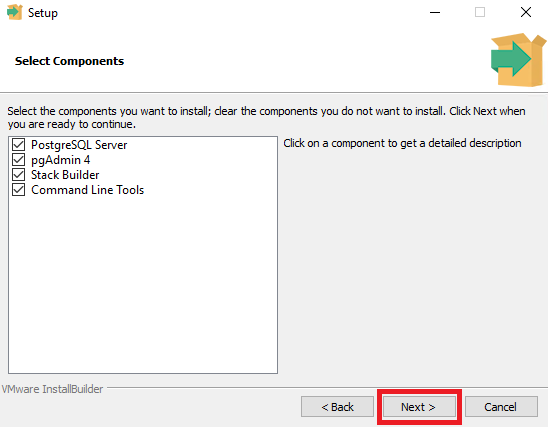
На следующем шаге укажите каталог, в котором будут храниться данные PostgreSQL. Так же, как и ранее, вы можете оставить директорию, предложенную по умолчанию, и нажать Next.
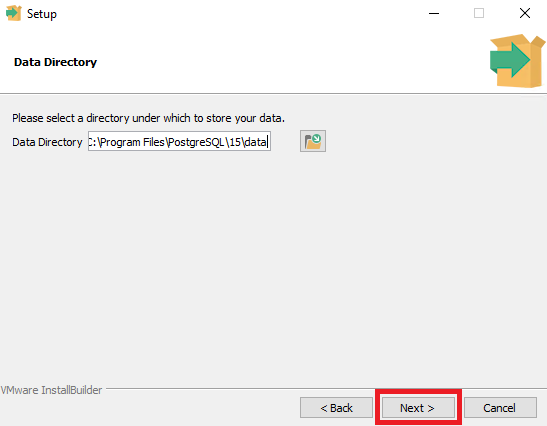
После чего система попросит вас ввести пароль администратора, который впоследствии понадобится вам для подключения к СУБД.
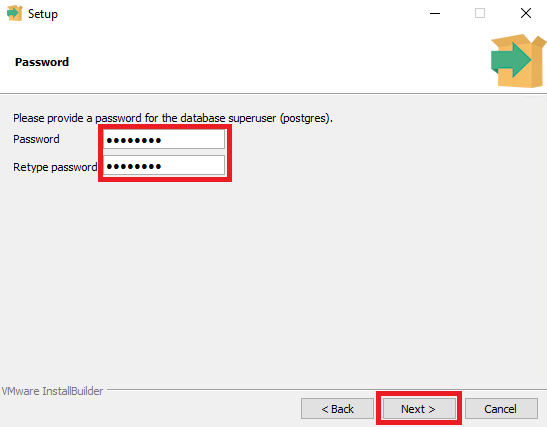
Далее укажите порт, по которому в дальнейшем вы сможете подключаться к СУБД. По умолчанию система предлагает к использованию порт под номером 5432.
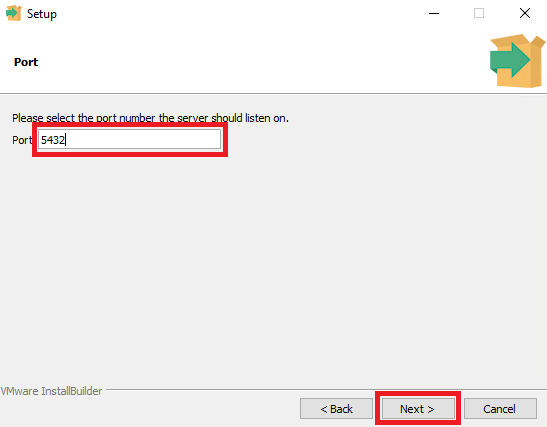
На следующем шаге выберите язык, который будет использоваться в интерфейсе PostgreSQL. Вы так же можете оставить значение по умолчанию и нажать Next.
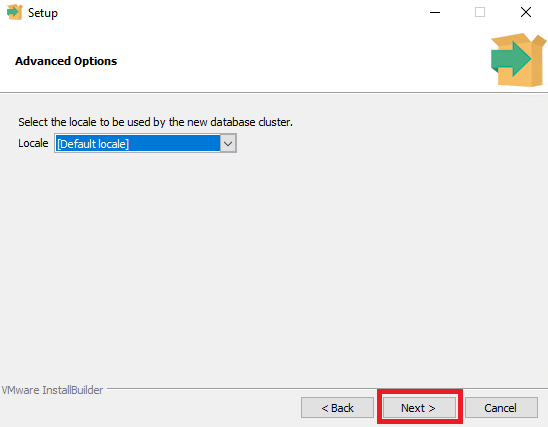
В итоговом окне установщик покажет настройки, выбранные вами для инсталляции. В том числе здесь указан путь к директории, в которую установлена СУБД, номер порта, имя суперпользователя СУБД.
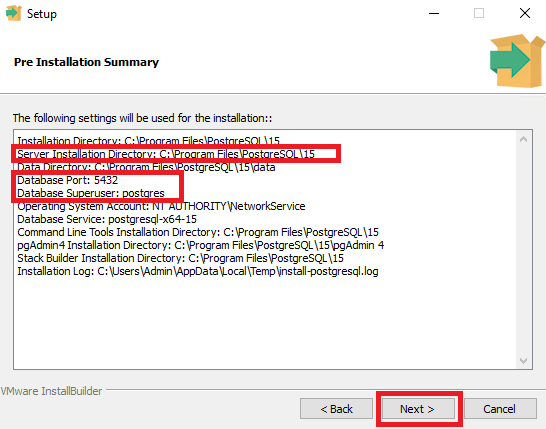
Наконец, для запуска непосредственно процесса установки PostgreSQL нажмите Next.
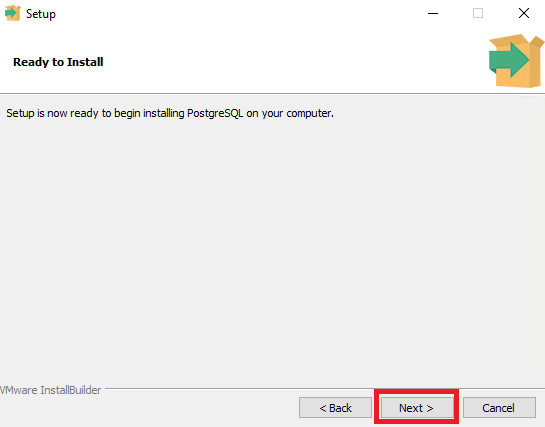
После завершения инсталляции нажмите Finish. При этом если вы оставите активной галочку в заключительном окне установщика, то запустится инсталляция Stack Builder. Данная утилита используется для загрузки и установки дополнительных инструментов, драйверов и приложений, и нужна для завершении инсталляции PostgreSQL.
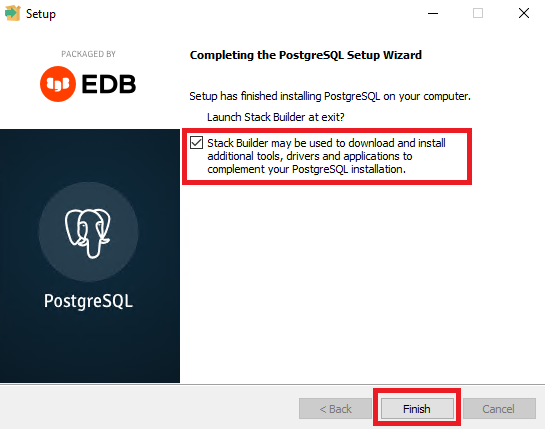
Установка Stack Builder
Сначала необходимо будет выбрать установленную версию PostgreSQL.
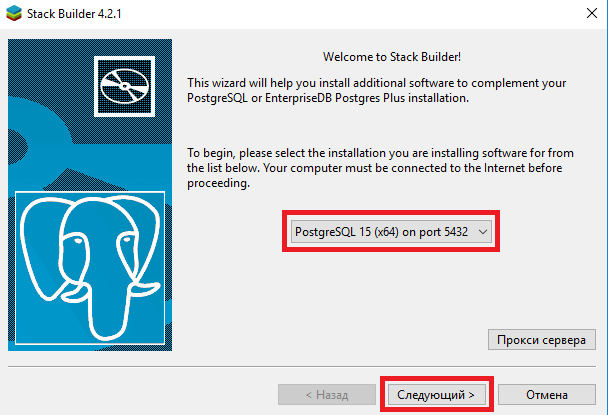
Далее выберите приложение, предназначенное для установки. В нашем примере мы проинсталлируем пакет PEM-HTTPD – предварительно сконфигурированный веб-сервер Apache, скомпилированный для использования с PostgreSQL.
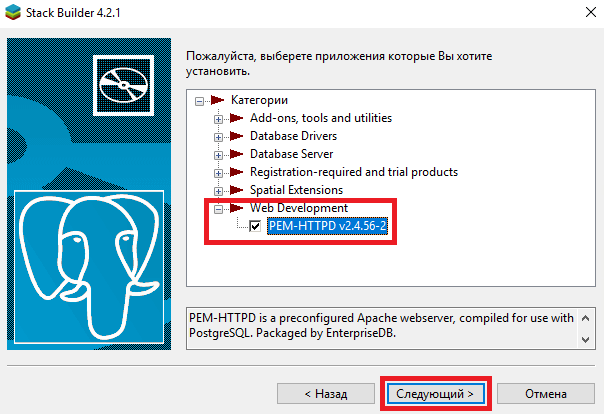
Затем выберите или оставьте предложенный по умолчанию каталог для загрузки пакета PEM-HTTPD.
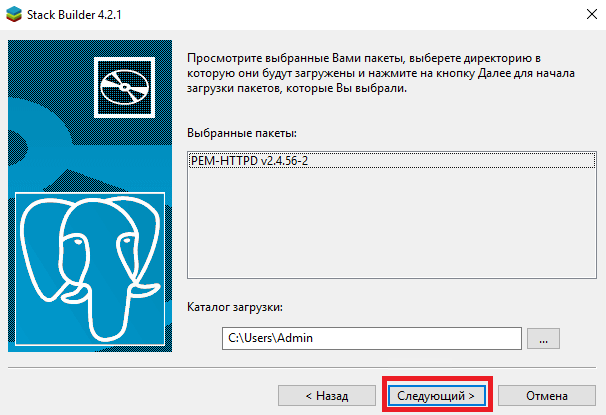
Для завершения установки Stack Builder нажмите кнопку Следующий. Если вы не будете активировать опцию Skip Installation, то визард запустит инсталляцию пакета PEM-HTTPD.
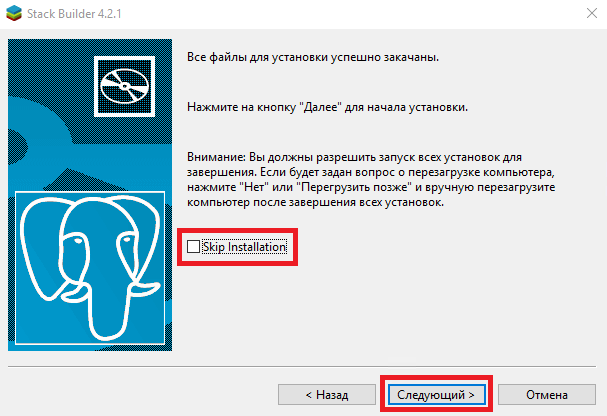
Установка PEM-HTTPD
В стартовом окне мастера установки PEM-HTTPD нажмите Next.
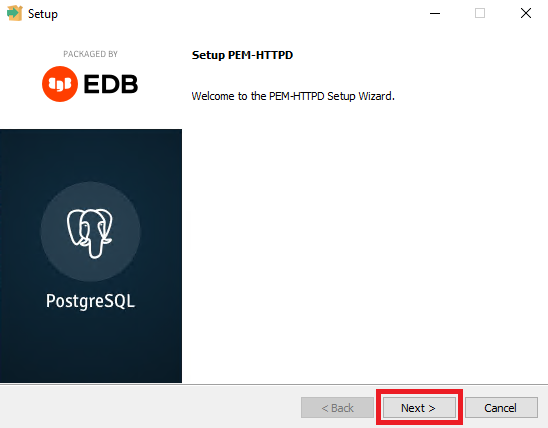
Далее – Next, если вы не изменяете каталог установки пакета.
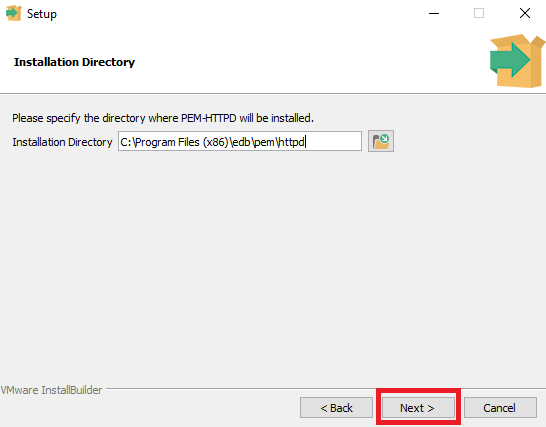
В следующем окне визард попросит вас указать номер порта, по которому будет доступен веб-сервер. Если вы согласны со значением, предложенным по умолчанию, то также нажмите Next.
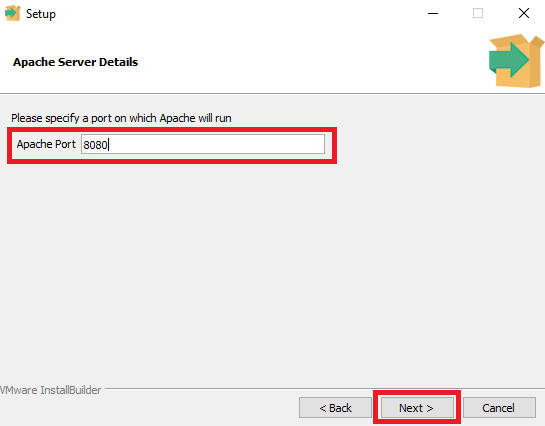
Следующее окно сообщает, что всё готово к установке. Нажмите Next.
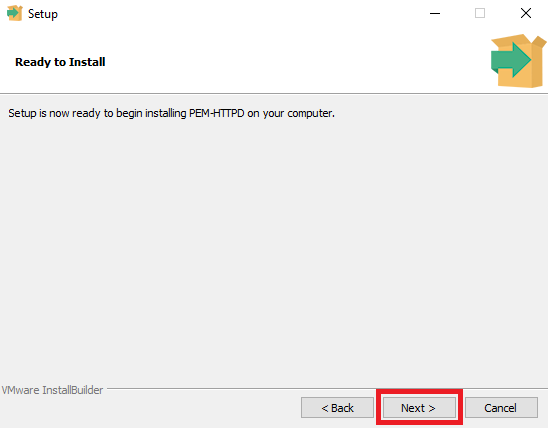
По окончании установки нажмите Finish.
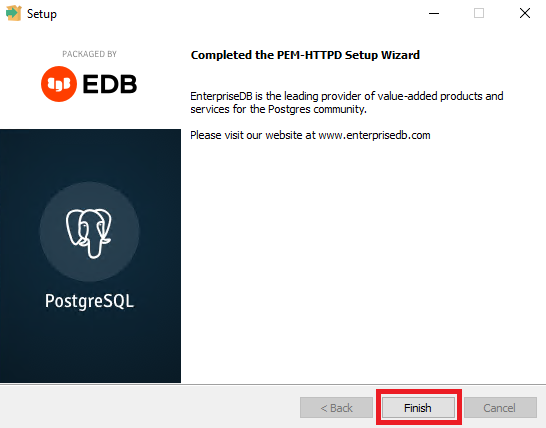
После чего также завершите установку Stack Builder, нажав Завершить.
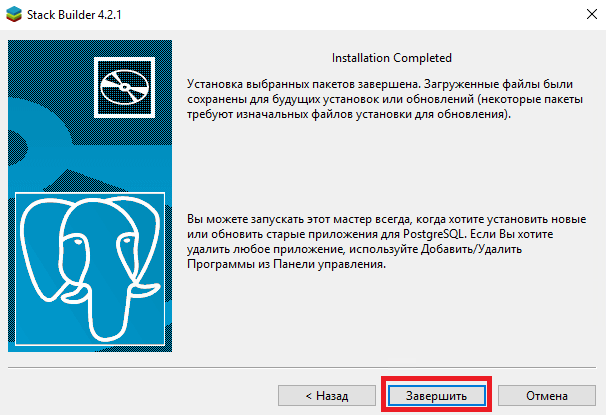
Запуск PostgreSQL
Для запуска интерфейса PostgreSQL нажмите кнопку Пуск, после чего перейдите PostgreSQL 15 → pgAdmin 4.

При подключении СУБД попросит вас набрать пароль, который вы вводили на одном из шагов при установке PostgreSQL.
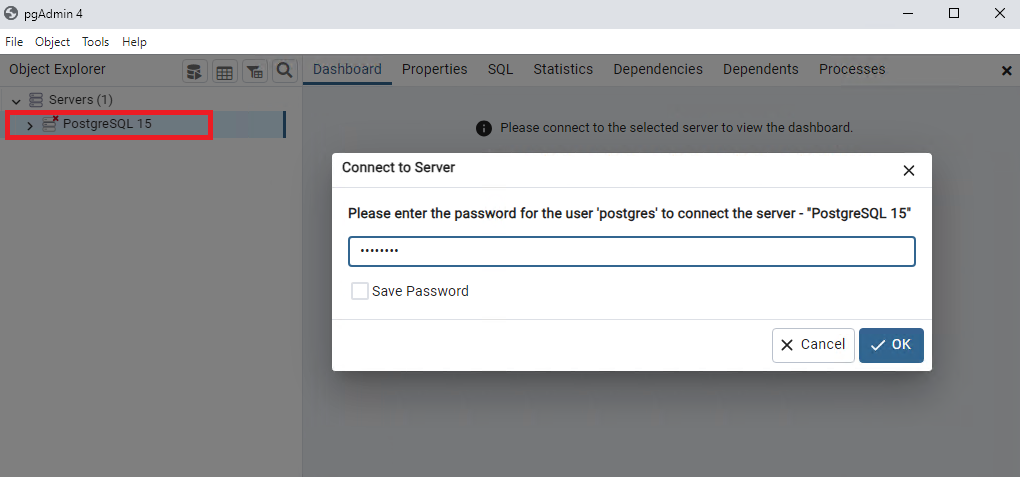
В итоге откроется интерфейс pgAdmin – популярный графический инструмент для работы с СУБД PostgreSQL. Он предоставляет собой удобный и интуитивно понятный интерфейс для выполнения различных задач, связанных с управлением и администрированием баз данных PostgreSQL. PgAdmin может значительно облегчить работу с PostgreSQL, особенно для тех, кто предпочитает графический интерфейс или не любит вводить SQL-команды напрямую.