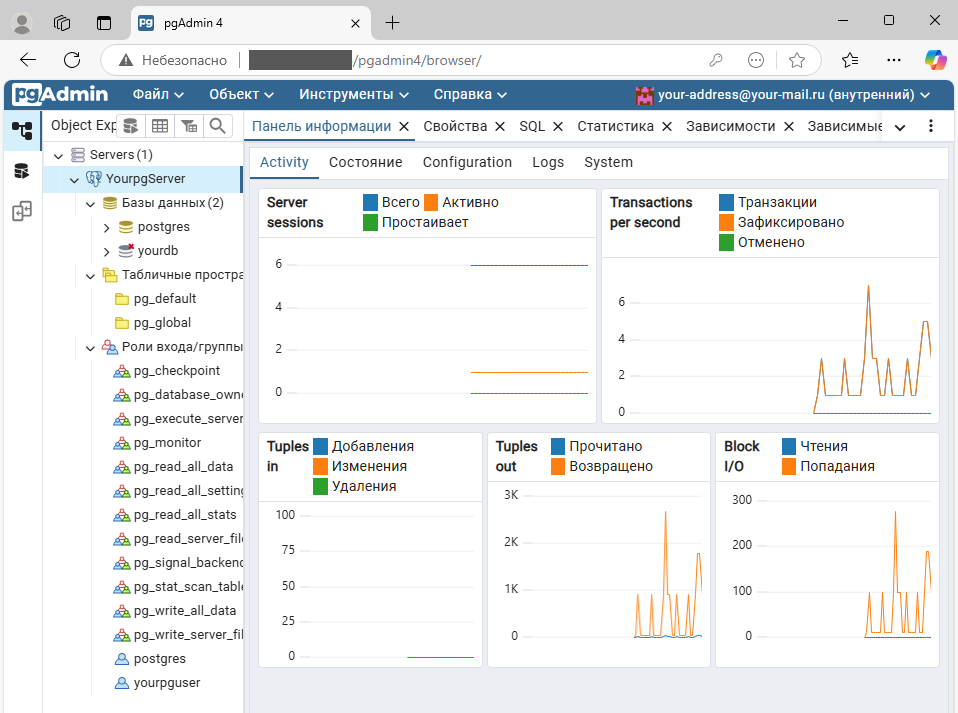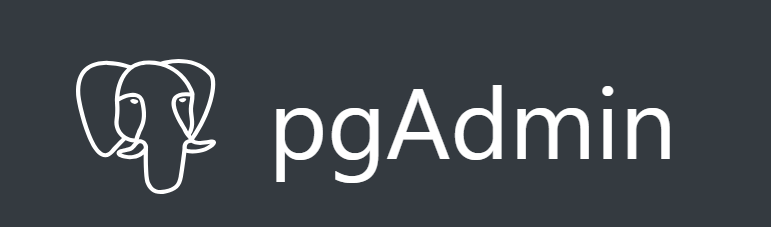
pgAdmin − графический инструмент для управления базами данных PostgreSQL. pgAdmin позволяет администраторам и разработчикам легко взаимодействовать с PostgreSQL через удобный и интуитивно понятный интерфейс. В статье разберём, как установить pgAdmin 4 на виртуальный выделенный сервер, работающий под управлением Debian 12.
Как установить pgAdmin на Debian 12
Перед тем, как начать установку нового софта, рекомендуется обновить список пакетов, доступных из репозиториев Debian:
$ sudo apt update
После чего установите пакеты, необходимые для инсталляции pgAdmin:
$ sudo apt install curl lsb-release gnupg
В данном случае при помощи пакетного менеджера apt вы устанавливаете:
curl− утилиту для загрузки данных по различным протоколам, которая используется для скачивания файлов, API-запросов и работы с удалёнными ресурсами;lsb-release− скрипт для получения информации о дистрибутиве Linux;gnupg− инструмент для работы с цифровыми подписями и шифрованием, который используется для верификации пакетов и добавления репозиториев с GPG-подписями.
Далее добавьте в систему репозиторий pgAdmin 4. Данная команда также указывает, что пакеты будут загружаться с официального FTP-ресурса PostgreSQL, и обеспечивает безопасную установку с проверкой подписи GPG:
$ sudo echo "deb [arch=amd64 signed-by=/usr/share/keyrings/pgadmin4.gpg] https://ftp.postgresql.org/pub/pgadmin/pgadmin4/apt/$(lsb_release -cs) pgadmin4 main"| sudo tee /etc/apt/sources.list.d/pgadmin4.list
Следующей командой загрузите GPG-ключ репозитория pgAdmin с преобразованием его в бинарный формат:
$ curl -fsSL https://www.pgadmin.org/static/packages_pgadmin_org.pub | sudo gpg --dearmor -o /usr/share/keyrings/pgadmin4.gpg
После чего обновите списки пакетов:
$ sudo apt update
И наконец, запустите инсталляцию веб-версии pgAdmin 4:
$ sudo apt install pgadmin4-web
По её окончании запустите скрипт, который произведёт инициализацию и настройку веб-интерфейса pgAdmin 4:
$ sudo /usr/pgadmin4/bin/setup-web.sh
В ходе своей работы скрипт попросит указать адрес электронной почты, а также придумать и ввести пароль. Эти данные будут использоваться для аутентификации в веб-интерфейсе pgAdmin 4. Затем вам нужно будет согласиться на изменение настроек и перезапуск веб-сервера Apache. Чтобы скрипт смог произвести эти действия, ответьте утвердительно при помощи клавиши y.
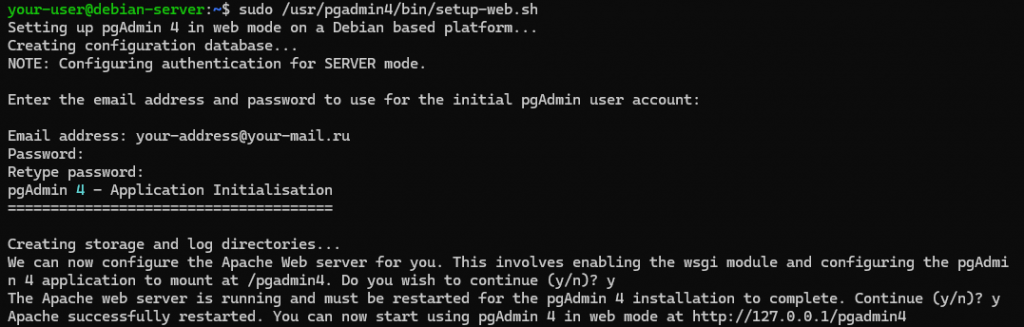
Далее, чтобы вы могли получить доступ к веб-интерфейсу pgAdmin, убедитесь, что в брандмауэре UFW присутствует разрешающее правило для профиля WWW. Чтобы вывести список правил UFW, используйте команду:
$ sudo ufw status
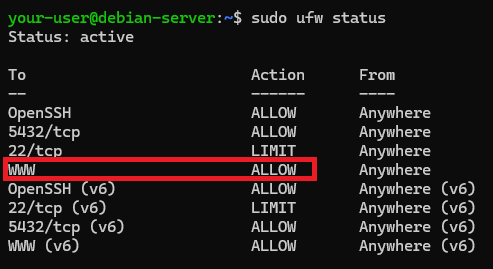
Если такого правила нет, его следует добавить в брандмауэр:
$ sudo ufw allow WWW
Подключение к веб-интерфейсу pgAdmin
Чтобы подключиться к веб-интерфейсу pgAdmin, откройте браузер на локальном компьютере и перейдите на http://X.X.X.X/pgadmin4. В данном случае замените X.X.X.X на IP-адрес вашего виртуального сервера. После чего для аутентификации в pgAdmin используйте адрес электронной почты и пароль, которые вы указали ранее при выполнении скрипта /usr/pgadmin4/bin/setup-web.sh.
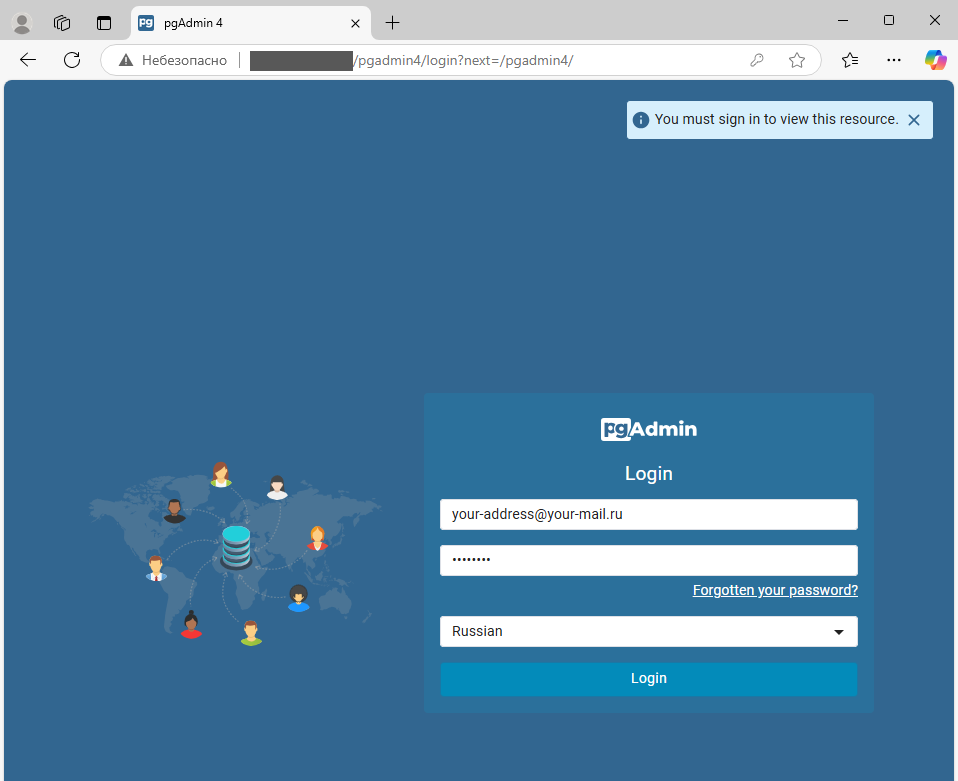
Подключившись к pgAdmin, вы можете, например, создать новый сервер. Для этого кликните соответствующий ярлык на стартовой странице.
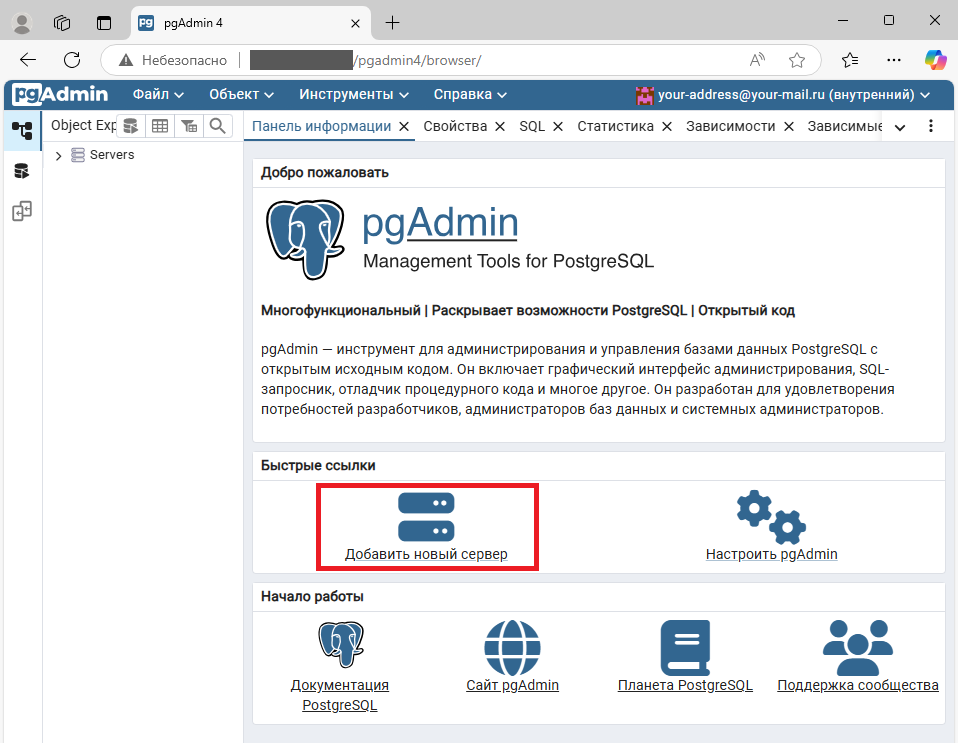
В открывшемся окне во вкладке Общие внесите имя создаваемого сервера в строку Имя. Затем, если нужно, добавьте комментарий в соответствующее поле ниже. После чего перейдите во вкладку Соединение.
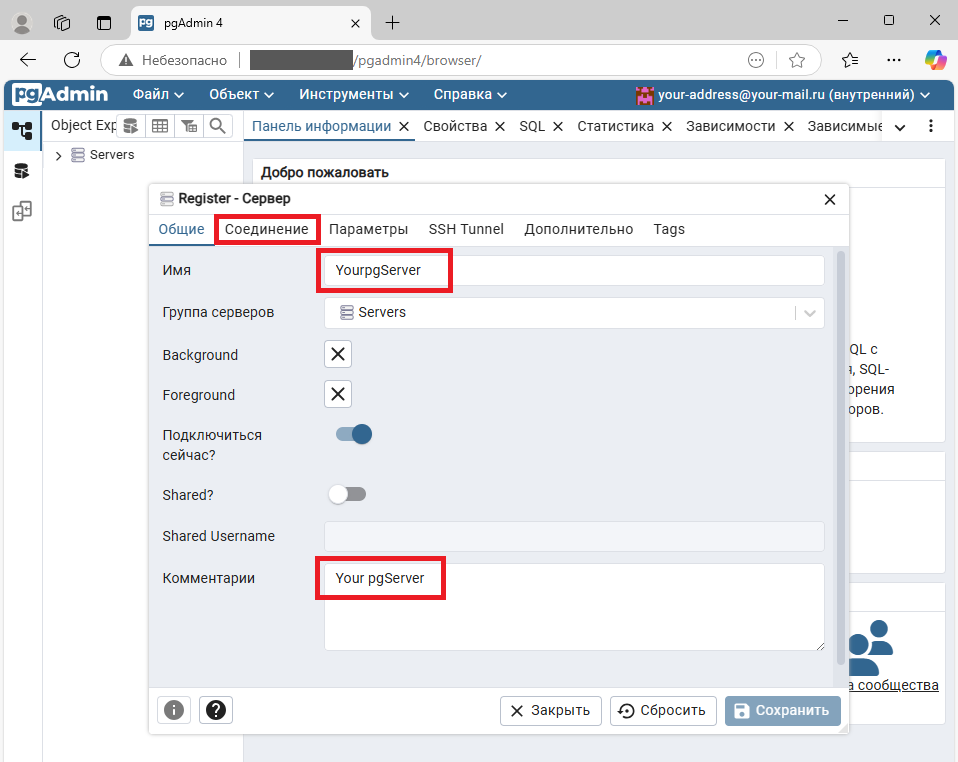
Где в поле Имя/адрес сервера укажите localhost, в строках Имя пользователя и Пароль − имя и пароль от учётной записи PostgreSQL. Для окончания процесса добавления нового сервера нажмите Сохранить.
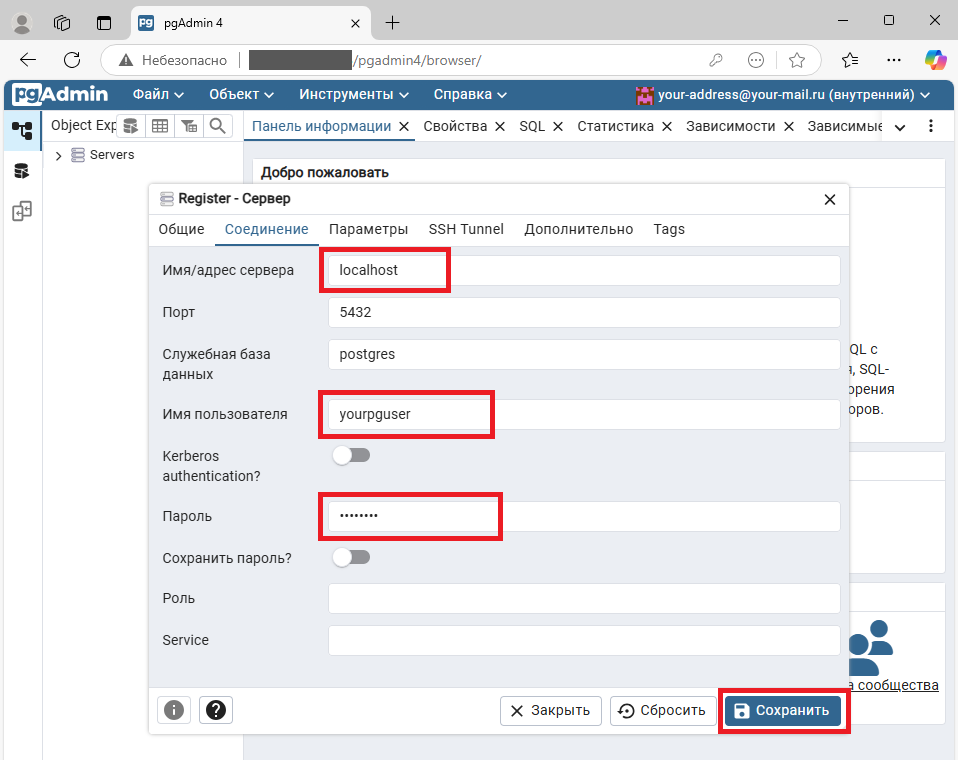
Здесь следует уточнить, что пользователь, имя и пароль которого вы указываете во вкладке Соединение, должен существовать на момент добавления нового сервера. Для создания нового пользователя в PostgreSQL на виртуальном сервере подключитесь к интерфейсу командной строки PostgreSQL. После чего запустите команду, которая создаст нового пользователя. В нашем примере такая учётная запись сможет создавать новые базы данных, а также создавать и управлять другими ролями, то есть, пользователями и группами. В данной команде замените yourpguser на имя создаваемой учётной записи:
CREATE USER yourpguser with CREATEDB CREATEROLE;
После чего установите для данного пользователя пароль. Здесь, yourpguser и Password − имя и пароль учётной записи:
ALTER USER yourpguser with PASSWORD 'Password';
Подобным же образом можно создать новую базу данных. В нашем примере её название − yourdb, а её владельцем будет пользователь yourpguser:
CREATE DATABASE yourdb OWNER yourpguser;
В результате после добавления нового сервера вы сможете управлять его ресурсами с использованием веб-интерфейса PostgreSQL.