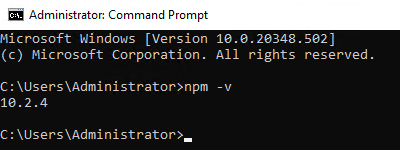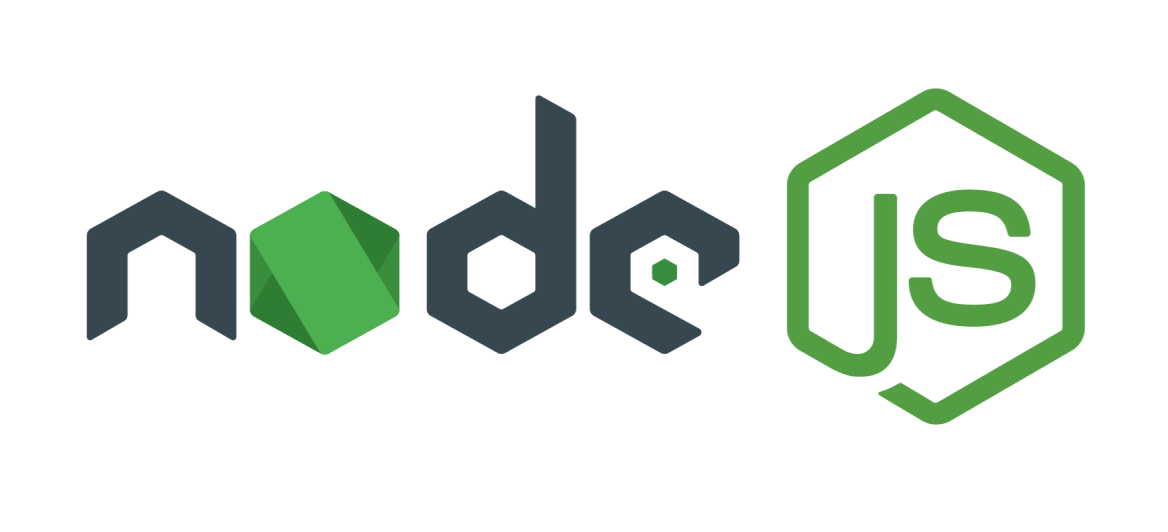
Node.js — среда выполнения JavaScript, которая создана на движке V8, что делает возможным запуск JavaScript на стороне сервера, в отличие от его более привычного браузерного использования.
Одно из главных предназначений Node.js — создание серверных приложений. Данная среда обеспечивает высокую производительность и масштабируемость для работы с большим объёмов одновременных запросов. Плюс ко всему, Node.js применяется для создания различных типов веб-приложений, включая одностраничные приложения, порталы, блоги, электронные магазины и многое другое. Кроме того, Node.js хорошо подходит для разработки приложений реального времени: онлайн-трансляций, чатов, игр и т.п.
Одной из главных характерных особенностей Node.js — его асинхронная природа. Среда применяет неблокирующий ввод/вывод, что обеспечивает выполнение множества операций одновременно без ожидания завершения каждой из них. Движок Chrome V8 также обеспечивает быструю и эффективную работу с JavaScript-кодом. Использование JavaScript как языка программирования на серверной и на клиентской стороне упрощает разработку и поддержку софта, поскольку не требуется изучения и использования разных языков для фронтенда и бэкенда.
Node.js может работать в различных операционных системах: Windows, Ubuntu, OSX и т.д. При установке node.js в фоновом режиме также инсталлируется пакет node package manager (npm), который вы можете использовать для управления пакетами и модулями, относящимися к вашему проекту или ко всей системе. Node.js содержит большое количество модулей, таких как модули fs, path или HTTP. Другие компании и разработчики также создали модули и поделились ими с пользователями, которые вы можете установить и использовать с помощью npm.
Далее разберём как установить Node.js на VPS, работающий под управлением Windows Server 2016.
Установка Node.js
Для загрузки дистрибутива Node.js перейдите на его официальную страницу. Здесь необходимо выбрать версию пакета, а также версию и разрядность операционной системы вашего виртуального сервера. Для начала загрузки кликните Download Node.js.
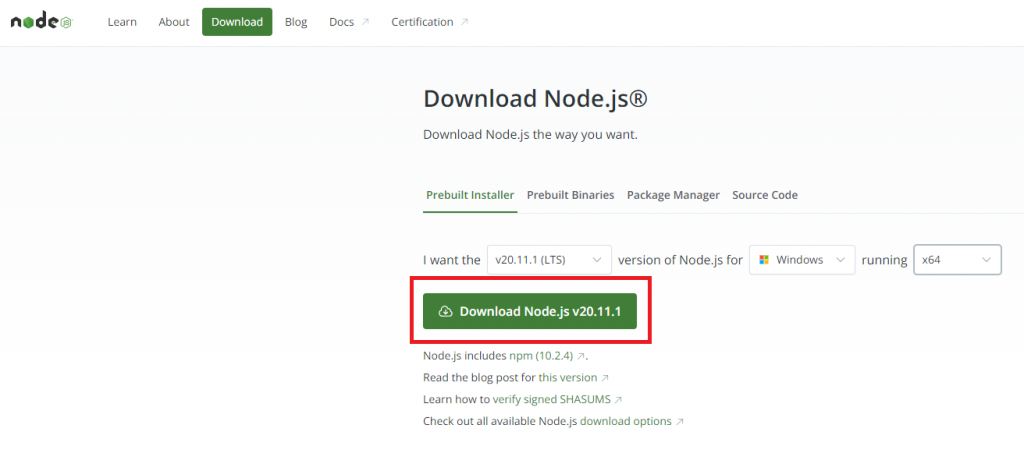
После того, как загрузка файла установщика завершится, запустите его. В стартовом окне нажмите Next.
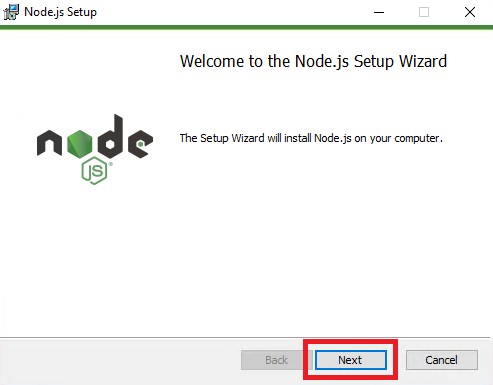
В следующем окне для продолжения установки необходимо согласиться с условиями лицензионного соглашения активировав соответствующую опцию. Затем нажмите Next.
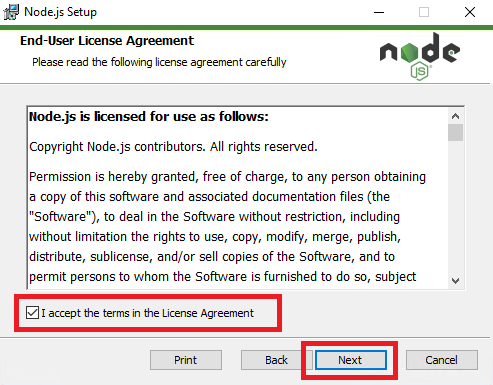
На следующем шаге при необходимости можно изменить каталог, в который будет производится установка Node.js. Либо оставьте директорию, предложенную по умолчанию, и нажмите Next для продолжения.
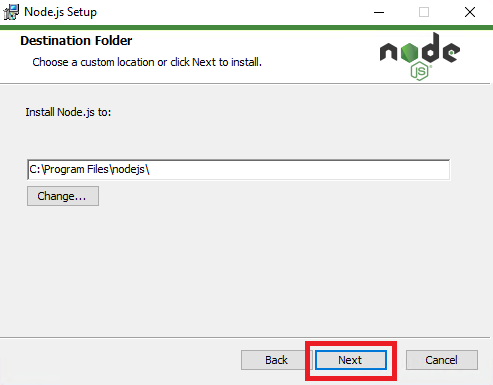
В следующем окне установщик предложит изменить функциональные возможности инсталлируемого ПО. По умолчанию будут установлены все компоненты. Для продолжения нажмите Next.
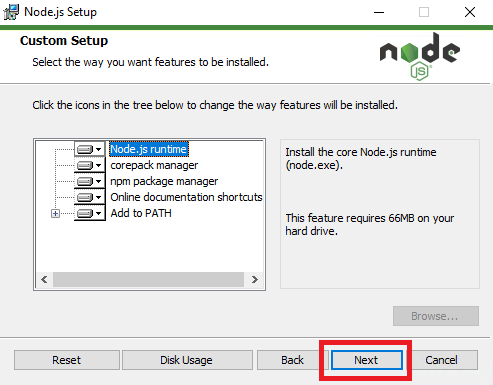
Далее, активируйте опцию установки дополнительных компонентов, в том числе Chocolatey. Инсталляция дополнительного софта будет запущена при помощи специального скрипта после окончания инсталляции Node.js. Затем нажмите Next.
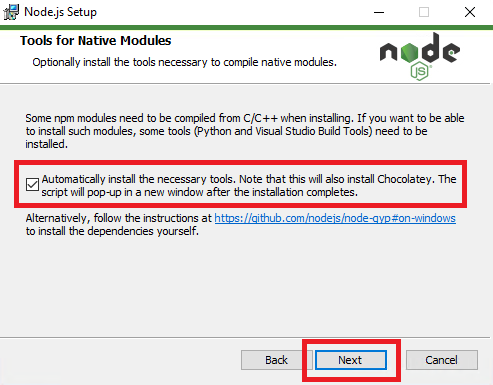
На этом шаге всё готово к установке. Для запуска инсталляции кликните Install.
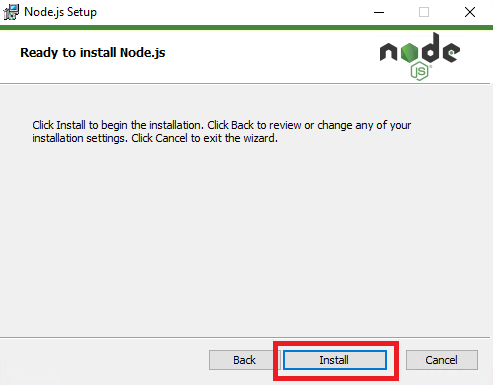
После завершения установки Node.js нажмите Finish.
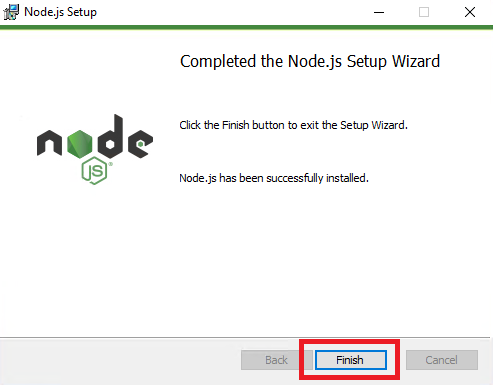
Далее скрипт запустит установку дополнительных компонентов. В своей работе скрипт использует оболочку командной строки и PowerShell. По завершении каждого этапа нажимайте клавишу Enter для перехода к следующему шагу.
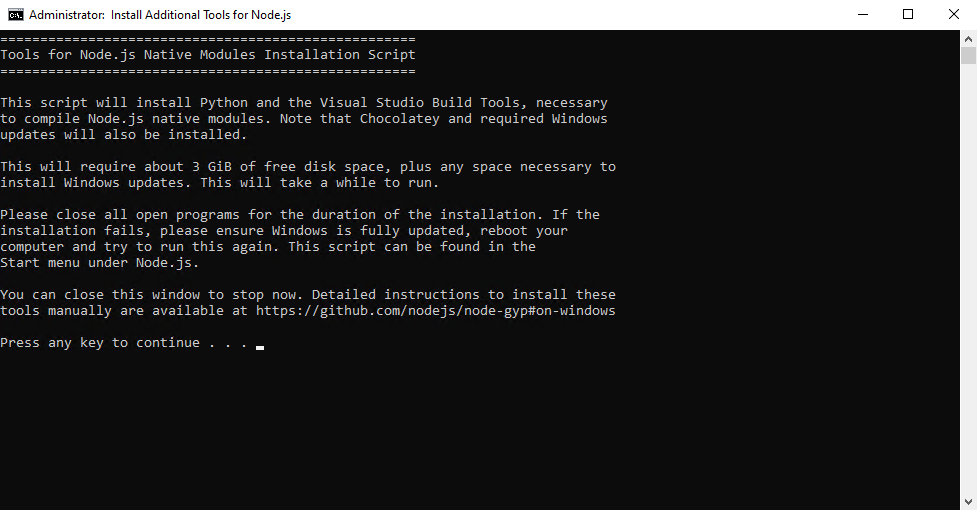
Как проверить версию Node.js
Проверка версии Node.js после завершения работы скрипта — один из простых способов убедиться в том, что установка прошла успешно. Проверить версию можно при помощи команды node -v.
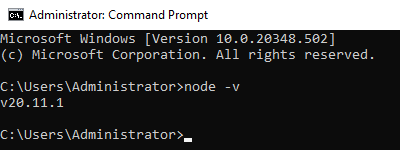
Подобным же образом вы сможете проверить версию установленного менеджера пакетов npm. Сделать это можно набрав команду npm -v.