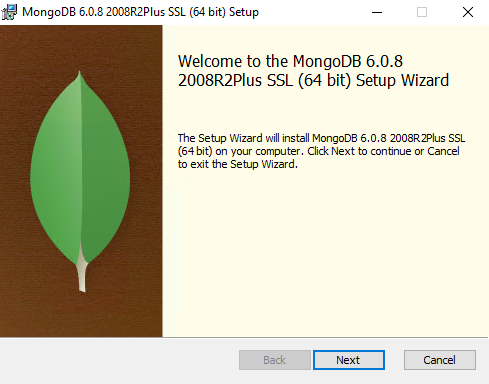
В мире современной веб-разработки базы данных стали неотъемлемой частью проектов, обрабатывающих огромные объёмы информации. MongoDB — одна из самых популярных NoSQL СУБД, предлагающая масштабируемость и гибкость для хранения и обработки разнообразных типов данных. Если вы используете операционную систему Windows Server и хотите освоить MongoDB для своих проектов, то этот гид поможет вам успешно установить MongoDB на вашем сервере. Читайте далее, чтобы получить инструкции для успешной установки MongoDB в вашем окружении.
Установка MongoDB
Для установки MongoDB мы будем использовать виртуальный сервер, работающий на Windows Server 2016. Наш тестовый VPS работает на CPU 4×2.2GHz, SSD объёмом 30GB и имеет 4GB оперативной памяти.
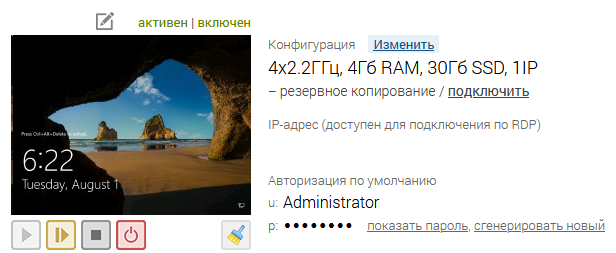
Для загрузки дистрибутива перейдите на соответствующую страницу MongoDB, где нажмите на кнопку Select package.
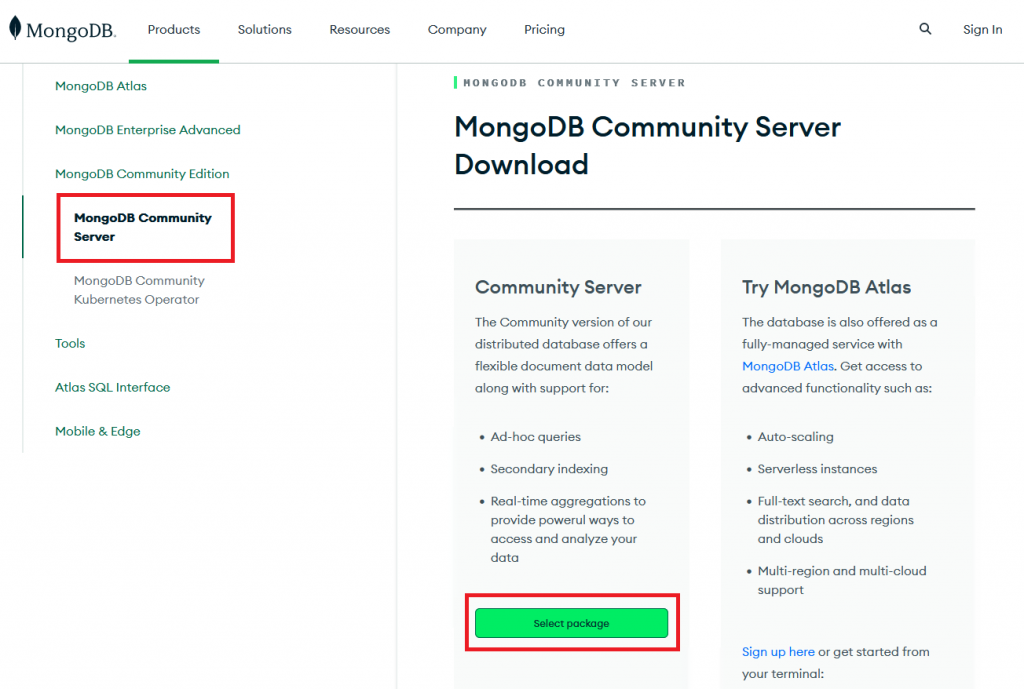
После чего откроется окно, в котором необходимо будет выбрать версию пакета, версию вашей платформы и тип загружаемого файла. Мы выбрали актуальную на момент написания статьи версию MongoDB — 6.0.8, версию платформы нашего сервера — Windows x64, а также тип файла — msi. Для запуска загрузки установщика нужно нажать Download.
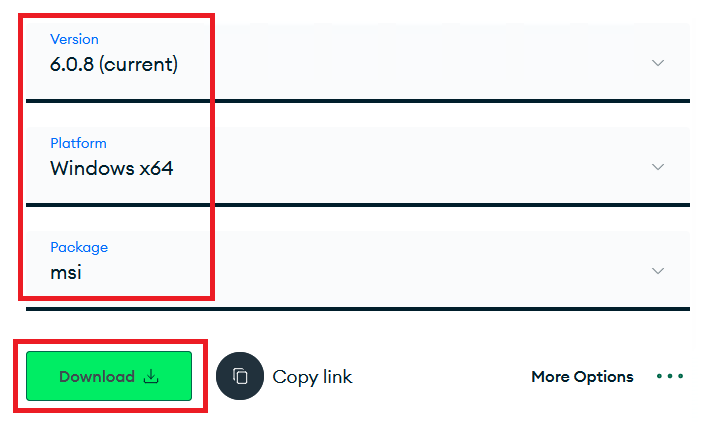
По завершении загрузки запустите файл дистрибутива и в стартовом окне установщика нажмите Next.
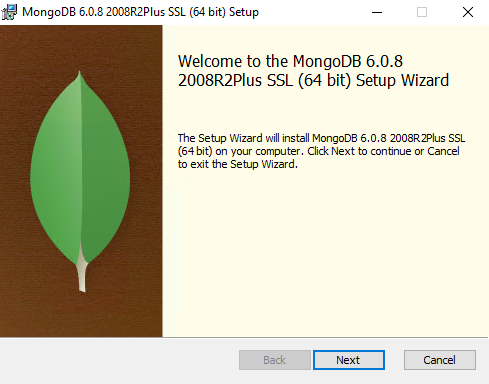
В следующем окне прочитайте и с помощью соответствующей галочки согласитесь с условиями лицензионного соглашения, после чего нажмите Next.
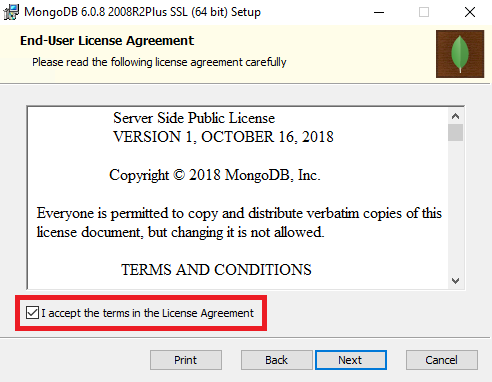
В окне выбора типа установки нажмите кнопку Complete для того, чтобы проинсталлировать все компоненты в полном объёме.
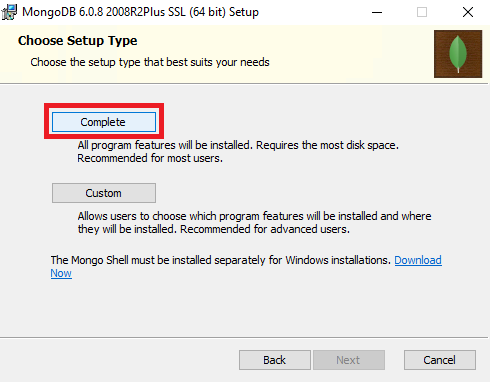
Далее, вы можете убрать галочку в строке Install MongoD as a Service, если у вас нет необходимости запускать MongoDB как службу. Также, здесь есть возможность изменить каталог данных и каталог, в котором будут храниться логи. По окончании внесения требуемых изменений нажмите Next.
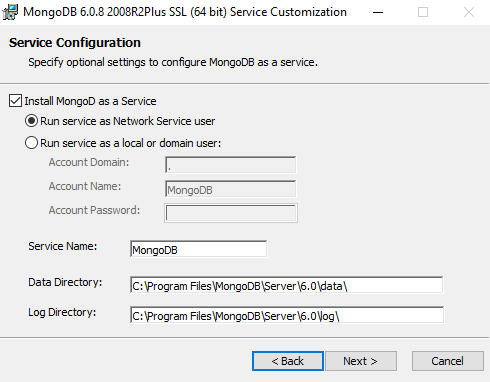
В следующем окне отметьте галочкой установку MongoDB Compass. Compass — графический пользовательский интерфейс MongoDB. Для продолжения работы визарда нажмите Next.
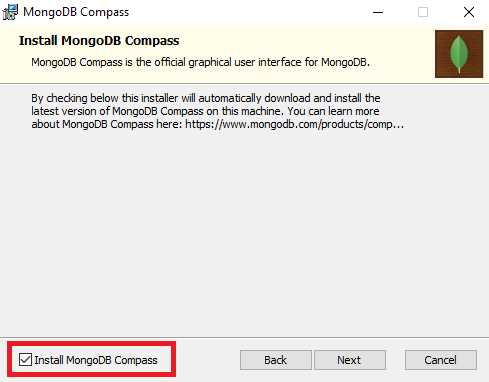
И наконец, для запуска установки нажмите Install.
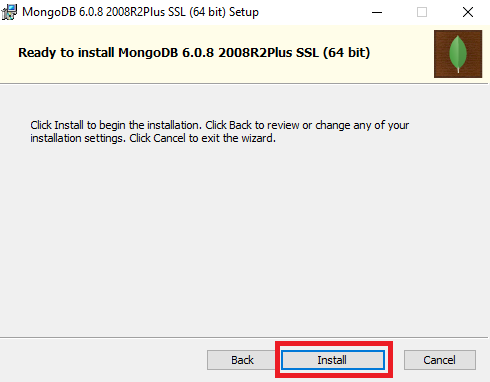
После завершения процесса инсталляции в заключительном окне мастера установки нажмите Finish. Для запуска непосредственно графической оболочки MongoDB Compass нажмите Start.
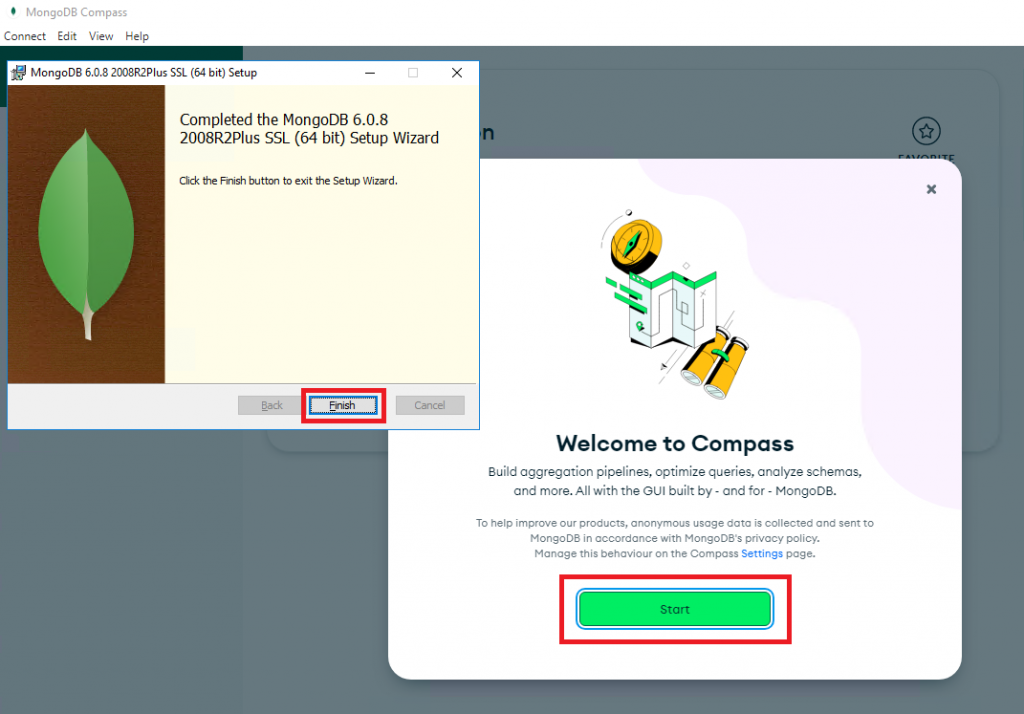
MongoDB Compass
В стартовом окне MongoDB Compass есть поле URI, в которое необходимо ввести строку подключения к MongoDB. Изначально в данном поле отображается строка, предназначенная для подключения к локальному серверу. А именно — mongodb://localhost:27017. Если вы запускаете Compass на том же сервере, на котором производили установку основного пакета MongoDB, то оставьте строку подключения без изменений и нажмите Connect.
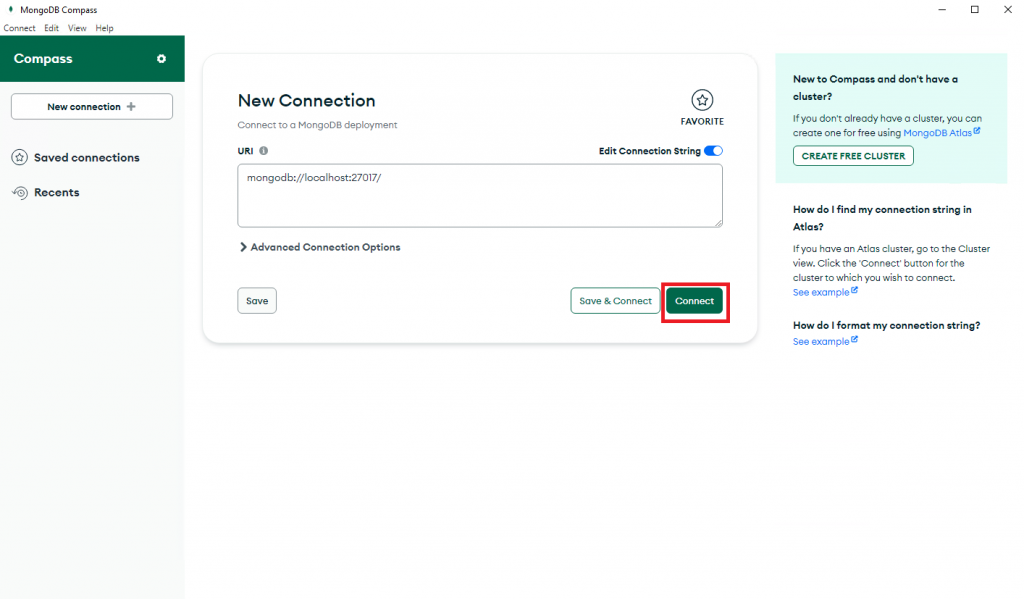
MongoDB Compass — мощный графический интерфейс для запросов, агрегирования и анализа данных MongoDB в визуальной среде. Compass является бесплатным продуктом с открытым исходным кодом. Здесь вы можете создавать, вставлять, обновлять и удалять документы в базах данных при помощи простых опций вместо того, чтобы писать запросы вручную. Это помогает пользователям в таких действиях, как индексация и проверка документов. Кроме того, в Compass пользователи могут визуализировать БД и её модификации, не беспокоясь о производительности.
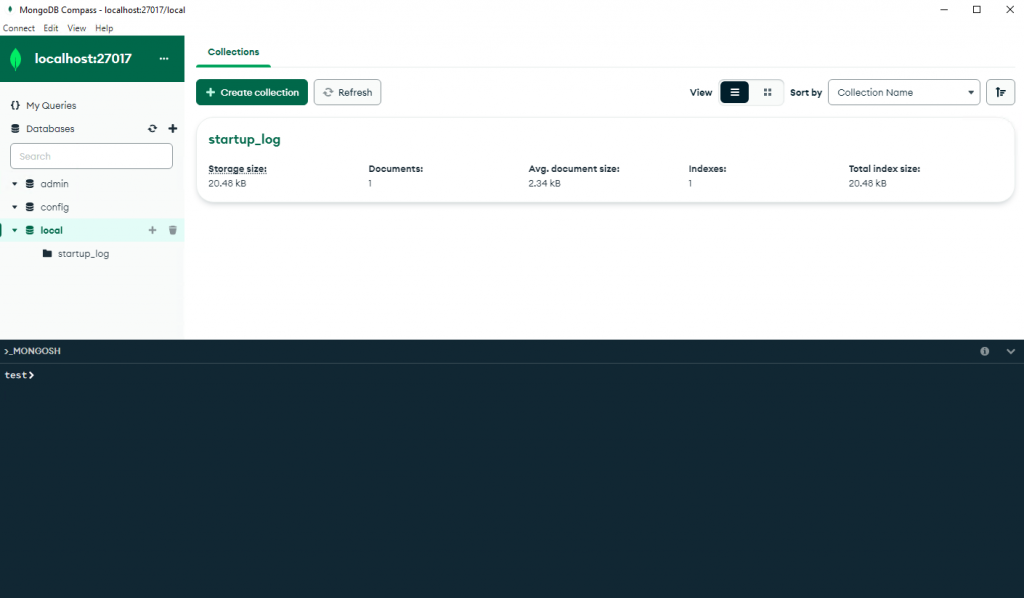
Таким образом, мы произвели несложные действия по установке MongoDB на Windows Server. После чего мы запустили пользовательский графический интерфейс MongoDB Compass и с его помощью подключились к локально установленной СУБД.

