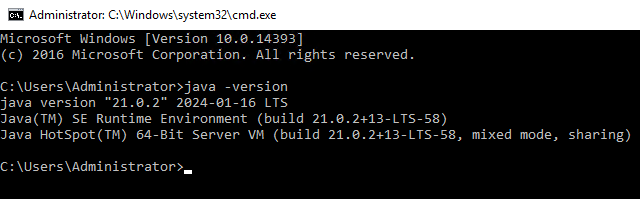JDK (Java Development Kit) — это набор программных инструментов, который разработчики Java используют для создания, отладки и выполнения приложений на языке Java. JDK включает в себя компилятор Java (javac), виртуальную машину Java (JVM), библиотеки классов Java и другие инструменты и ресурсы, необходимые для разработки Java-приложений. Он представляет собой основу для разработки на платформе Java. По сути, JDK обеспечивает разработчика ресурсом, необходимым для создания Java-приложений и апплетов в одном удобном пакете.
В статье разберём, как установить JDK на сервер, работающий под управлением Windows Server 2016.
Перед тем, как приступить к установке JDK необходимо проверить наличие в системе уже установленного пакета. Для этого запустите командную строку при помощи комбинации клавиш Win R, где введите cmd и нажмите Enter.
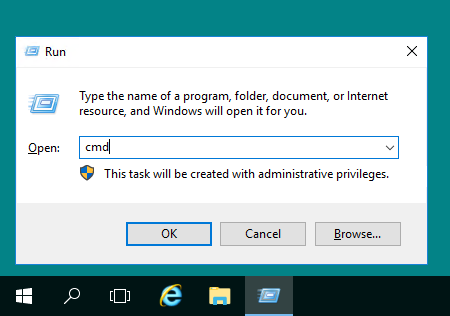
В командной строке наберите:
java -version
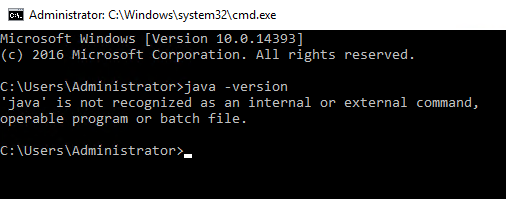
На скриншоте выше в сообщении указано, что Java не распознаётся как внутренняя или внешняя команда. Это указывает на то, что в данной системе пакет JDK не установлен. Если система отображает номер версии, то, прежде чем продолжить, необходимо удалить старую установку Java.
Установка JDK
Актуальная Windows-версия JDK доступна на странице загрузки официального сайта Oracle.
Перейдя по ссылке, убедитесь, что вы находитесь во вкладке Windows раздела JDK 21 и загрузите установщик для 64-х битной версии системы.
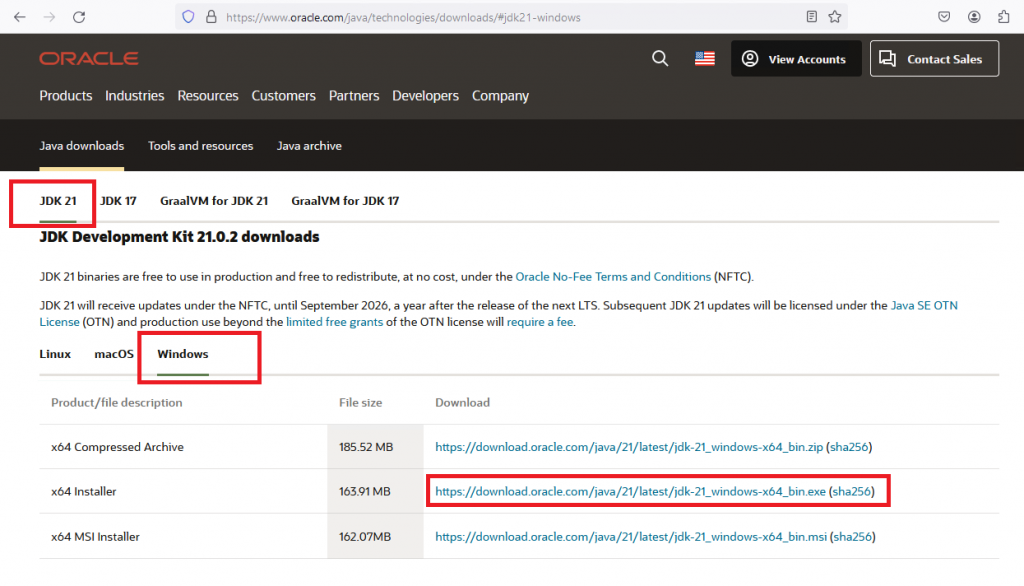
После того, как загрузка завершится, запустите файл на выполнение и в стартовом окне нажмите Next.
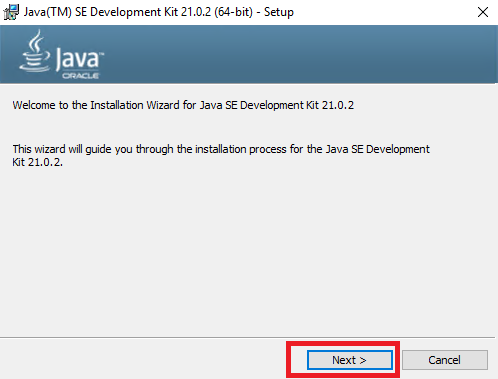
Затем укажите мастеру каталог, в который необходимо произвести установку. Также вы можете согласиться с директорией, предложенной по умолчанию. Для запуска установки нажмите Next.
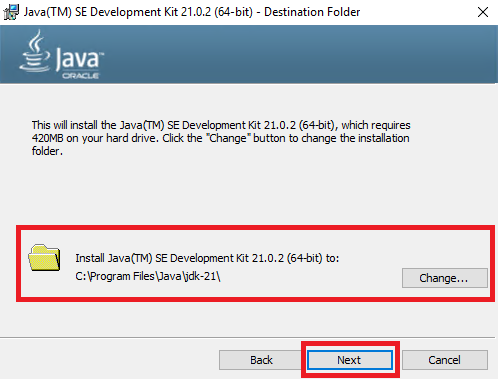
После того, как инсталляция завершится, нажмите Close для выхода из установщика.
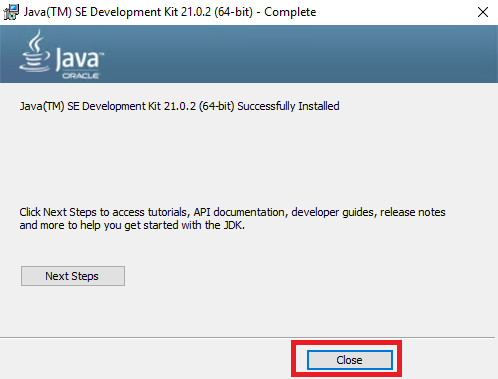
Настройка переменных окружения Java
Затем необходимо выполнить следующие действия для настройки переменных окружения Java.
Во-первых, перейдите в настройки переменных среды окружения. Для этого в строке поиска введите environment variables и кликните в Edit the system environment variables.
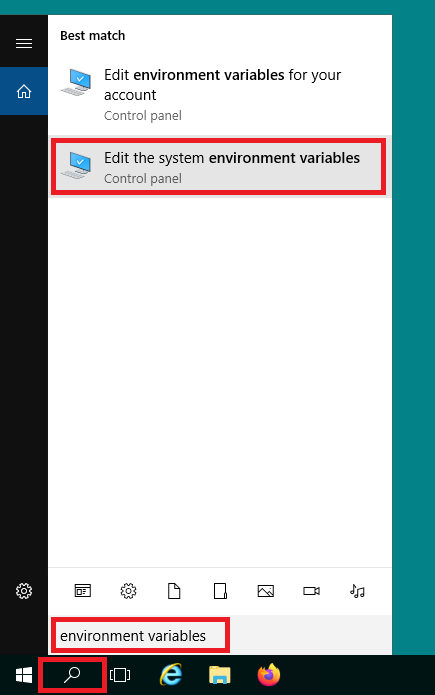
В открывшемся окне System Properties во вкладке Advanced нажмите на кнопку Environment Variables.
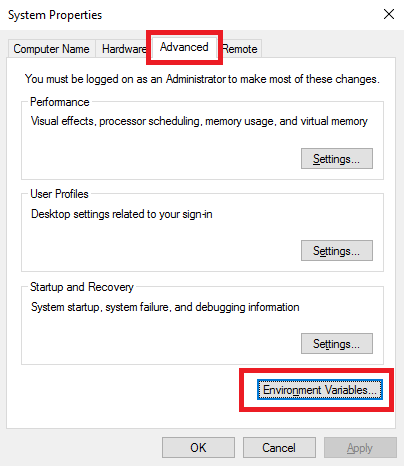
Затем в разделе System variables кликните в переменную Path, после чего нажмите на Edit.
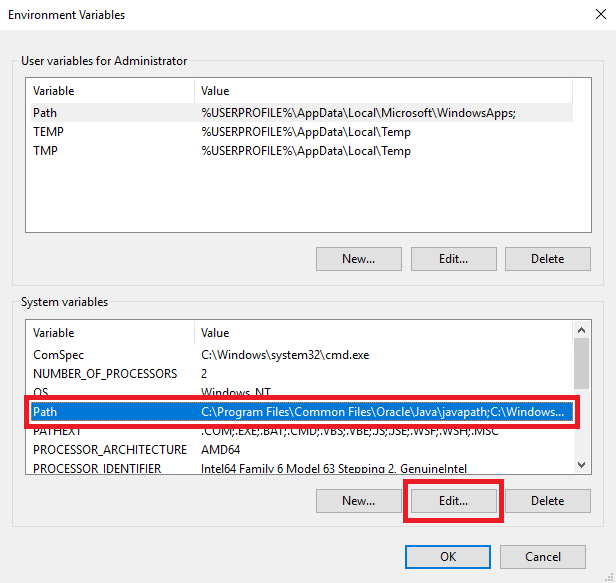
Далее нажмите New и в открывшуюся новую строку введите путь к каталогу bin из директории, в которую установлен пакет Java. После чего нажмите ОК.
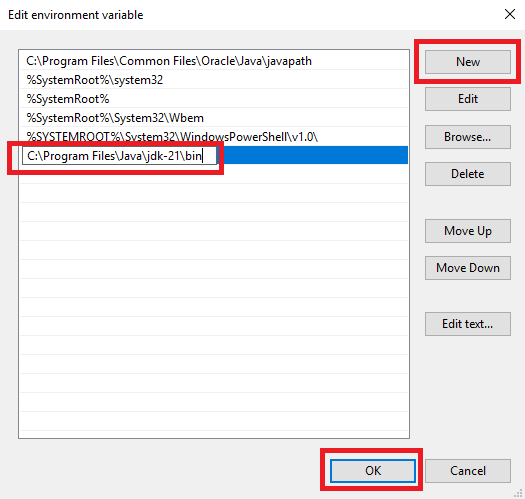
На следующем этапе в разделе System variables нажмите New.
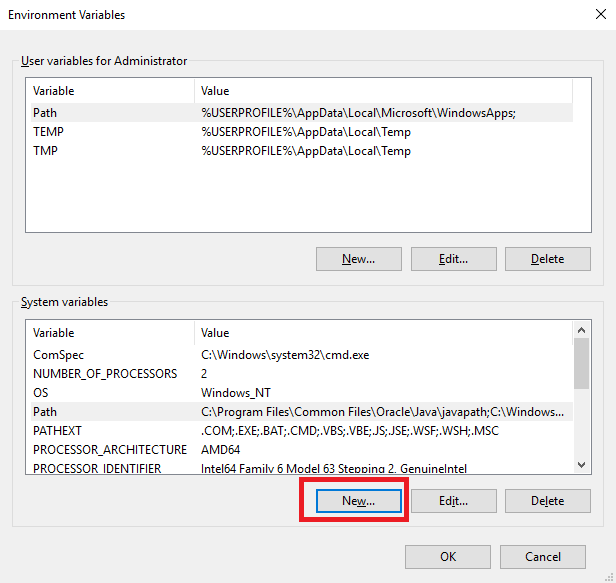
Здесь добавьте новую переменную с именем JAVA_HOME и значением, содержащим путь к каталогу, в который установлен JDK. Для добавления переменной в систему нажмите ОК.
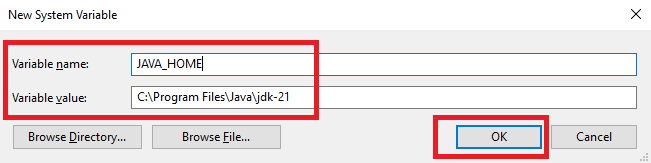
В итоге, для сохранения всех внесённых изменений закройте окна Environment Variables и System Properties нажатием кнопки ОК в каждом из них.
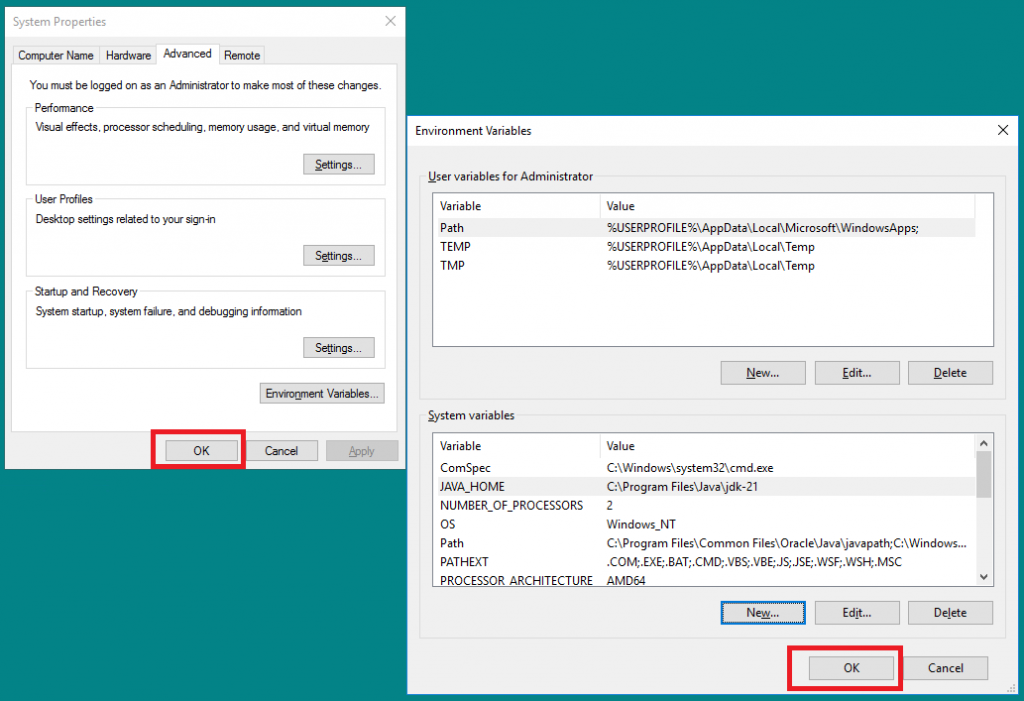
Простейшей проверкой того, что в системе проинсталлирован пакет Java, представляется запрос для получения установленной версии. Такой запрос делается уже знакомой нам командой:
java -version