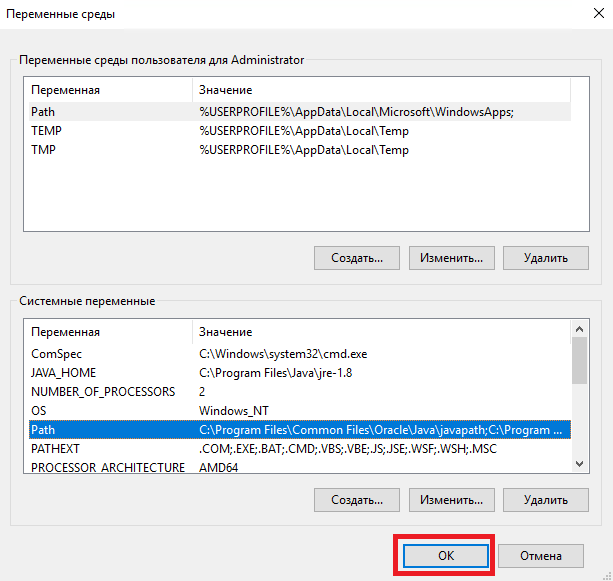Java является одним из самых популярных языков программирования в мире информационных технологий. Этот универсальный язык используется для разработки приложений, работающих на самых разнообразных платформах, включая серверы Windows. Установка Java на операционной системе Windows Server может потребоваться для запуска различных приложений, веб-серверов, баз данных и многих других задач. В этой статье мы рассмотрим процесс установки Java на сервере, работающем под управлением Windows Server 2016.
Введение
Java — это объектно-ориентированный язык программирования, который стал всеобъемлющим языком и привлек внимание крупных организаций и компаний. Изобретателем языка Java является Джеймс Гослинг. Он пытался изобрести новый язык, который мог бы заменить язык программирования C++ и обладал бы большими возможностями. Язык программирования Java состоит из двух частей: интерфейсов прикладного программирования (API) и виртуальной машины Java (JVM).
Возможности Java
Java остается одним из важнейших языков программирования, имеет огромное сообщество разработчиков и богатый экосистемный стек, что делает его мощным инструментом для создания разнообразных приложений и решений.
Основные характеристики Java это:
- Портативность — Java разработан с учетом идеи «Write Once, Run Anywhere» (Пиши один раз, запускай где угодно). Это означает, что программы, написанные на Java, могут выполняться на разных операционных системах без необходимости переписывать код. Это достигается благодаря использованию виртуальной машины Java (JVM), которая интерпретирует байт-код Java и адаптирует его для конкретной платформы.
- Безопасность — Java предоставляет множество механизмов безопасности, которые помогают защитить приложения от вредоносных атак и ошибок в коде.
- Многозадачность — Java поддерживает многозадачность, что означает, что вы можете создавать многопоточные приложения, которые выполняют несколько задач одновременно.
- Обширная библиотека — Java поставляется с богатой библиотекой классов и API, которые облегчают разработку различных видов приложений, включая веб-приложения, мобильные приложения, настольные приложения и многое другое.
- Общее использование — Java широко применяется в различных областях, включая веб-разработку, мобильное программирование (с использованием Android), корпоративные приложения, игровую индустрию и многое другое.
Установка JRE
JRE представляет собой окружение, необходимое для выполнения Java-приложений. Оно включает в себя виртуальную машину Java (JVM), классы библиотеки Java Standard Library и другие компоненты, необходимые для запуска Java-приложений. JRE устанавливается на компьютерах конечных пользователей и серверах, которые должны выполнять Java-приложения, но не разрабатывать их. Пользователи, которым нужно просто запустить Java-приложение, могут использовать JRE для этой цели.
Для установки JRE откройте на вашем VDS удобный для вас брайзер и перейдите на страницу загрузки Java для Windows Server 2016. Здесь выберите для загрузки offline-дистрибутив для 64-х разрядной версии Windows.
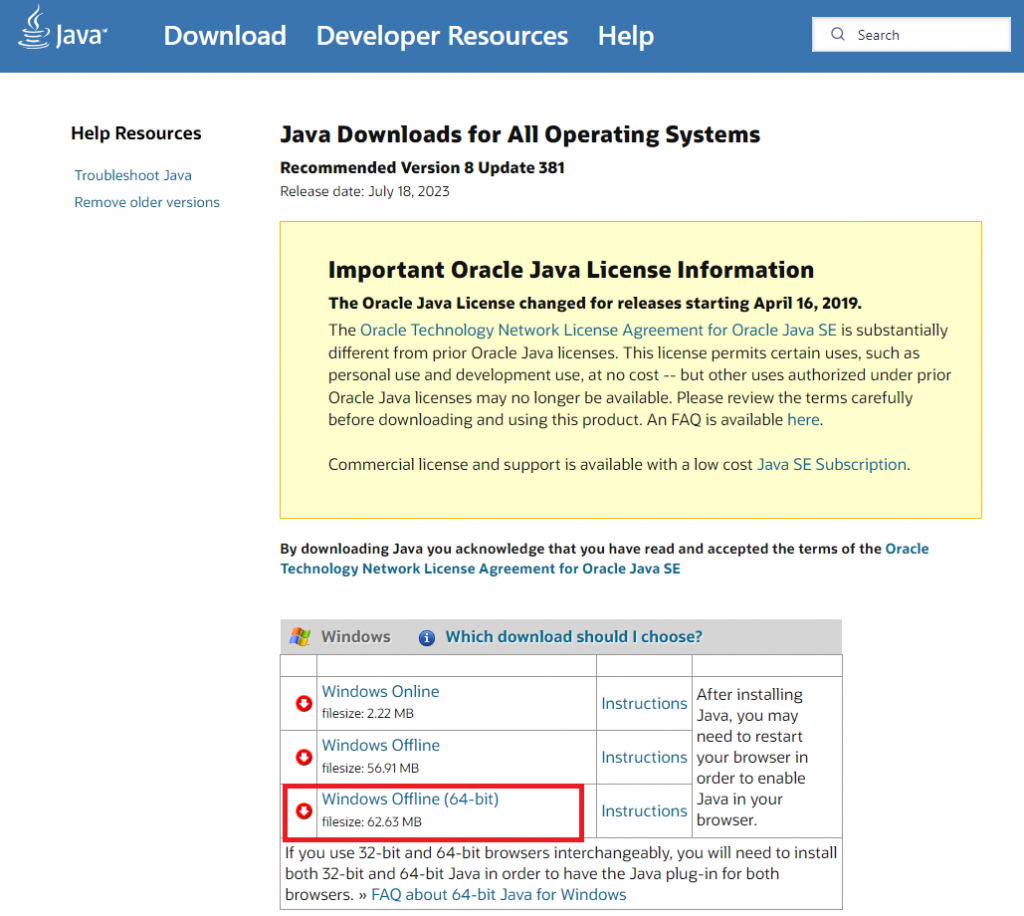
После окончания загрузки запустите установщик, где для начала инсталляции, нажмите Install.
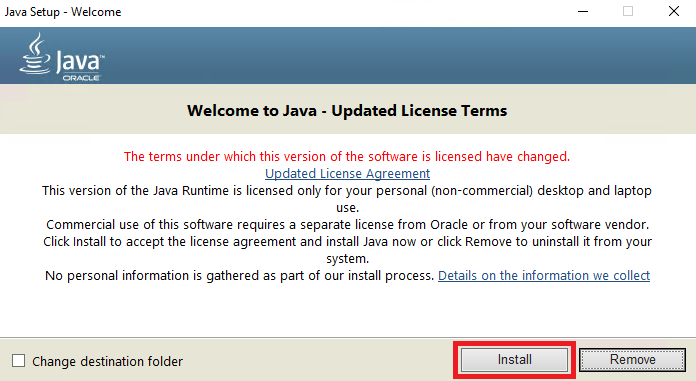
Когда установка завершится, нажмите Close для того, закончить работу мастера.
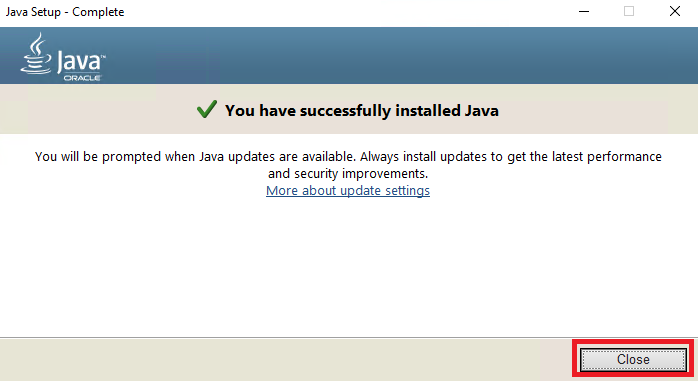
Чтобы проверить версию установленного пакета, запустите командную оболочку PowerShell, для чего в строке поиска наберите powershell.
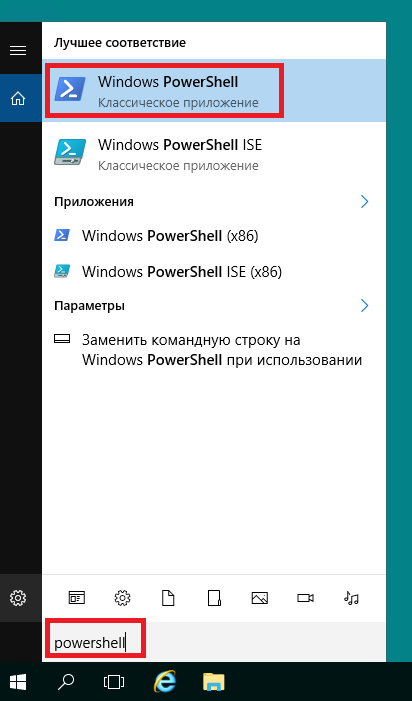
В командной строке оболочки наберите:
java -version
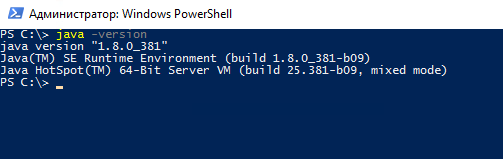
Настройка переменных окружения
Для того, чтобы оболочка Java была доступна для всех приложений и команд на сервере, необходимо добавить соответствующие переменные окружения. Это позволит обеспечить правильное выполнение Java-приложений и упростит управление версиями Java.
Чтобы произвести данную настройку, откройте Панель управления, для чего в строке поиска наберите control.
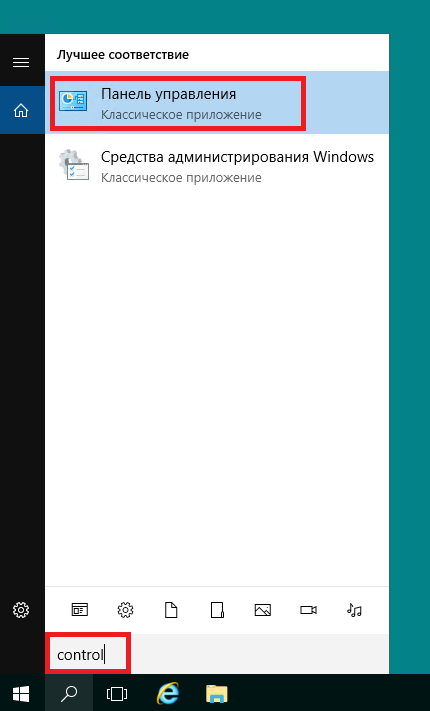
Далее перейдите Система и безопасность → Система → Дополнительные параметры системы. В открывшемся окне Свойства системы нажмите Переменные среды...
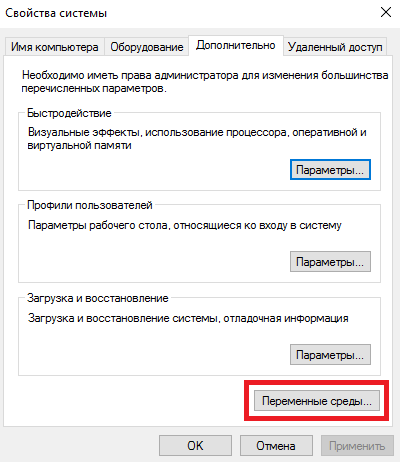
Здесь в разделе Системные переменные двойным кликом мыши откройте переменную Path.
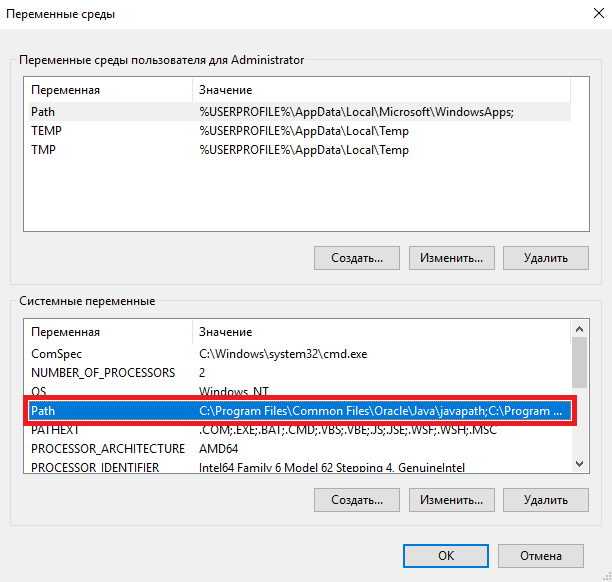
Теперь при помощи кнопки Создать добавьте значение переменной Path, содержащее путь к каталогу bin, который находится в папке установленного пакета JRE.
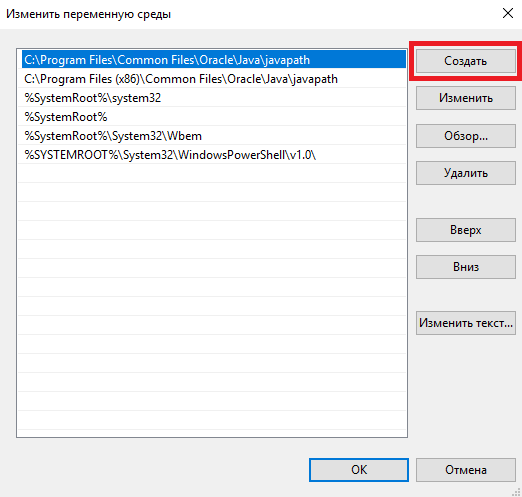
Для сохранения изменений нажмите ОК.
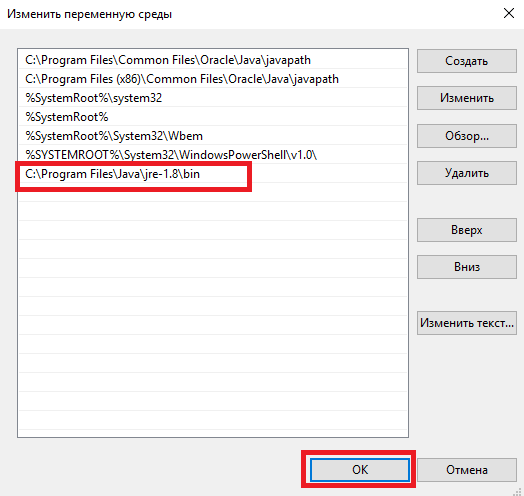
Затем с помощью кнопки Создать в разделе Системные переменные создайте новую переменную, имя которой будет JAVA_HOME, а её значение будет содержать путь к папке, в которую установлен JRE.
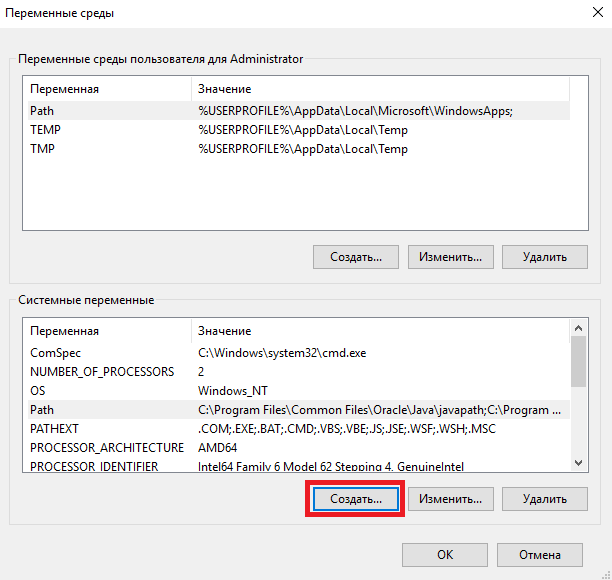
Для сохранения созданной переменной так же нажмите ОК.
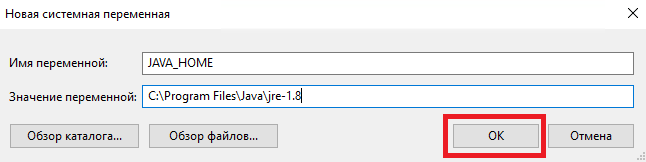
Чтобы все внесённые изменения в переменные окружения были сохранены, закройте окно при помощи кнопки ОК.