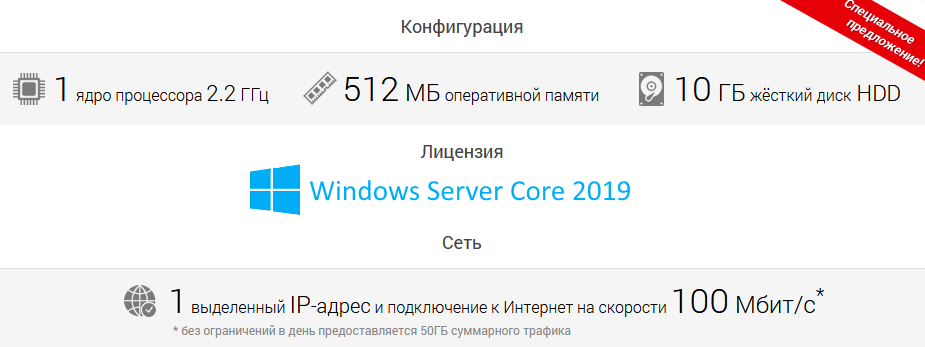
Windows Server Core 2019 — это минимальная установка Windows Server 2019, предназначенная для предоставления основных серверных функций с меньшими системными требованиями и оптимизированной производительностью. Установка Server Core не включает традиционный графический пользовательский интерфейс Windows, что снижает нагрузку на систему и уменьшает поверхность для атаки. Администрирование системы по большей части выполняется с помощью командной строки и командной оболочки PowerShell.
Но при этом, возможности Windows Core позволяют использовать программное обеспечение, имеющее графический пользовательский интерфейс, в том числе браузеры. В настоящей статье рассмотрим процесс установки и запуска браузера на VDS, работающий под управлением Windows Server Core 2019. А именно, на наш тестовый сервер в качестве примера мы проинсталлируем Google Chrome и Mozilla Firefox.
Установка OpenSSH на удалённый сервер
Принцип установки на Windows Core и Chrome, и Firefox в нашем примере будет выглядеть следующим образом: необходимо загрузить установщик браузера на свой локальный компьютер, затем передать его на удалённый сервер и уже там запустить инсталляцию.
Для того, чтобы скопировать файл с локальной рабочей станции на VPS, в данном случае мы воспользуемся таким набором инструментов для безопасной передачи данных по сети, как OpenSSH. Данный инструментарий позволяет безопасно подключаться к удалённым серверам, используя шифрование для защиты данных, передаваемых через сеть.
SSH-сервером в нашей конфигурации выступит виртуальная машина, работающая на Windows Server Core, к которой мы подключимся по FTP для того, чтобы скопировать на неё необходимые файлы.
Для установки OpenSSH на удалённом сервере подключитесь к нему по RDP и из командной строки запустите оболочку PowerShell. Сделать это можно при помощи команды powershell.
В командной строке PowerShell выполните команду для инсталляции OpenSSH:
Add-WindowsCapability -Online -Name OpenSSH.Server~~~~0.0.1.0
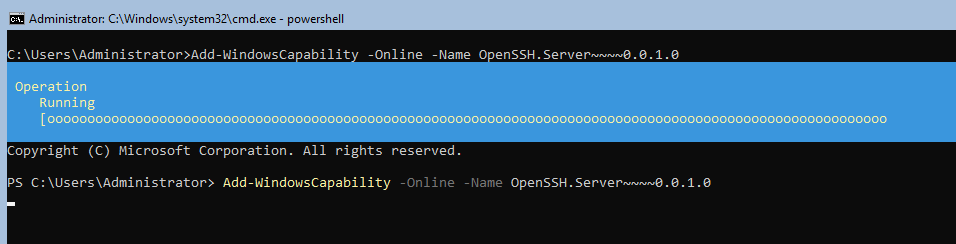
Далее запустите службу sshd:
Start-Service sshd
И следующей командой измените настройки sshd в части установки типа запуска службы. Опция Automatic указывает на то, что служба должна автоматически запускаться при загрузке операционной системы.
Set-Service -Name sshd -StartupType 'Automatic'
Затем необходимо в брандмауэре открыть порт, используемый службой sshd:
New-NetFirewallRule -Name sshd -DisplayName 'OpenSSH Server (sshd)' -Enabled True -Direction Inbound -Protocol TCP -Action Allow -LocalPort 22
Теперь всё готово для использования удалённого VPS в качестве FTP-сервера. Для того, чтобы закрыть командную оболочку PowerShell, используйте команду exit.
Установка Chrome
После завершения настройки FTP-сервера переключитесь на свою локальную рабочую станцию и загрузите установщик браузера Chrome с его официальной страницы. Затем запустите командную строку и при помощи такого инструмента, как scp, скопируйте установочный файл на удалённый сервер:
scp -P 22 C:\Users\Your-User\Downloads\ChromeSetup.exe Administrator@10.10.10.10:C:\Users\Administrator
В данном случае:
22— номер порта, используемый службойsshdна FTP-сервере;C:\Users\Your-User\Downloads\ChromeSetup.exe— копируемый файл с указанием полного пути до него;Administrator— имя пользователя, с помощью которого производится подключение к FTP-серверу;10.10.10.10— IP-адрес удалённого сервера;C:\Users\Administrator— каталог на удалённом сервере, в который производится копирование файла.
После того, как установочный файл скопируется на FTP-сервер, снова переключитесь на свой виртуальный сервер, перейдите в директорию, в которой расположен установщик Chrome, и запустите установку браузера:
cd C:\Users\Administrator
ChromeSetup.exe
В результате произведённых действий произойдёт установка браузера Chrome. В дальнейшем для его запуска из командной строки используйте команду start chrome.
Установка Firefox
Установка браузера Firefox производится так же, как Chrome. Во-первых, загрузите соответствующий дистрибутив браузера с его официальной страницы.
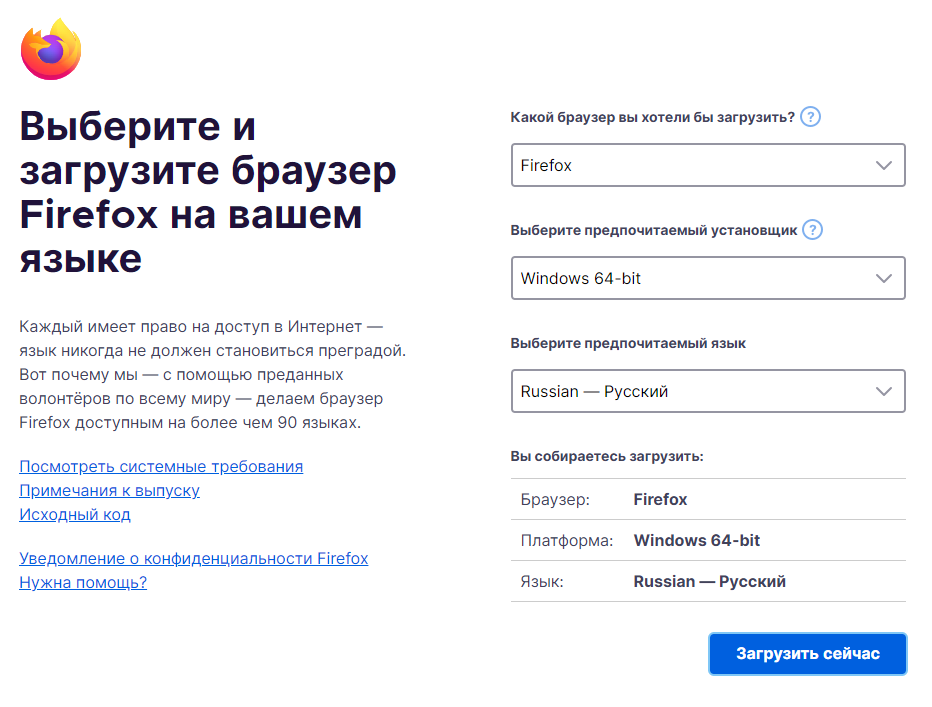
Затем скопируйте его на удалённый сервер при помощи scp:
scp -P 22 "C:\Users\Your-User\Downloads\Firefox Setup 126.0.exe" Administrator@10.10.10.10:C:\Users\Administrator
После чего перейдите в директорию, в которой находится загруженный файл, и запустите установщик браузера. В нашем примере таким файлов является Firefox Setup 126.0.exe.
Запуск браузера производится командой start firefox.

