
FTP — протокол прикладного уровня модели OSI, позволяющий осуществлять передачу файлов между клиентом и сервером. Передача файлов при помощи данного протокола возможна как в локальной сети, так и в сети Интернет. Проще говоря, FTP-сервер и FTP-клиент — это программное обеспечение, с помощью которого можно предоставить доступ к организованной структуре файлов и каталогов для их передачи и хранения на стороне сервера. А на стороне клиента, протокол FTP предоставляет возможность доступа к этой структуре. В этой статье рассмотрим как установить и настроить FTP-сервер на VPS, работающем под управлением ОС Windows Server 2016.
Установка сервера
Процедура штатного развертывания сервера FTP возможна с помощью визарда Windows Server 2016. Данный инструмент позволит быстро установить FTP-сервер и организовать его работоспособность на основных настройках.
Для начала откройте «Диспетчер серверов»:
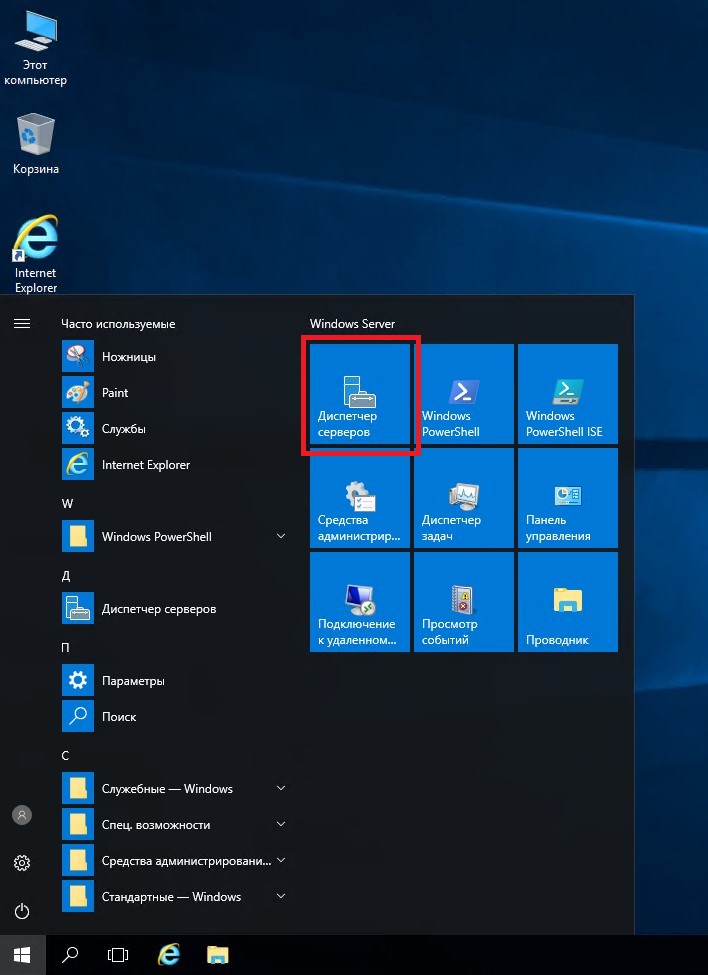
Далее, перейдите в «Добавить роли и компоненты»:
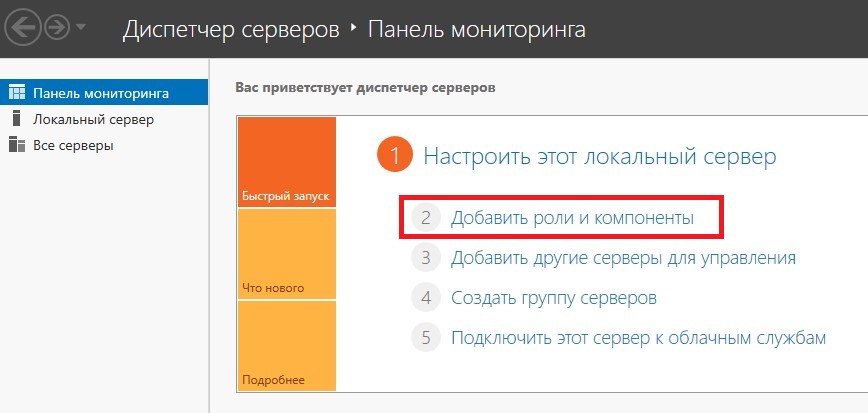
В открывшемся окне мастера нажмите «Далее»:
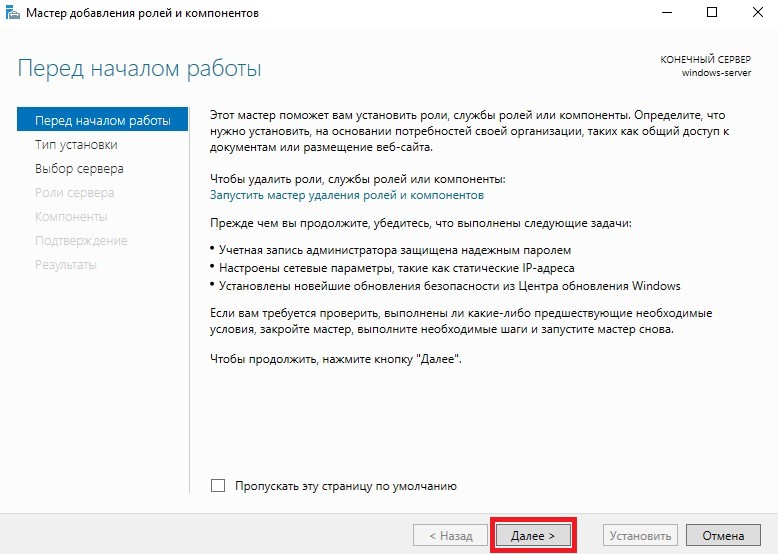
Здесь в разделе «Тип установки» нужно выбрать опцию «Установка ролей и компонентов»:
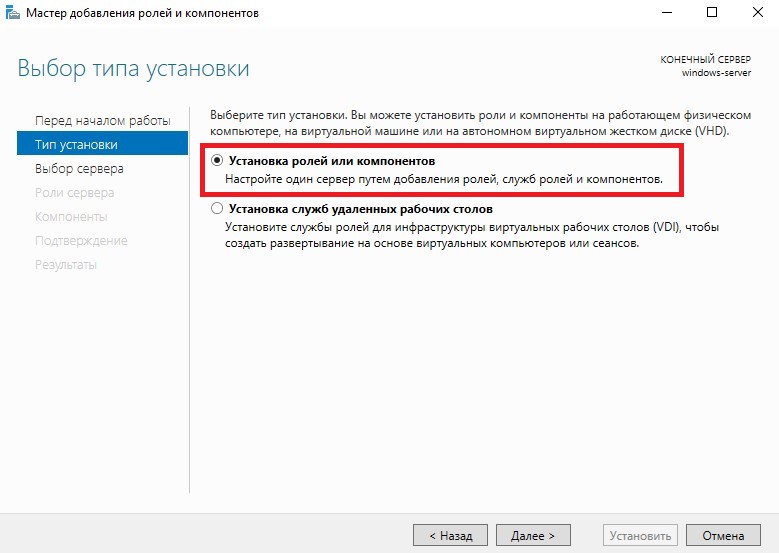
В следующем окне необходимо выбрать сервер, для которого добавляются роли и нажать «Далее»:
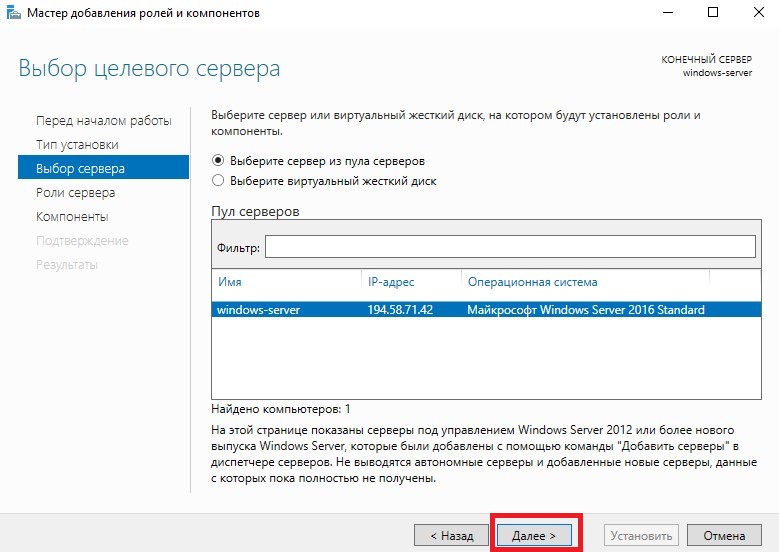
Поставьте галочку в строке «Веб-сервер (IIS)»:
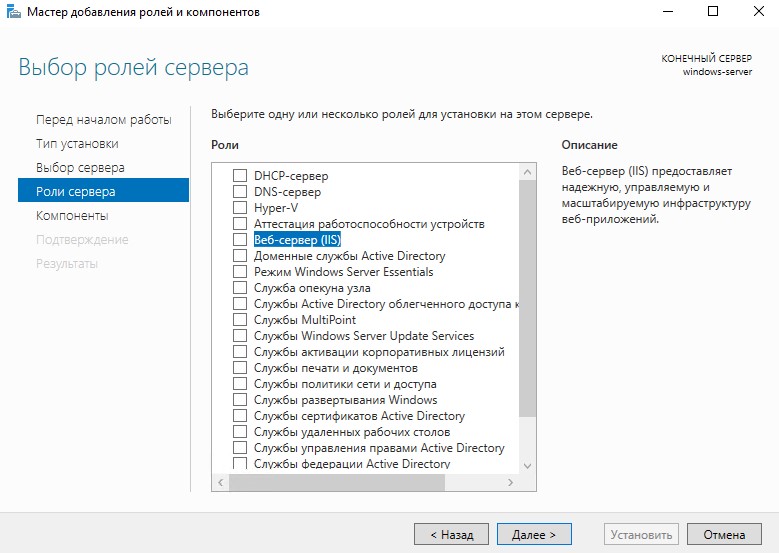
В открывшемся окне согласитесь с добавлением компонентов, необходимых для работы Веб-сервера (IIS) при помощи кнопки «Добавить компоненты»:
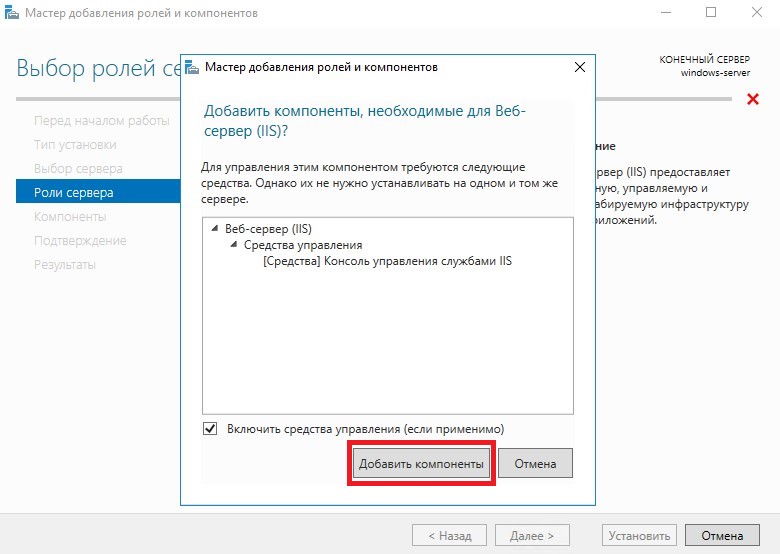
Ещё раз нажмите «Далее»:
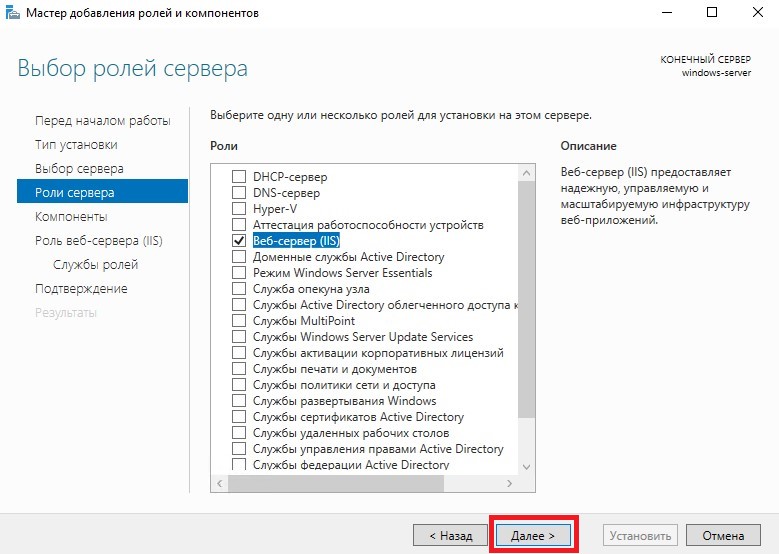
Следующее окно можно пропустить потому, что больше никаких компонентов для нашей задачи добавлять не нужно. Нажмите кнопку «Далее» для перехода к настройке «Службы ролей»:
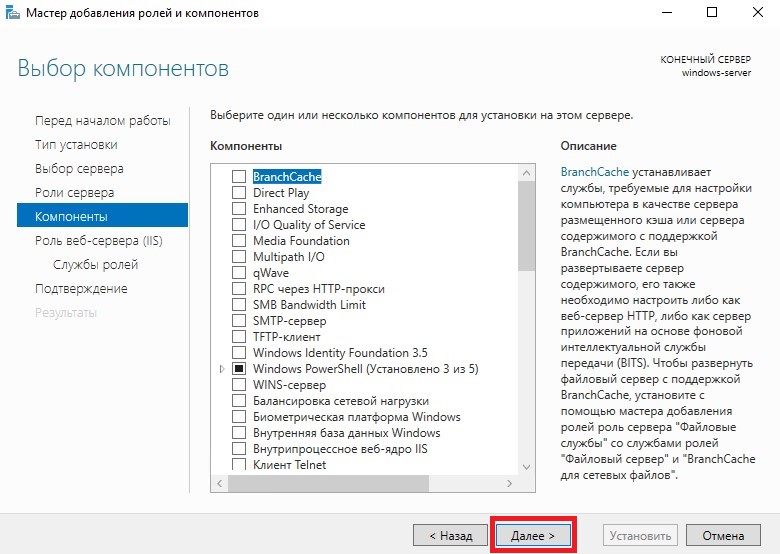
В окне выбора ролей нажмите «Далее»:
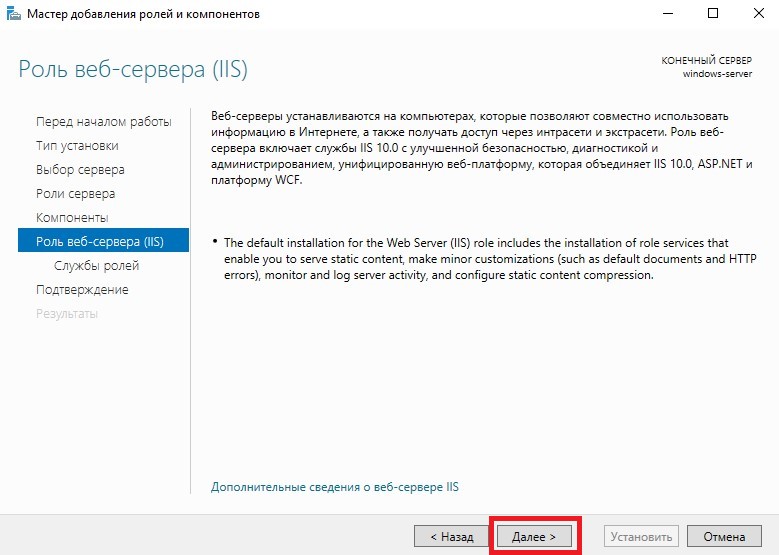
На следующем шаге необходимо активировать только «Службу FTP» и «Консоль управления службами IIS». После чего нажать клавишу «Далее»:
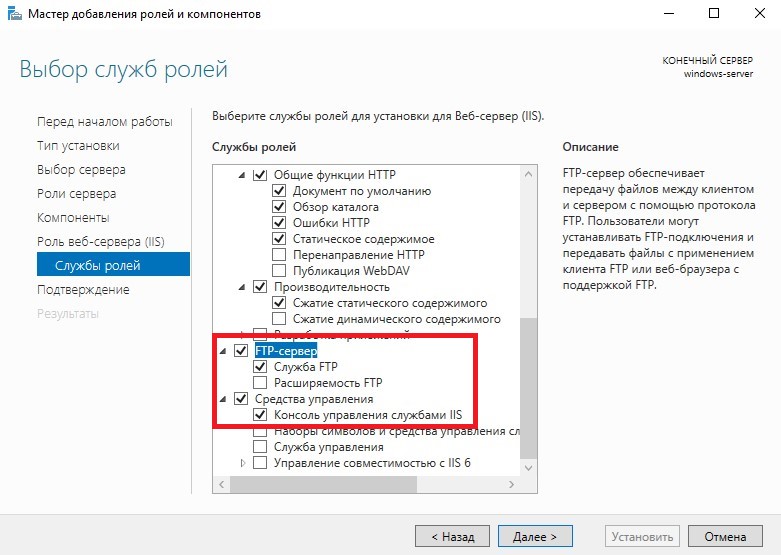
В следующем окне следует согласится с набором выбранных компонентов и нажать «Установить»:
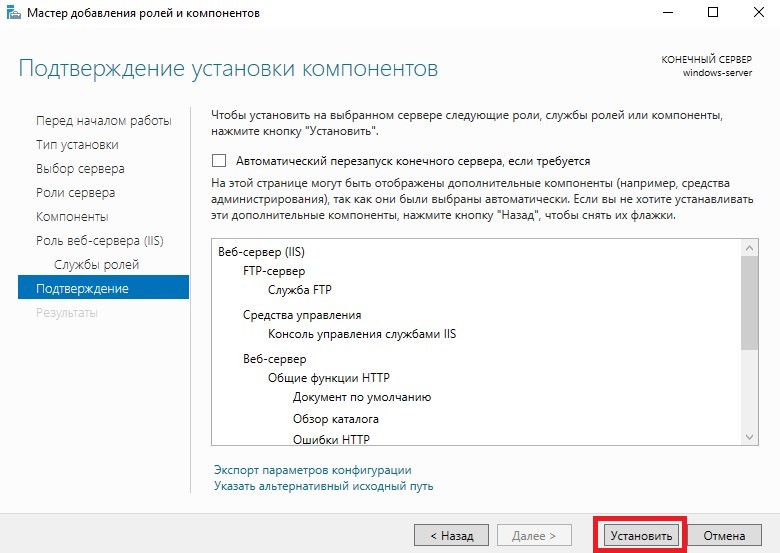
После этого должен запуститься процесс установки компонентов. По окончании необходимо перезагрузить сервер.
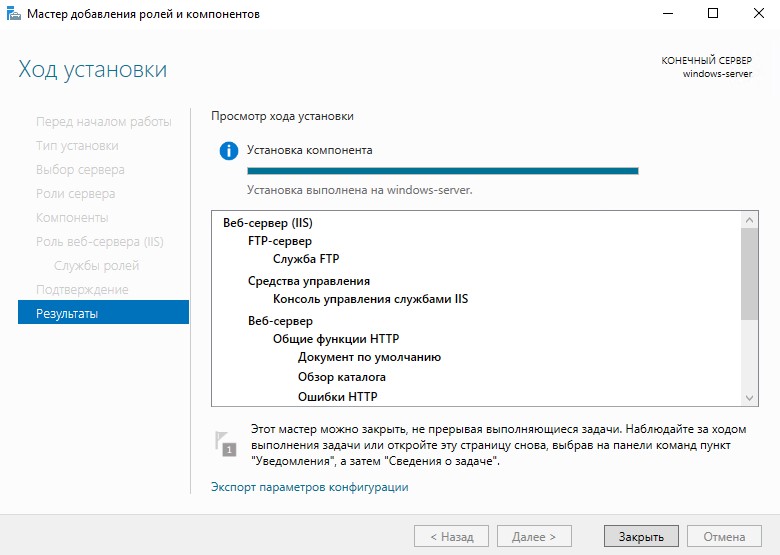
Добавление пользователей
Для организации подключений к вашему FTP-серверу необходимо создать специального пользователя. В нашем примере такая учётная запись будет называться ftpuser.
Для этого перейдите в «Диспетчер серверов», откройте раздел «Средства» и оснастку «Управление компьютером»:
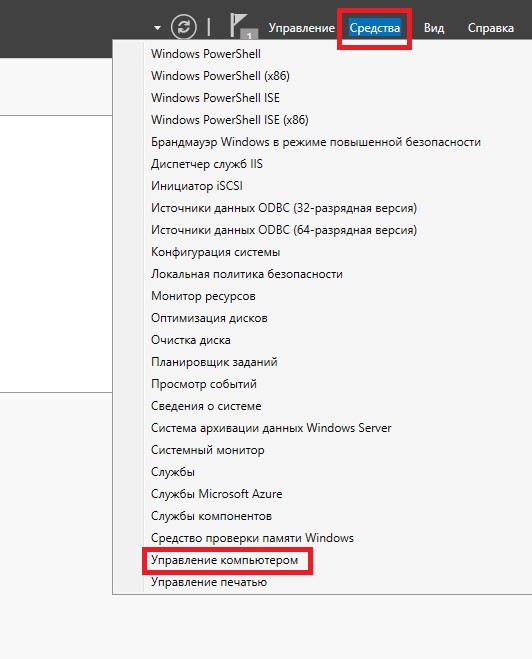
Чтобы добавить нового пользователя, на строке «Пользователи» нажмите правую кнопку мыши и перейдите в «Новый пользователь»:
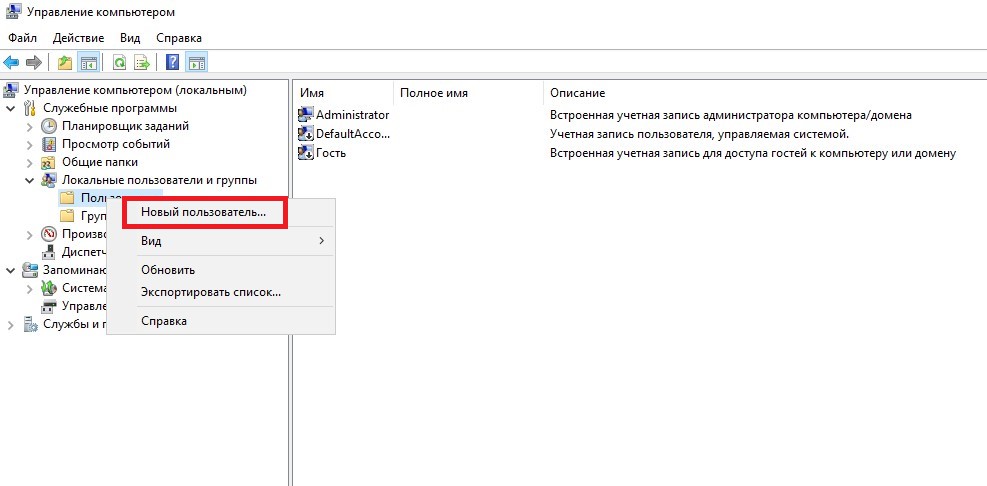
В строку «Пользователь» введите имя создаваемой учётной записи. В строках «Пароль» и «Подтверждение» укажите пароль, с помощью которого данный пользователь будет авторизоваться в системе.
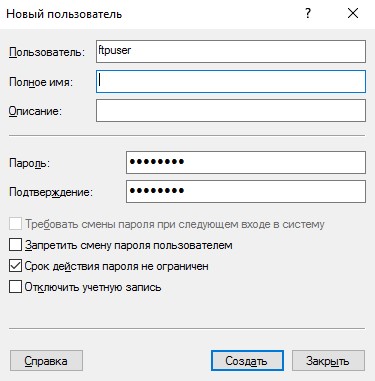
При добавлении роли в предыдущем разделе, на локальном диске С:\ был создан каталог C:\inetpub\ftproot\. Этот каталог создается по умолчанию для сервиса FTP и является корневым. Для следующих этапов организации работы FTP-сервера, а также для изоляции пользователей, необходимо будет создать иерархию директорий. Архитектура каталогов должна выглядеть следующим образом:
«имя сайта» -> «LocalUser» -> «ftp-client»Поэтому в нашем примере структура директорий будет C:\inetpub\ftproot\FTP\LocalUser\ftpuser\ (регистр в названиях каталогов важен).
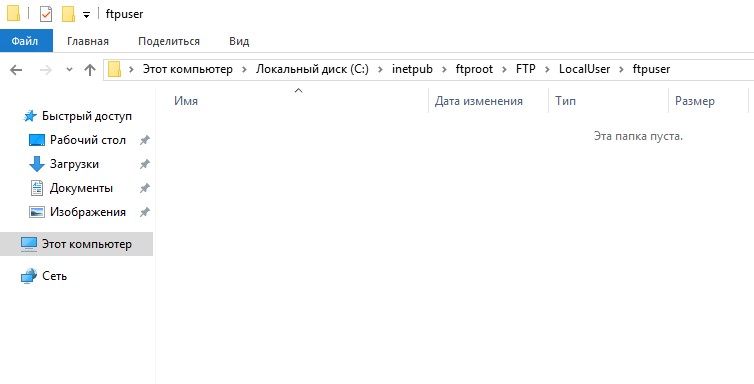
Настройка сайта
Теперь нужно будет добавить сайт. Для этого перейдите в «Диспетчер серверов», далее, в раздел «Средства», и запустите оснастку «Диспетчер служб IIS»:
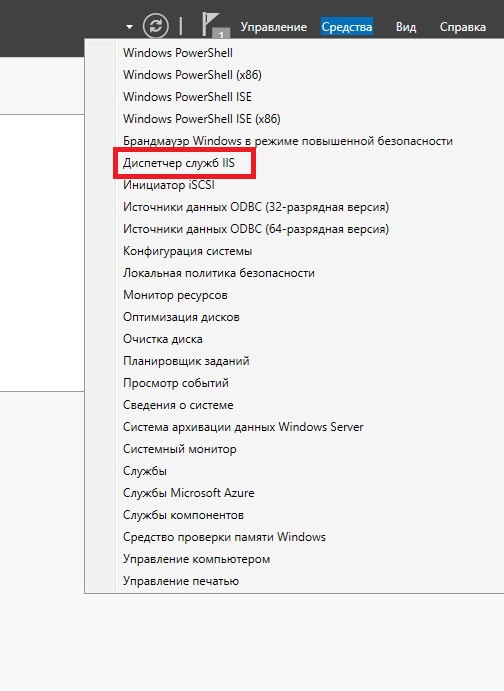
Добавьте FTP-сайт при помощи правой клавиши мыши:
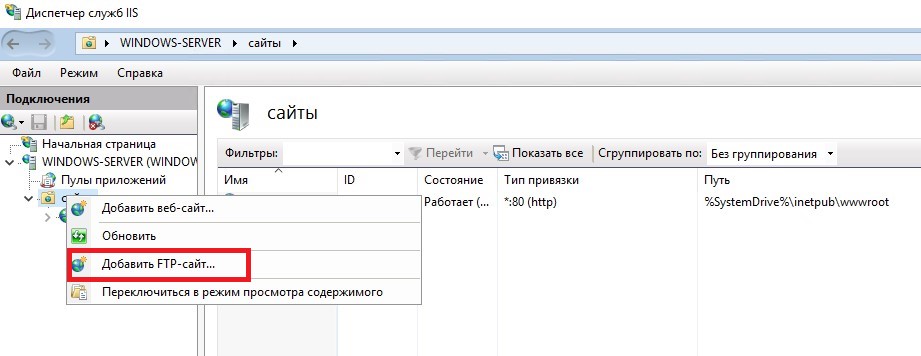
Теперь в разделе «Сведения о сайте» укажите название FTP-сайта и путь до корневого каталога. После чего нажмите «Далее»:

В окне «Параметры привязки и SSL» установите опцию «Без SSL», нажмите «Далее»:
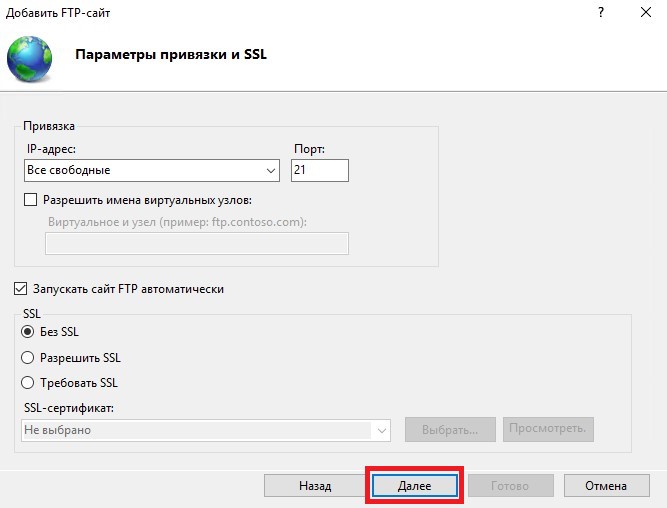
Теперь, в окне «Сведения о проверке подлинности и авторизации» следует указать опцию «Обычная» для раздела «Проверка подлинности», ввести имя нашего пользователя ftpuser в разделе «Авторизация», и там же, необходимо установить разрешения для пользователя. После чего нажмите кнопку «Далее»:
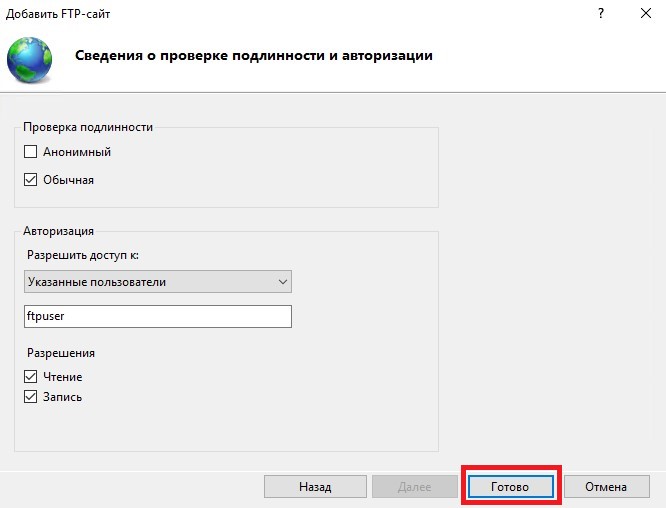
Чтобы каждая учётная запись FTP могла иметь доступ исключительно к своей директории на сервере, при этом не имея возможности просматривать каталоги других пользователей, необходимо настроить параметр «Изоляция пользователей»:
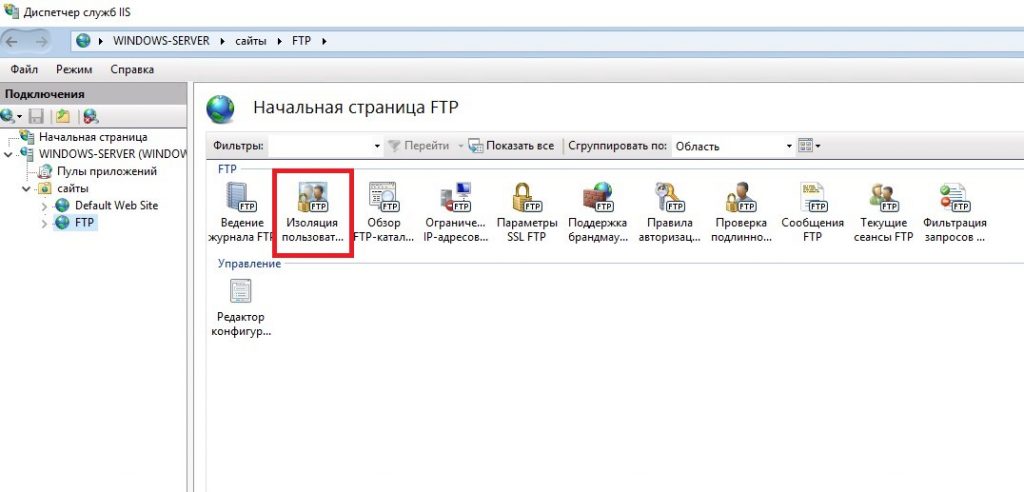
В разделе «Изоляция пользователей FTP» необходимо отметить «Каталог имени пользователя (отключить глобальные виртуальные каталоги)». После чего нажмите «Применить»:
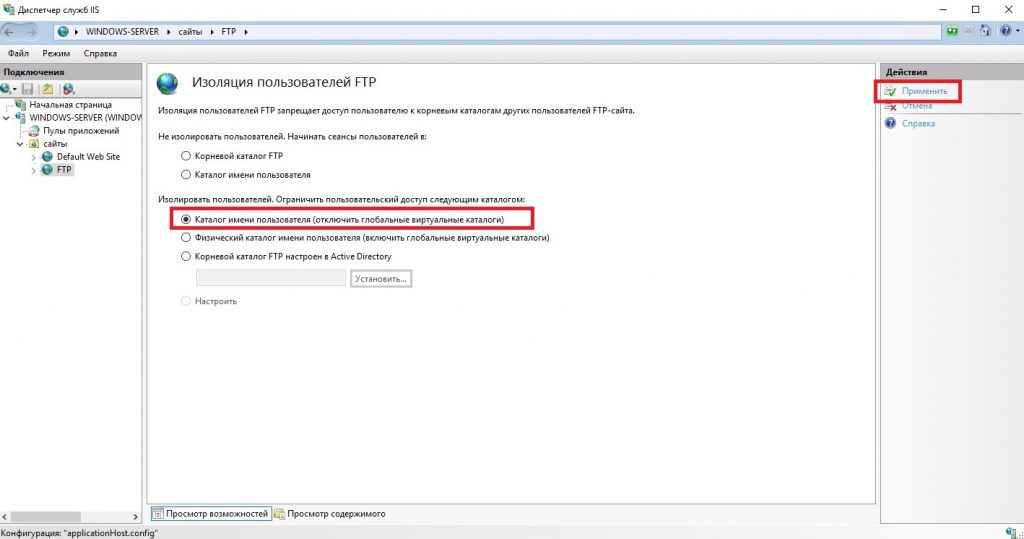
Настройка брандмауэра
Итак, мы создали и настроили FTP-сервер. Теперь необходимо будет произвести настройки брандмауэра, разрешающие доступ к созданному ресурсу.
В «Диспетчере серверов» перейдите в «Средства» и далее в «Брандмауэр Windows в режиме повышенной безопасности»:
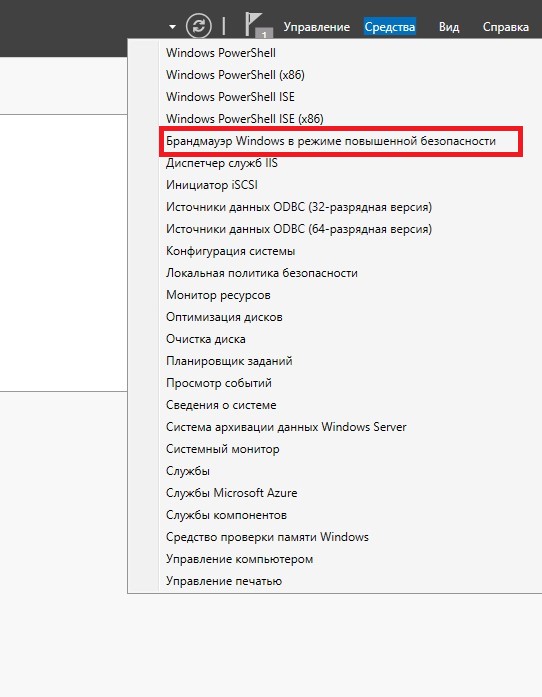
Затем перейдите на «Правила для входящих подключений» и там нажмите на «Создать правило…»:
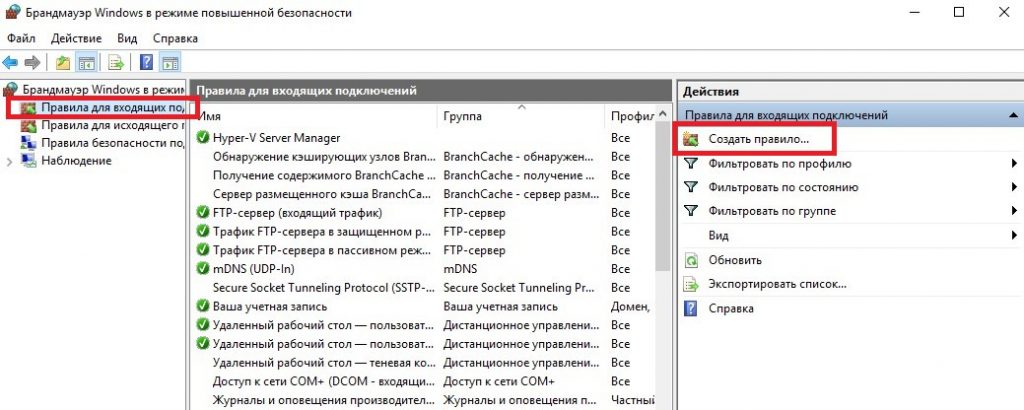
Установите опцию «Предопределенные» и из списка выберите «FTP-сервер». После чего нажмите «Далее»:
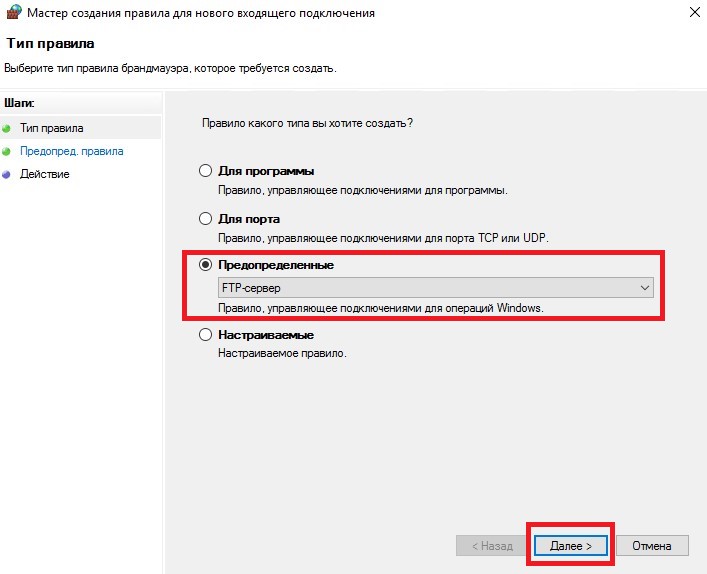
Отметьте галочками все три правила и снова нажмите «Далее»:
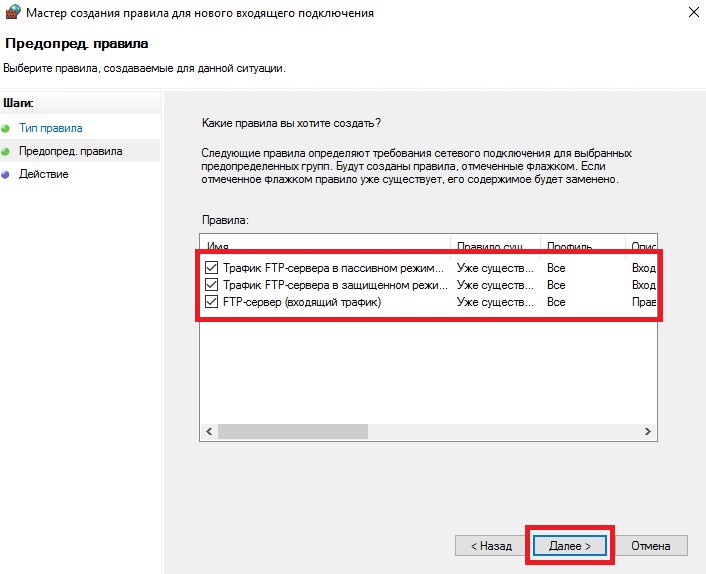
В следующем окне активируйте «Разрешить подключение» и нажмите «Готово»:
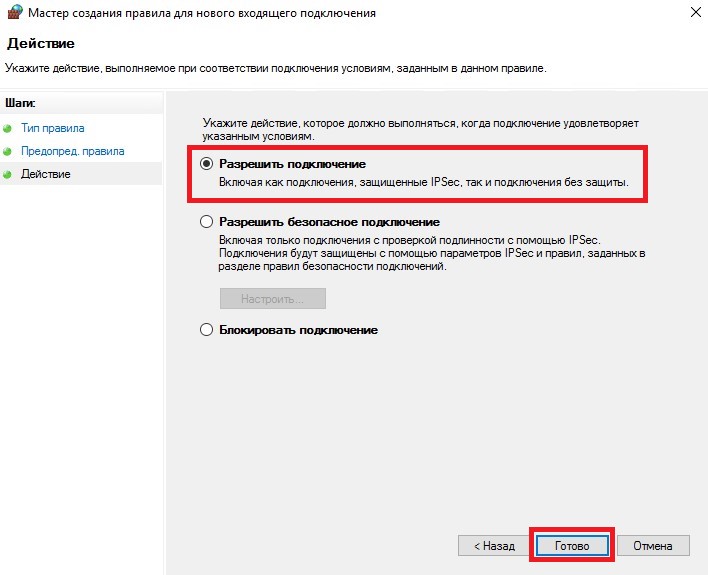
В результате список правил для входящих подключений пополнится тремя только что созданными правилами:
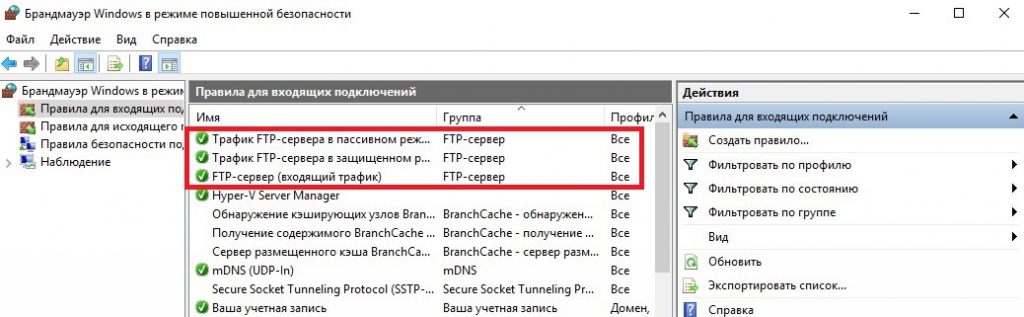
После изменения настроек брандмауэра Windows виртуальный сервер необходимо перезагрузить.

