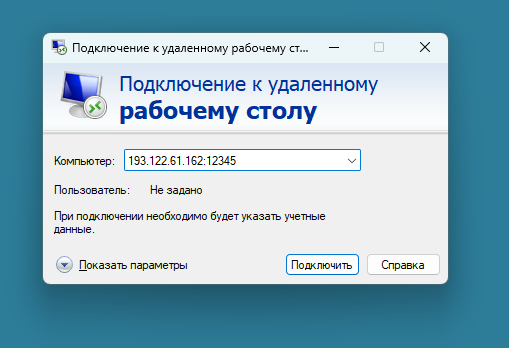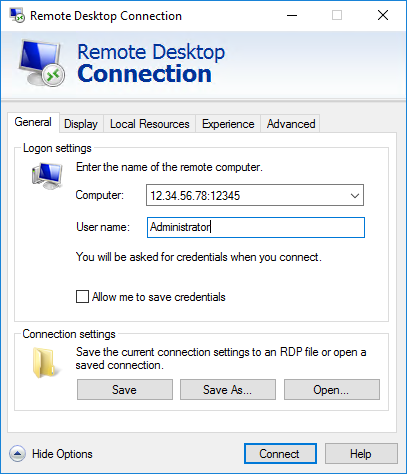
RDP (Remote Desktop Protocol) — это протокол, разработанный корпорацией Microsoft для предоставления удалённого доступа к рабочему столу и приложениям на удалённой рабочей станции. Данный протокол позволяет пользователям подключаться к другому компьютеру через сеть и управлять им так, как если бы они находились непосредственно перед ним.
В RDP используется шифрование для защиты данных, передаваемых между клиентом и сервером, что обеспечивает конфиденциальность и целостность информации. Также протокол передаёт графические данные от удалённого компьютера к клиентскому устройству и передаёт данные ввода от клиента к серверу.
По умолчанию для подключения по RDP используется порт 3389, что довольно часто является целью автоматических сканеров и ботнетов, которые ищут уязвимые системы. Помочь снизить вероятность успешности таких атак в значительной степени позволяет изменение порта.
В данной статье разберём, как можно изменить номер порта, используемый RDP, средствами операционной системы на виртуальном сервере, работающем на Windows Server 2016.
Изменение номера порта
Для изменения порта откройте редактор системного реестра, для чего нажмите комбинацию клавиш Win R и там наберите regedit. Затем нажмите ОК.
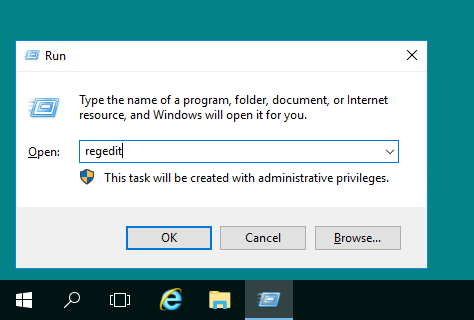
В редакторе реестра откройте ветку HKEY_LOCAL_MACHINE\System\CurrentControlSet\Control\Terminal Server\WinStations\RDP-Tcp, где найдите параметр PortNumber. Данный параметр в качестве своего значения содержит номер порта, используемого системой для входящих подключений по RDP. Откройте параметр для редактирования, укажите формат числа как десятичный, переключив параметр Base на Decimal, и в строке Value data укажите новый номер порта. После чего нажмите ОК.
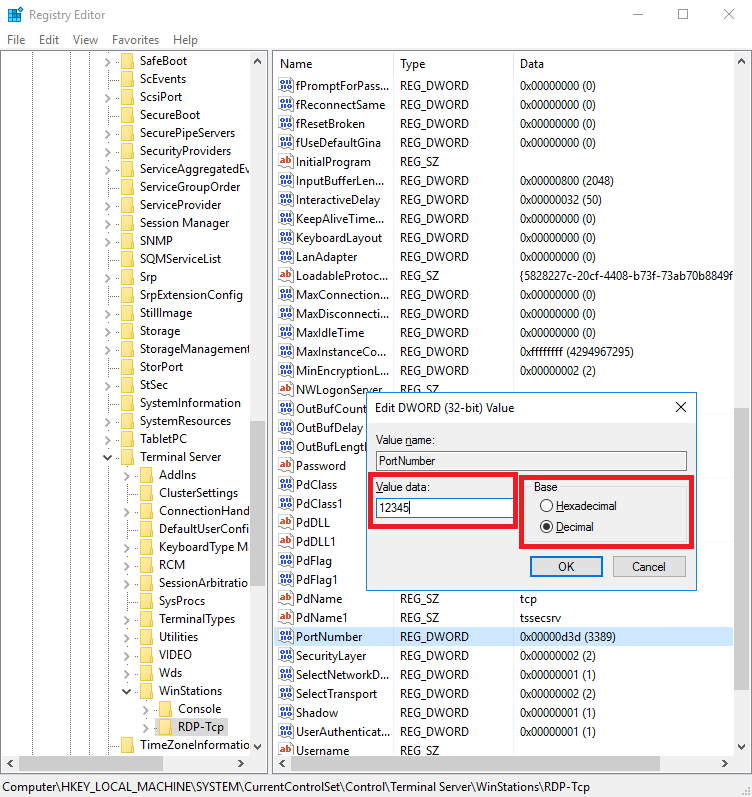
Также процедуру изменения номера порта можно проделать при помощи PowerShell. Запуск данной командной оболочки производится с использованием комбинации клавиш Win R, где необходимо набрать powershell и нажать ОК.
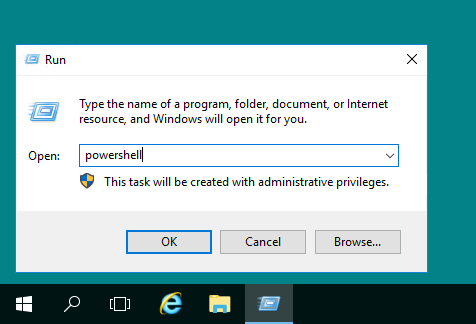
Команда, вносящая соответствующее изменение в системный реестр, выглядит следующим образом:
Set-ItemProperty -Path "HKLM:\System\CurrentControlSet\Control\Terminal Server\WinStations\RDP-Tcp\" -Name PortNumber -Value 12345
В данном случае 12345 — устанавливаемый номер порта. В своей команде замените его на значение, которое вы планируете использовать на своём VPS.
Настройка Windows Firewall
В случае, если на удалённом сервере работает брандмауэр Windows, вам дополнительно потребуется создать разрешающее правило для входящих подключений с применением нового номера порта. Для запуска брандмауэра используйте комбинацию Win R, где введите firewall.cpl и нажмите ОК.
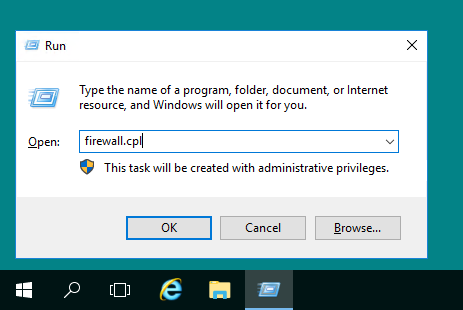
В открывшемся окне кликните в строку Advanced settings в правой его части.
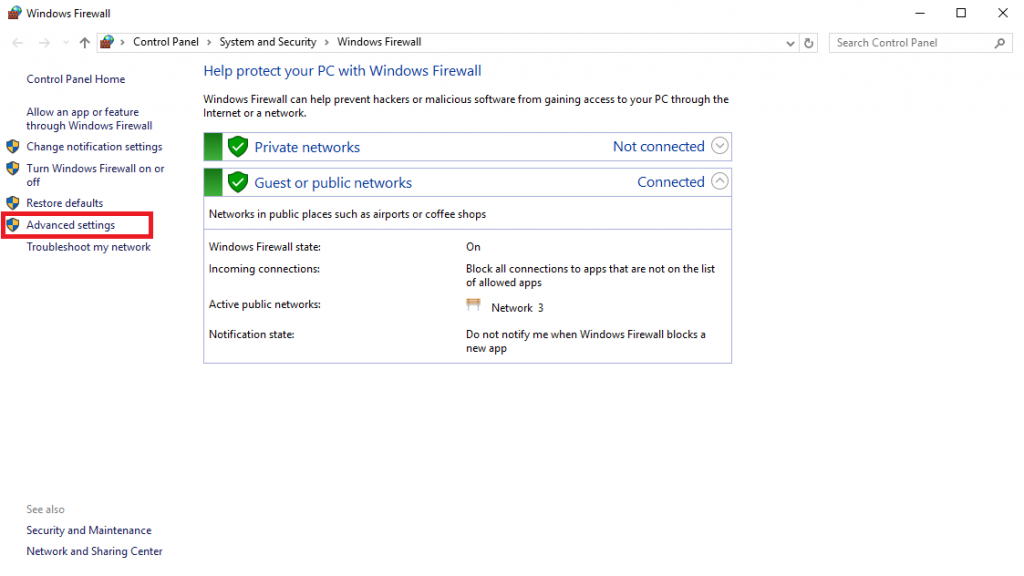
Далее перейдите в раздел Inbound Rules, нажмите правую кнопку мыши и в открывшемся меню выберите New Rule.
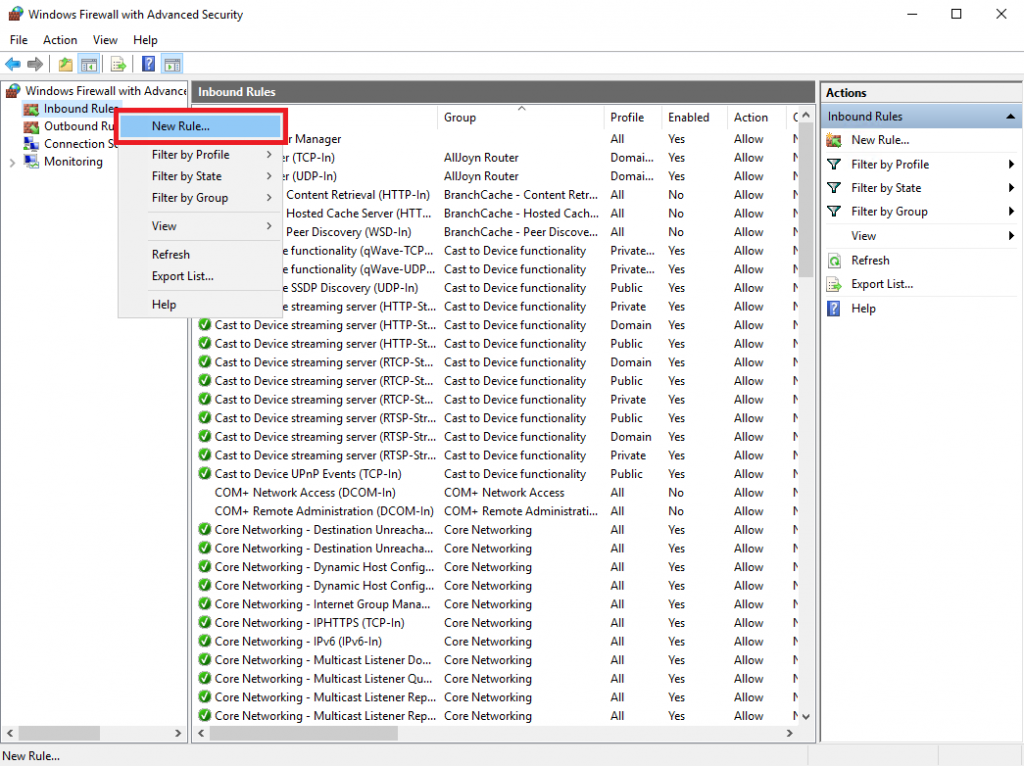
В стартовом окне мастера создания нового правила выберите тип правила Port и нажмите Next для продолжения.
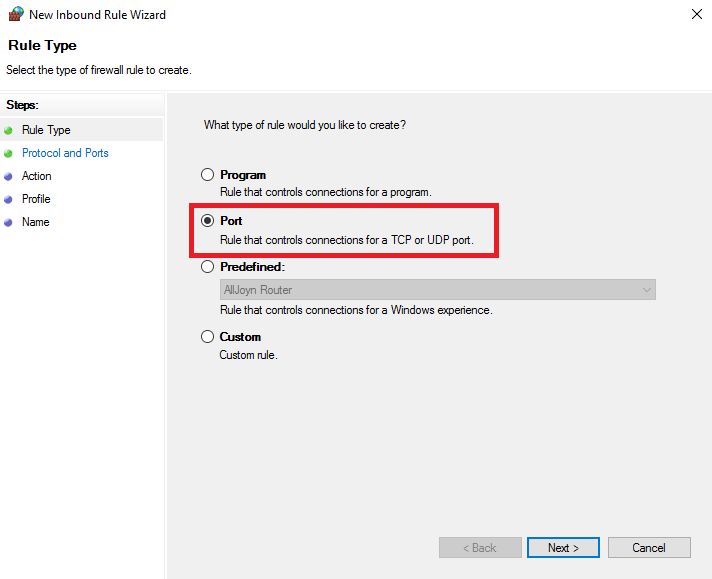
На следующем шаге укажите тип порта TCP, после чего установите переключатель на Specific local ports и в его строке наберите номер порта, который вы планируете установить для подключения по RDP. После чего нажмите Next.
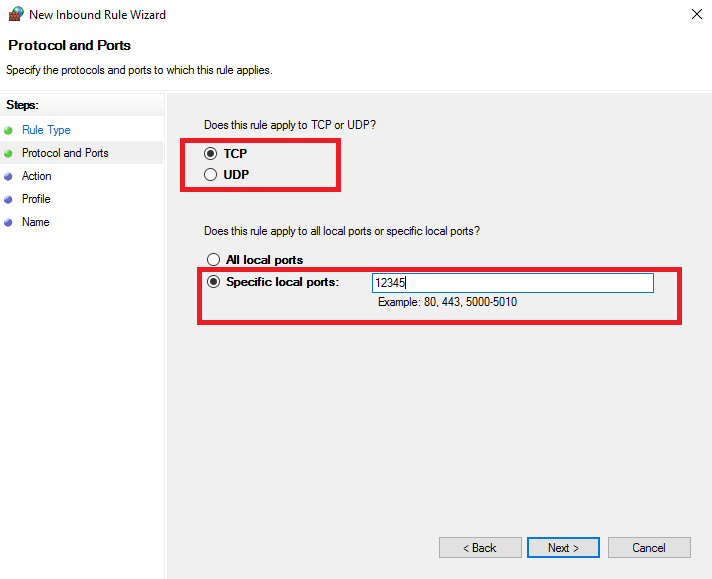
Затем выберите действие, которое создаваемое правило будет выполнять. Поскольку мы создаём разрешающее правило, то следует установить переключатель на Allow the connection.
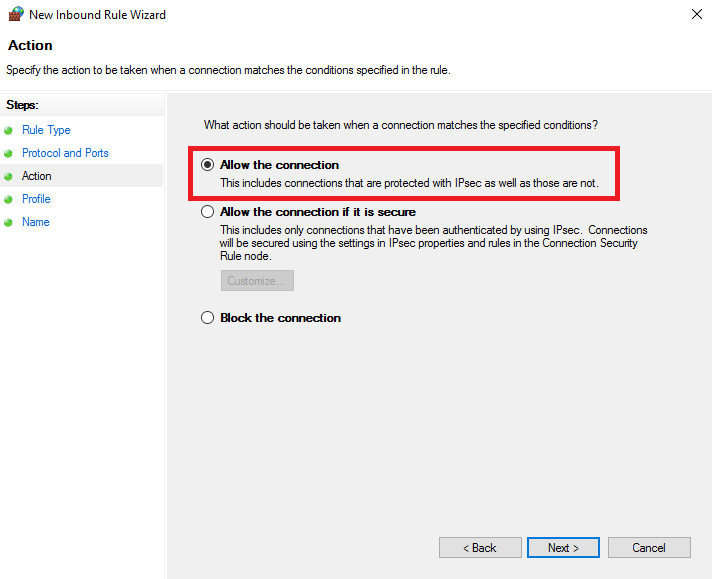
Так как используемое на данном виртуальном сервере сетевое подключение относится к публичным сетям, то на этом этапе достаточно оставить активным лишь тип сетей Public.
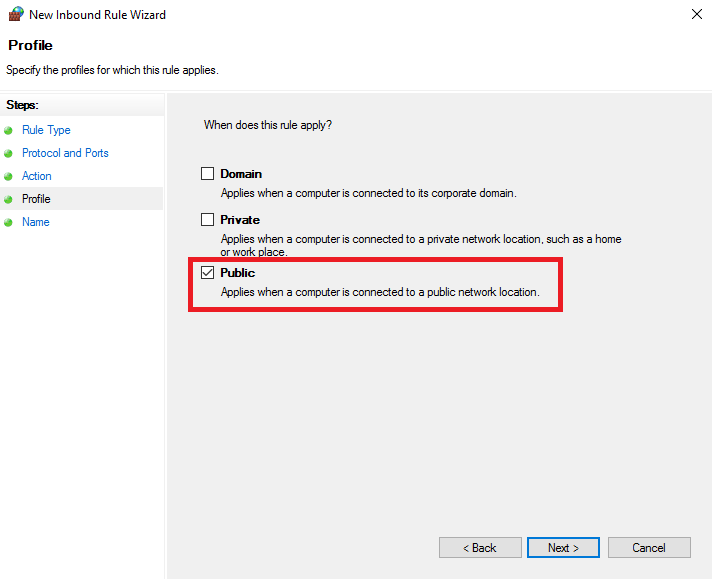
На заключительном шаге необходимо в строку Name ввести название создаваемого правила, например, Remote Desktop - User Mode (TCP-In). Правило будет создано после того, как вы нажмёте Finish.
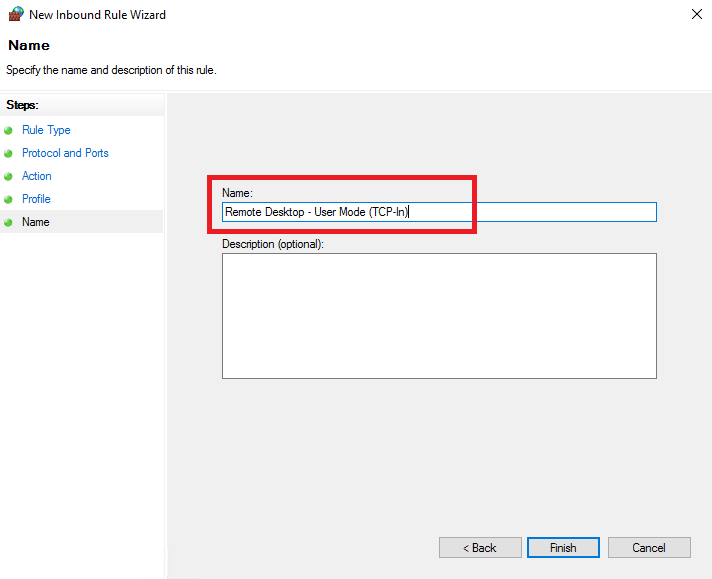
Применение новых настроек
Для применения новых настроек запустите командную строку от имени администратора. Для этого в строке поиска наберите cmd и на строке Command Prompt нажмите правую кнопку мыши, где выберите Run as administrator.
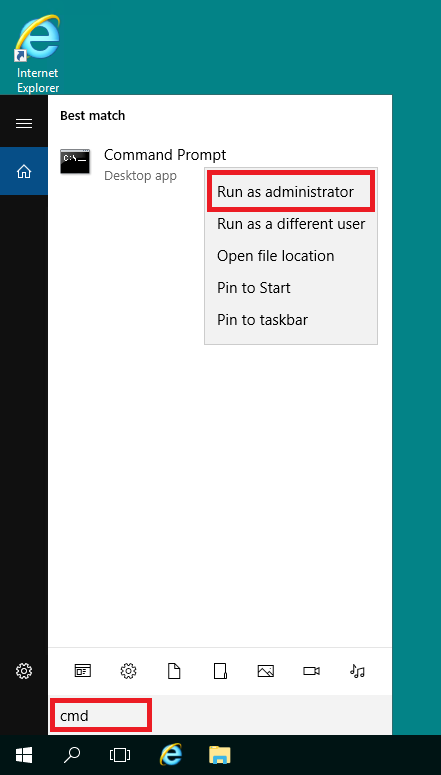
В командной строке выполните команду, которая перезапустит службу удалённых рабочих столов:
net stop termservice & net start termservice
Следует учесть, что если для внесения данных изменений вы используете RDP-подключение к серверу, то при выполнении этой команды вы потеряете контроль над виртуальной машиной.
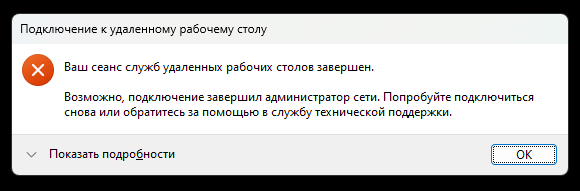
Для того, чтобы снова подключиться к удалённому рабочему столу, необходимо использовать уже изменённый номер порта. Его следует указать через двоеточие после IP-адреса вашей виртуальной машины.