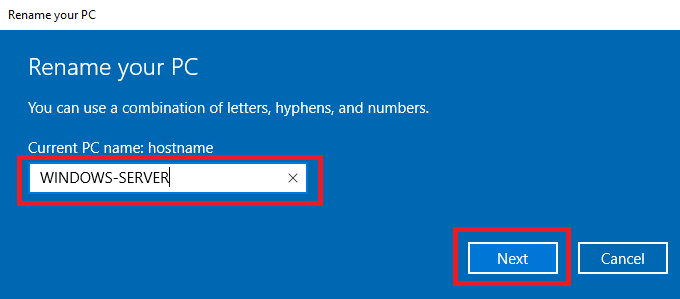
В мире информационных технологий серверы считаются сердцем сети, и их идентификация среди множества других серверов — важный аспект. Имя хоста, присвоенное вашему виртуальному серверу, играет ключевую роль в этой идентификации. Однако, в процессе развития вашей инфраструктуры ситуация может изменяться, и возможно, вам потребуется переименовать ваш VPS. В этой статье мы рассмотрим три основных способа того, как изменить имя хоста в Windows Server 2016, которые должны помочь вам успешно выполнить эту операцию.
В общем смысле, имя хоста — это простое название, присваиваемое устройствам, подключённым к сети. Это имя используется для идентификации устройств в различных электронных средствах связи, таких как интернет. Хост — это метка, присвоенная устройству, которая отличает одно устройство от другого в определённой сети.
Способ первый: Диспетчер Серверов
Для изменения имени сервера с применением графической оболочки Windows необходимо будет воспользоваться Диспетчером Серверов — Server Manager. Чтобы запустить его, откройте стартовое меню и кликните по иконке Server Manager.
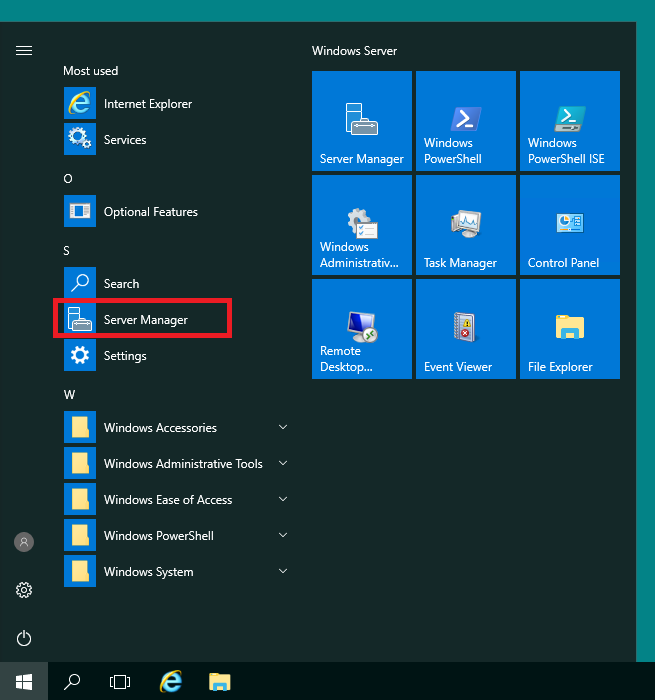
В правой части окна диспетчера перейдите в раздел Local Server и затем уже в основном окне кликните в имя сервера в строке Computer name.
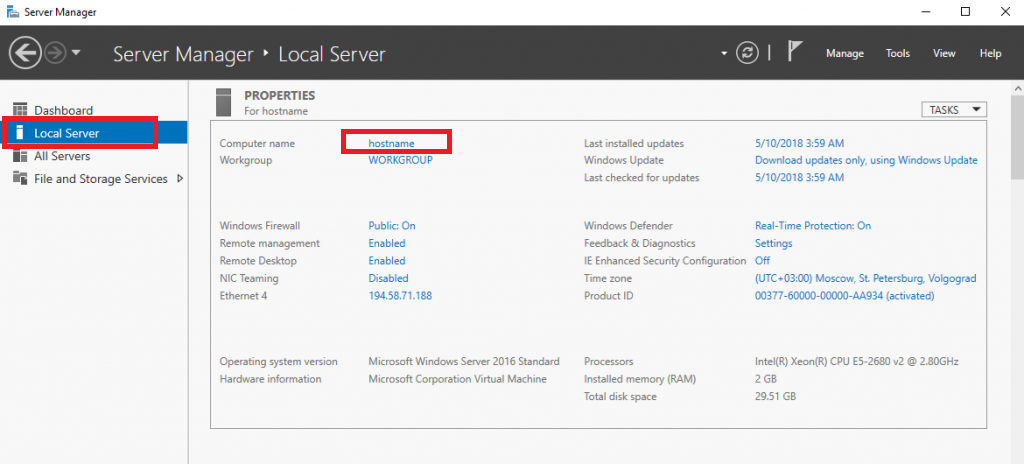
Далее, в открывшемся окне нажмите кнопку Change.
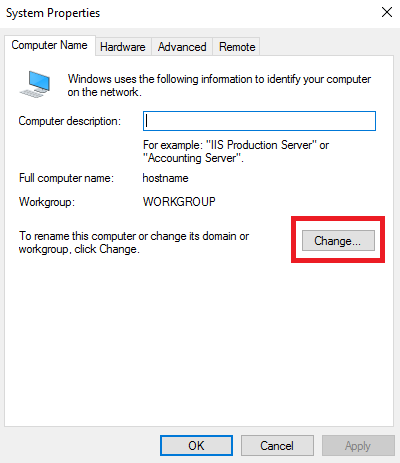
И в следующем окне внесите новое имя сервера в строку Computer name. После чего нажмите ОК.
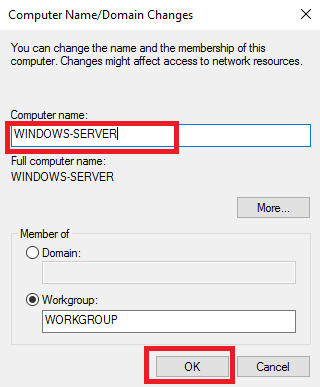
Система предупредит вас о том, что внесённые изменения вступят в силу только после перезагрузки сервера.
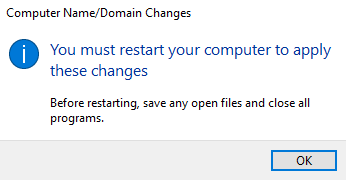
В результате ваш VPS изменит своё имя после того, как вы его перезапустите.
Способ второй: PowerShell
Для изменения имени сервера можно также воспользоваться командной оболочкой PowerShell. Чтобы запустить данную оболочку с строке поиска наберите powershell.
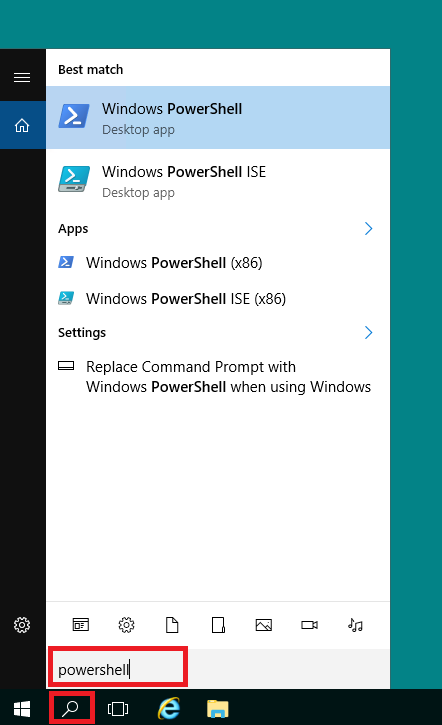
Текущее имя вашего VDS отобразится в PowerShell, если вы наберёте в командной строке следующую команду:
$env:computername
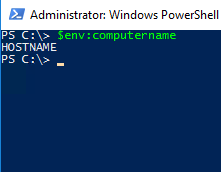
Чтобы изменить имя хоста, введите команду, которая содержит новое имя сервера и перезагружает его:
Rename-Computer -NewName "WINDOWS-SERVER" -Restart
Здесь WINDOWS-SERVER — новое имя VPS.
После того, как виртуальная машина перезагрузится, проверьте её имя при помощи знакомой уже команды:
$env:computername
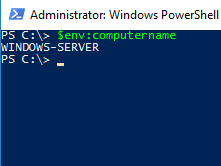
Способ третий: параметры сервера
Ещё один способ изменения имени хоста — это использование параметров сервера. Что внести изменения в параметры, в стартовом меню перейдите в Settings.
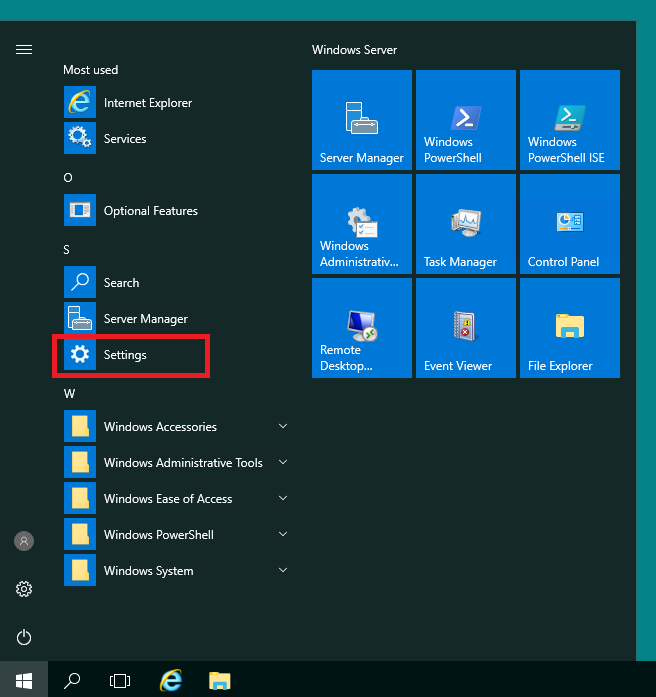
Далее, кликните в значок System.
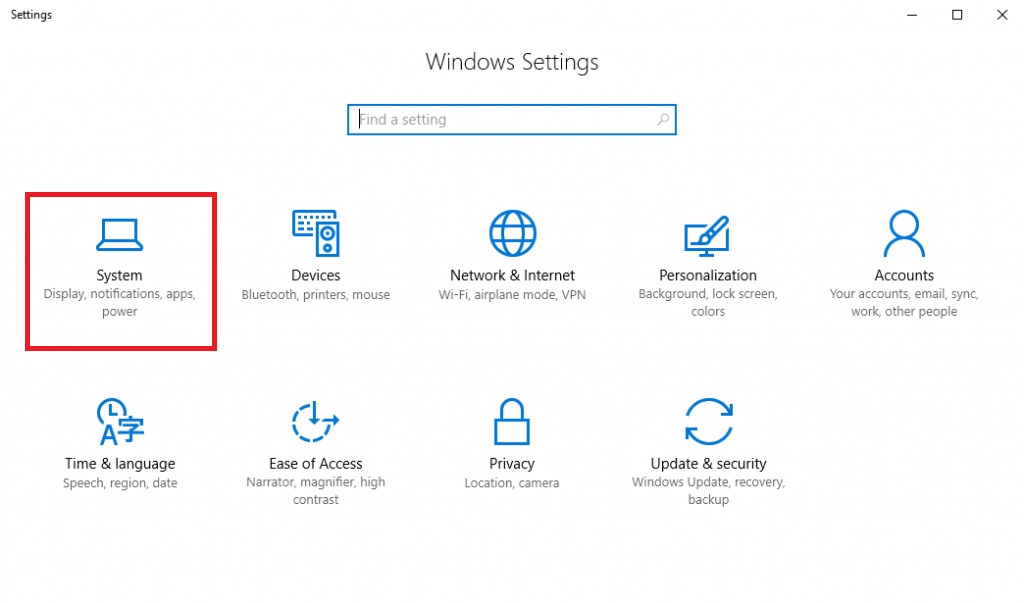
После чего перейдите в раздел About и нажмите на кнопку Rename PC.
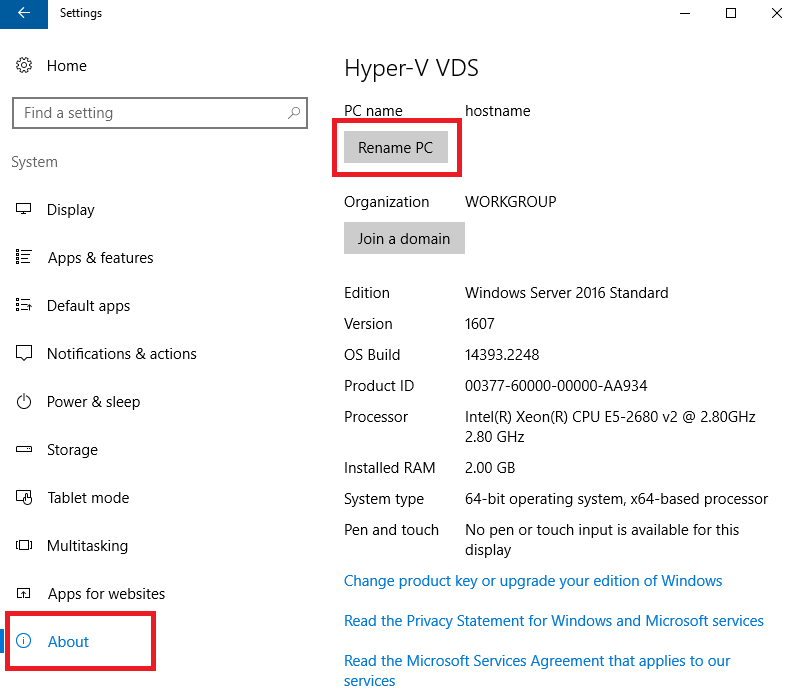
В открывшемся окне введите новое имя сервера в соответствующую строку, после чего нажмите Next.
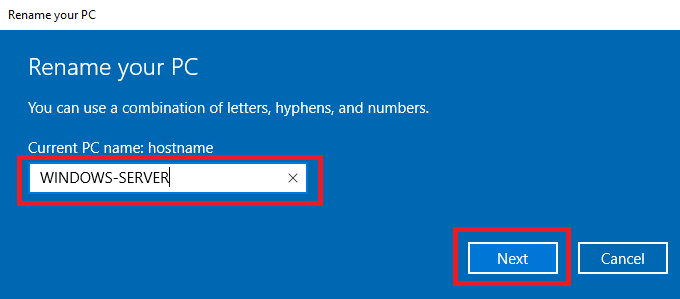
Для того, чтобы изменение имени хоста вступило в силу, необходимо перезагрузить VPS. Сделать это можно сразу же, для чего нажмите на Restart now.
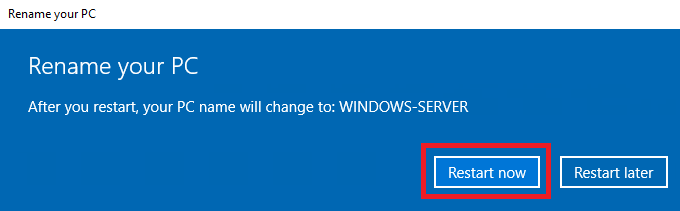
Заключение
Таким образом, в статье мы показали несколько простых способов того, как изменить имя хоста в Windows Server, что является неотъемлемым этапом администрирования серверной среды. В дальнейшем применяйте любой из них на ваше усмотрение. Правильное выполнение этой процедуры поможет улучшить идентификацию сервера и его интеграцию в сеть, что в свою очередь содействует более эффективной работе вашего предприятия.

