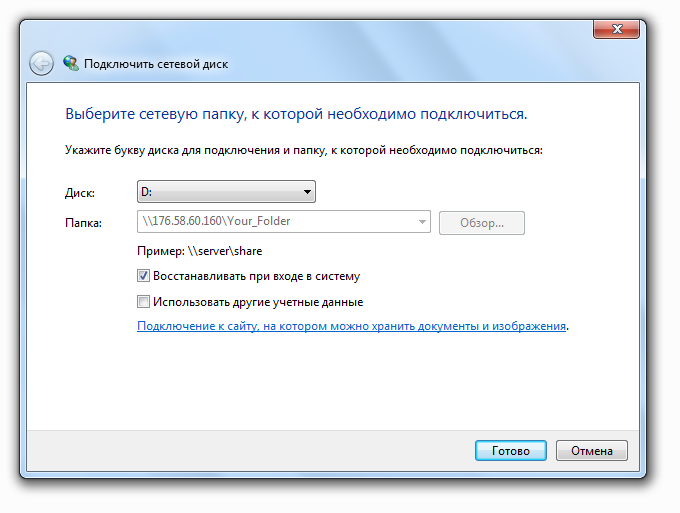
Если вы много работаете и вам часто нужен доступ к важной для вас информации с различных устройств, будь то компьютер в офисе, компьютер дома или ноутбук в дороге, то сохранение необходимых данных в некоем облачном хранилище наверняка поможет сделать вашу работу в данном аспекте проще и удобнее. В качестве «облака» для хранения информации может быть полезен виртуальный выделенный сервер, который станет вашим собственным удалённым файловым хранилищем, доступ к которому вы сможете получать везде, где есть интернет. В статье мы посмотрим, как использовать сервер в качестве сетевого диска для вашей локальной рабочей станции.
Подготовка сервера
Чтобы стать владельцем собственного удалённого файлового ресурса, необходимо авторизоваться или зарегистрироваться на хостинге UltraVDS и заказать новый сервер. Все устанавливаемые на UltraVDS сервера работают под управлением операционных систем семейства Windows Server. Исходя из этого, для заказа на сайте перейдите в Заказать и настройте под ваши требования конфигурацию нового сервера.
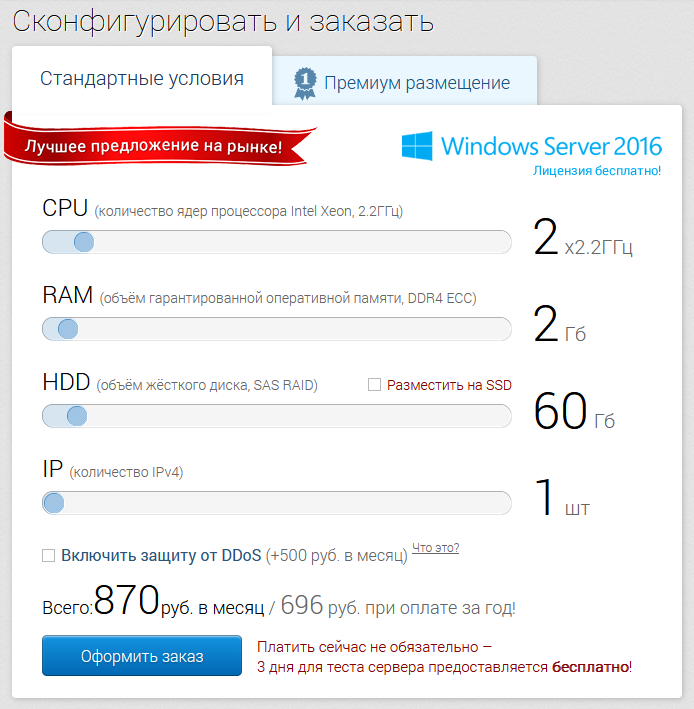
После чего выберите тип и редакцию операционной системы.
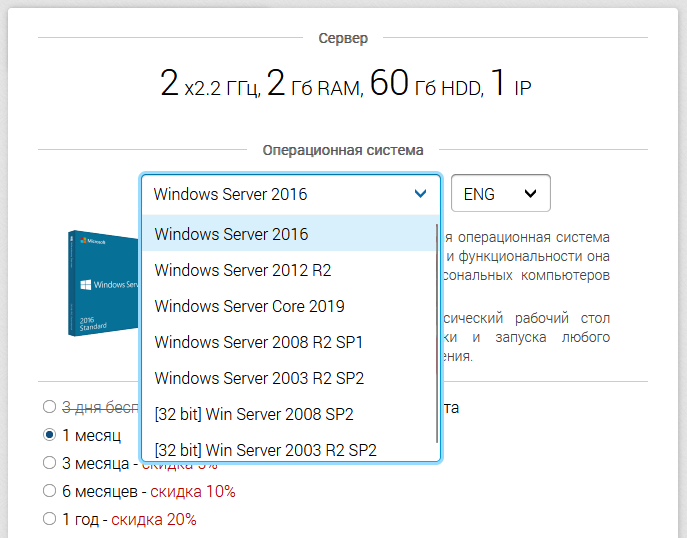
И после оплаты система запустит установку ОС на новый сервер.
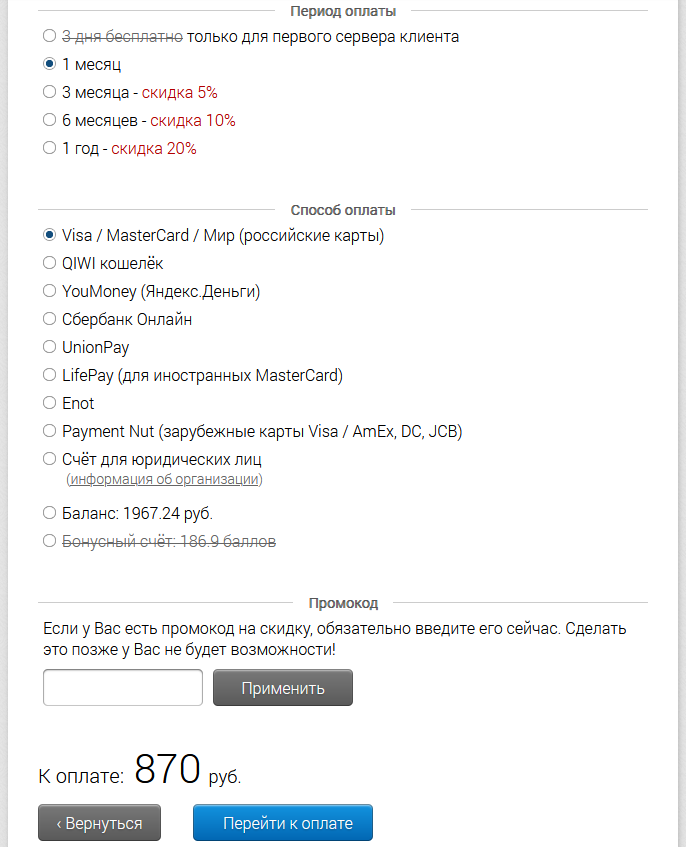
Установка операционной системы и запуск VPS займёт буквально несколько минут.
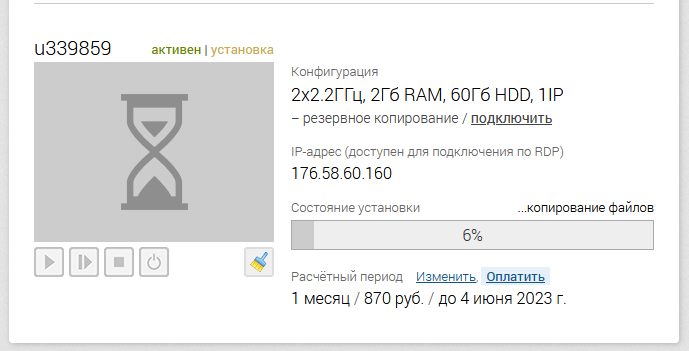
Когда сервер будет готов, подключитесь к нему через удалённый рабочий стол при помощи учётной записи Administrator, созданной при заказе сервера. Подключившись к VDS запустите Server Manager. Чтобы это сделать, используйте комбинацию клавиш Win R, где в открывшейся строке нужно набрать servermanager, после чего нажать ОК.
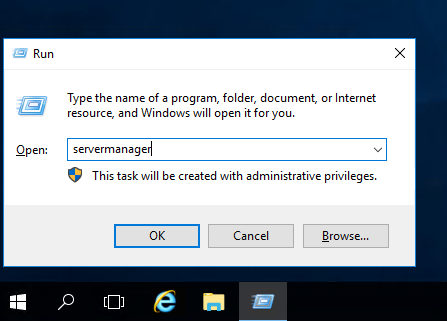
В Server manager мы добавим в систему пользователя, под именем которого будет осуществляться доступ к общей папке на сервере. Это нужно для того, чтобы не использовать для этих целей учётную запись администратора или другого пользователя с полномочиями администратора, а специально созданную учётную запись.
Для добавления в систему нового пользователя перейдите в Tools ? Computer Management.
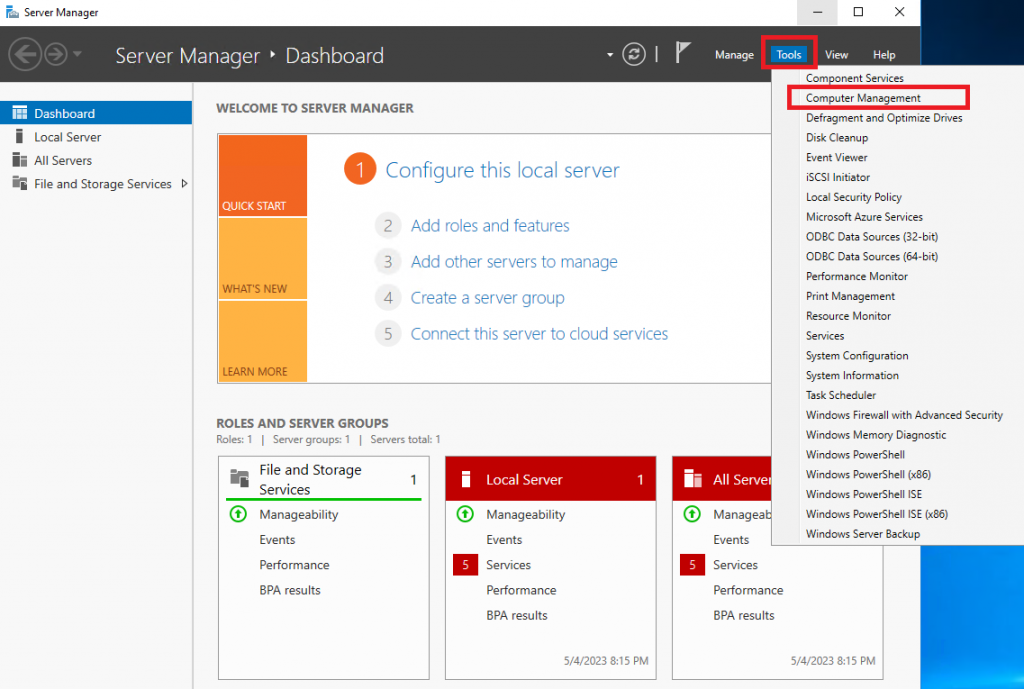
В открывшемся окне перейдите в Local Users and Groups ? Users, после чего нажав в списке пользователей правую кнопку мыши в контекстном меню перейдите в New User.
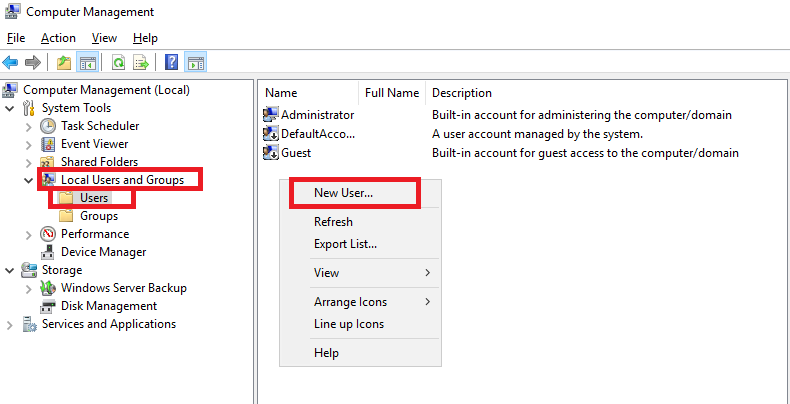
В открывшемся окне New User придумайте и введите имя нового пользователя, его пароль и нажмите Create.
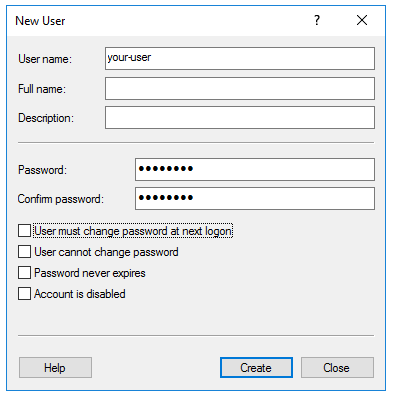
Каталог для удалённого доступа
На следующем этапе нужно будет создать папку на сервере, которую и будем использовать в качестве сетевого диска. Для этого запустите на сервере проводник, перейдите в диск C: и нажав правую кнопку мыши создайте новую папку.
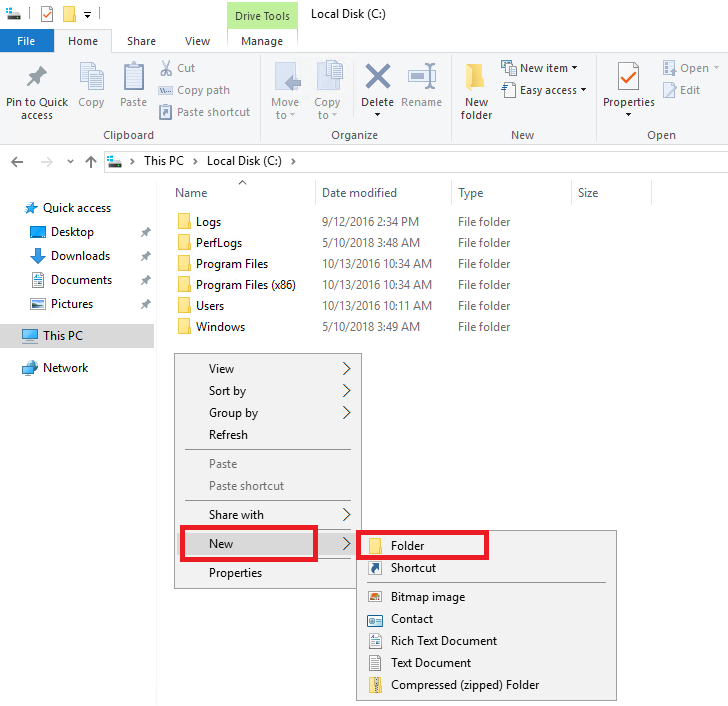
В нашем примере созданный каталог мы назвали Your_Folder. Вы же в своей работе можете использовать любое своё имя для создаваемой папки.
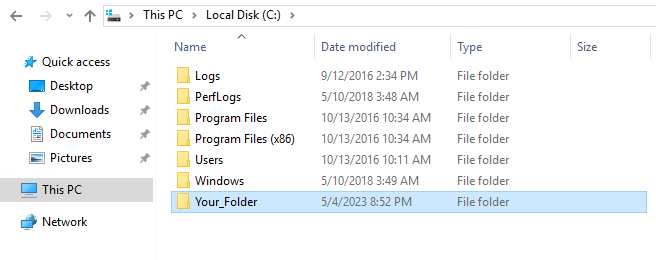
Далее на созданном каталоге нажмите правую кнопку мыши и перейдите в Properties.
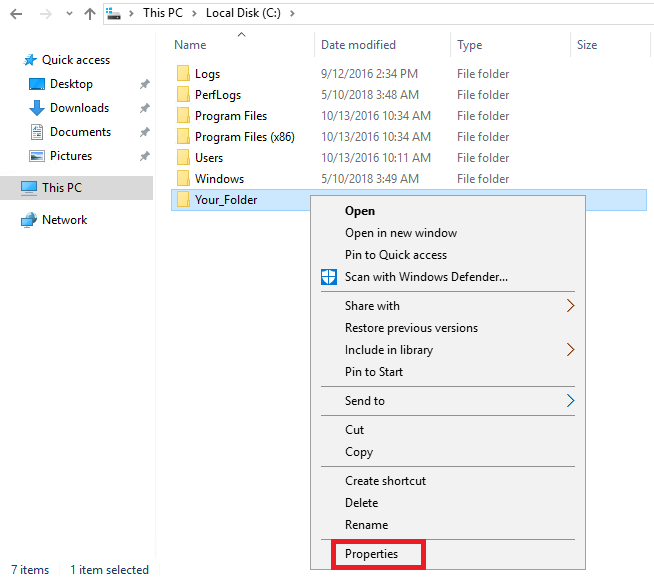
В открывшемся окне перейдите во вкладку Sharing, после чего нажмите кнопку Share.
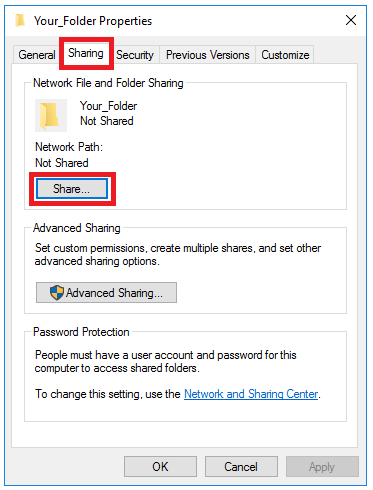
Из выпадающего списка выберите учётную запись, которую вы создали перед этим, затем нажмите кнопку Add.
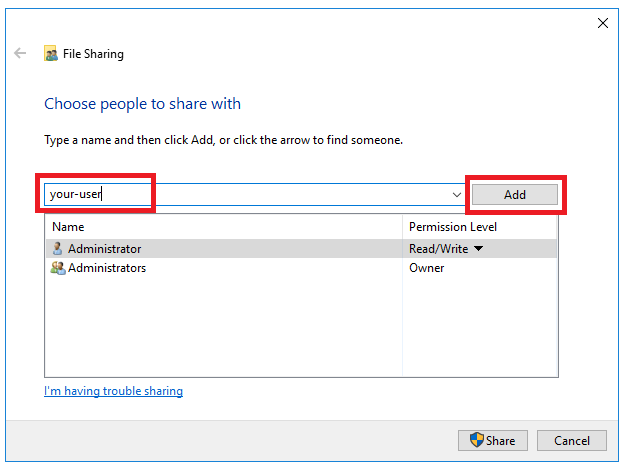
В результате ваш пользователь появится в списке пользователей ниже, где нужно будет установить ему Permission Level в значение Read/Write. То есть, таким образом вы дадите данному пользователю права на чтение и запись в отношении ранее созданного каталога. После чего нажмите кнопку Share.
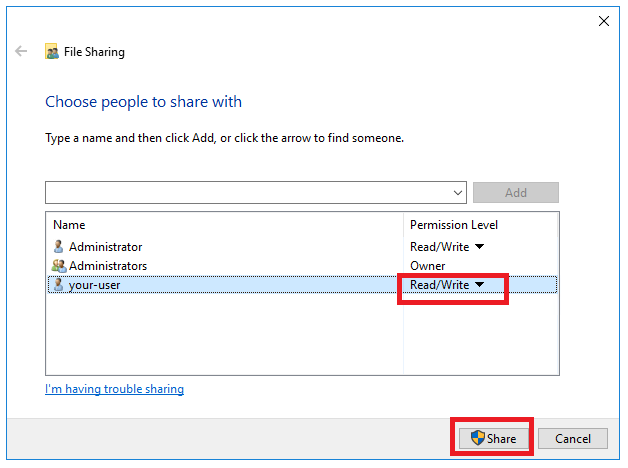
На этом настройка папки, которую вы будете использовать в качестве сетевого диска, завершена. Далее необходимо перейти уже непосредственно на ваш локальный компьютер для подключения сетевого диска.
Подключение сетевого диска
Итак, на своей локальной рабочей станции запустите проводник и в нём перейдите на ваш удалённый сервер используя для этого его IP-адрес.
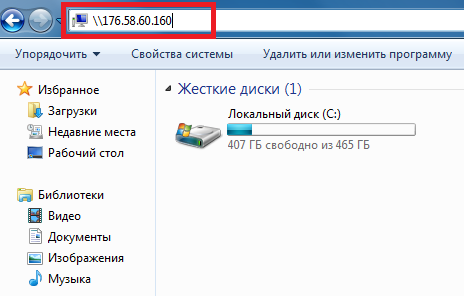
Перед тем, как предоставить доступ к своим ресурсам, сервер попросит вас ввести учётные данные пользователя, под именем которого вы планируете подключиться. В данном случае используйте имя и пароль пользователя, которого вы создали в разделе о подготовке сервера.
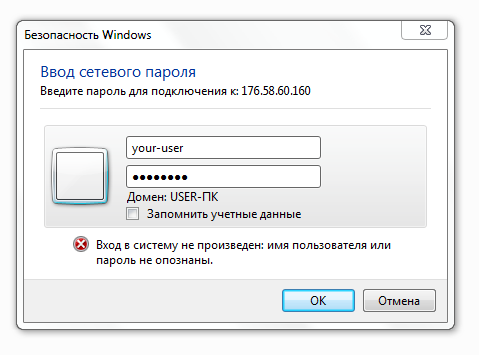
После чего в проводнике откроется каталог, общий доступ к которому вы предоставили на одном из предыдущих шагов.
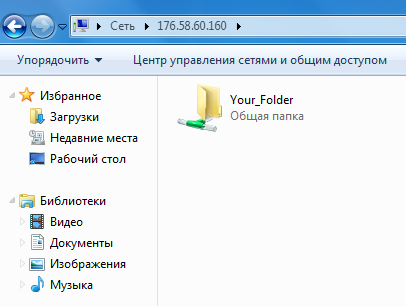
Далее, на ярлыке этого каталога нажмите правую кнопку мыши, после чего перейдите в Подключить сетевой диск.
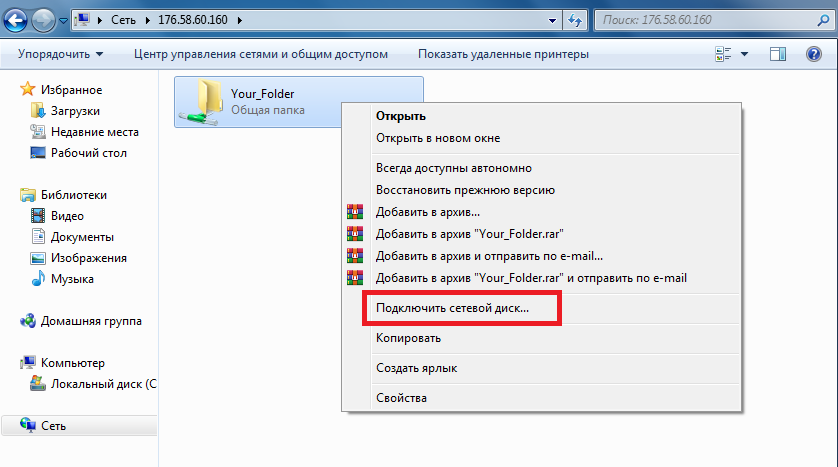
В окне Подключить сетевой диск из выпадающего списка выберите букву, которая будет соответствовать подключённому сетевому ресурсу. Затем поставьте галочку в строке Восстанавливать при входе в систему. Это нужно для того, чтобы подключение сетевого диска происходило при каждом следующем включении вашего компьютера. И чтобы сохранить настройки нажмите Готово.
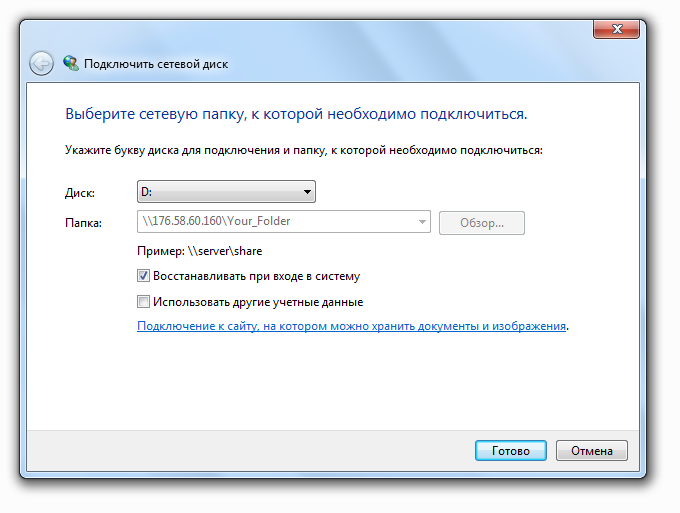
В итоге вы можете увидеть, что папка вашего VPS подключена как один из дисков вашей рабочей станции. В нашем примере каталог Your_Folder обозначен буквой D.
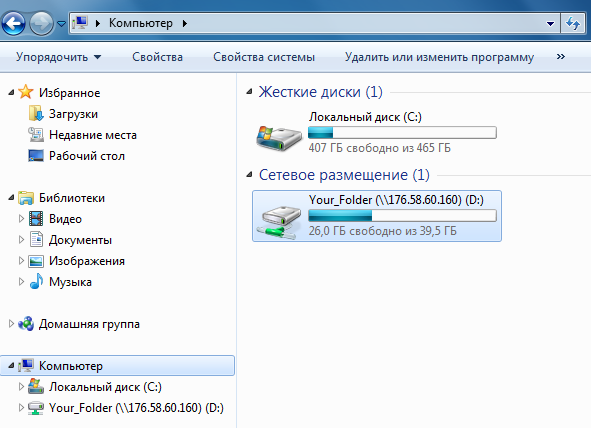
Заключение
Итак, в данной статье мы увидели, как можно использовать виртуальный сервер в качестве сетевого диска. Созданный сетевой диск на вашей локальной рабочей станции будет доступен под указанной вами буквой, а также будет восстанавливать подключение при каждом запуске вашего устройства. К сожалению, есть одна не большая тонкость. Всё дело в том, что при восстановлении подключения сетевого диска ваш сервер будет требовать вашу локальную систему авторизоваться при помощи соответствующей учётной записи. И к сожалению, пользователь вашего компьютера может не быть пользователем, имеющим доступ к ресурсам удалённого сервера. Исходя из этого, можно сказать, что далеко не во всех случаях подключение к сетевому диску при запуске вашей локальной системы будет восстановлено.
Самое простое, что можно сделать в данной ситуации, это использовать и на локальном компьютере, и на VPS одну и ту же учётную запись. То есть, для того, чтобы подключение с сетевому диску имело возможность восстанавливаться без вашего вмешательства, добавьте на сервер пользователя, имеющего права на чтение и запись в вашем общем каталоге, имя и пароль которого совпадали бы с именем и паролем пользователя вашей локальной системы.
Однако, такой способ организации взаимодействия в локальной вычислительной сети является мягко говоря не идеальным. Он не учитывает многих аспектов, но тем не менее является решением в самом простом варианте организации отношений между вашей локальной рабочей станцией и удалённым сервером.

