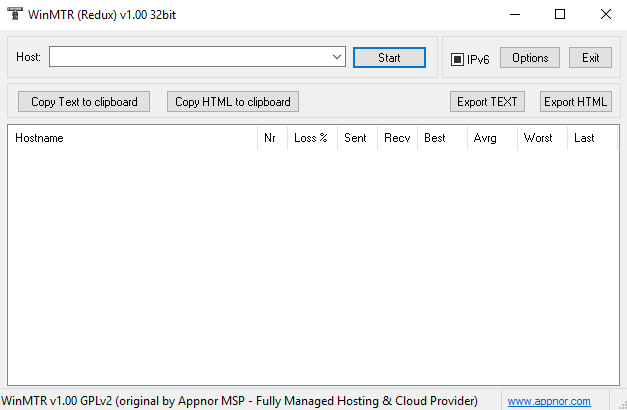
Диагностика сетевого соединения является важным аспектом обеспечения стабильной и эффективной работы серверных систем. Возникающие проблемы, такие как потери пакетов, задержки или недоступность определенных узлов, могут существенно влиять на производительность и надежность сервера. Одним из полезных инструментов для осуществления такой диагностики является WinMTR — мощное и удобное приложение для операционной системы Windows Server.
Установка WinMTR
На самом деле WinMTR не требует никакой установки. Данное приложение является портативным и доступно для загрузки на официальной странице. Там вы можете перейти по ссылке СКАЧАТЬ и загрузить zip-архив на свой сервер. В составе архива находится файл winmtr.exe, который и является исполняемым файлом приложения. Для запуска WinMTR извлеките из архива файл winmtr.exe в любую удобную для вас папку.
Иногда при запуске приложения возникает системная ошибка вида:

либо:

В операционной системе Windows Server 2016 для устранения ошибки необходимо установить обновление системы безопасности для пакета Microsoft Visual C++ 2010. Чтобы установить обновление, перейдите на соответствующую страницу Центра загрузки, после чего нажмите кнопку Скачать.
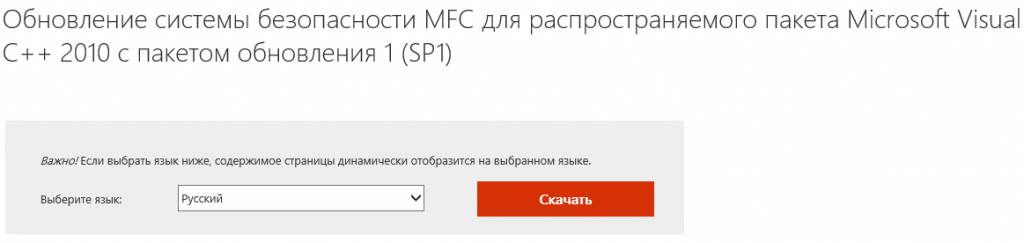
Далее, в списке загрузок выберите vcredist_x86.exe и нажмите Next.
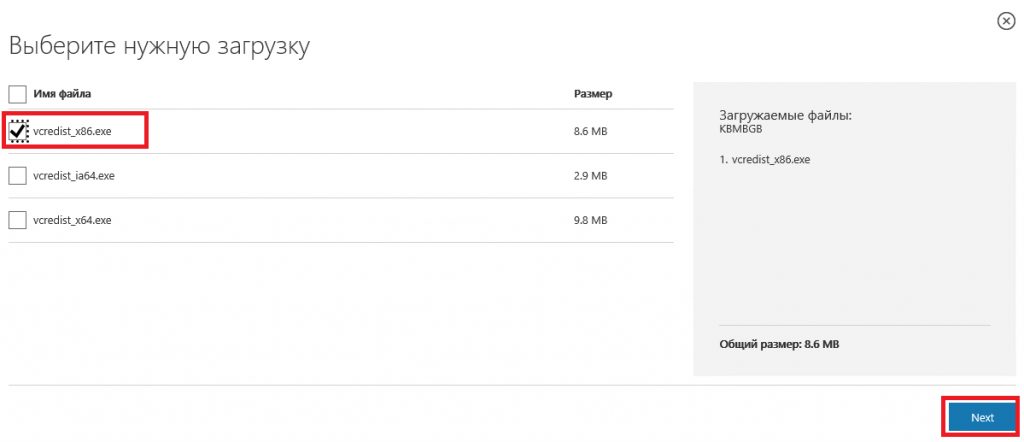
После загрузки обновления на ваш VPS вы уже сможете его установить. По окончании инсталляции перезагрузка сервера не потребуется.
Запуск WinMTR
WinMTR обладает удобным и интуитивно понятным графическим интерфейсом, представленным следующим образом:
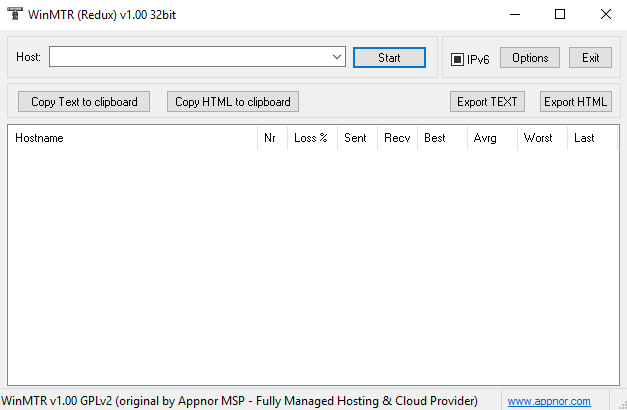
Всё очень просто. В строку Host введите IP-адрес или имя целевого хоста и нажмите кнопку Start. Чтобы остановить трассировку, достаточно кликнуть на кнопку Stop. Например, вот так выглядит трассировка DNS-сервера Google с нашего виртуального сервера:
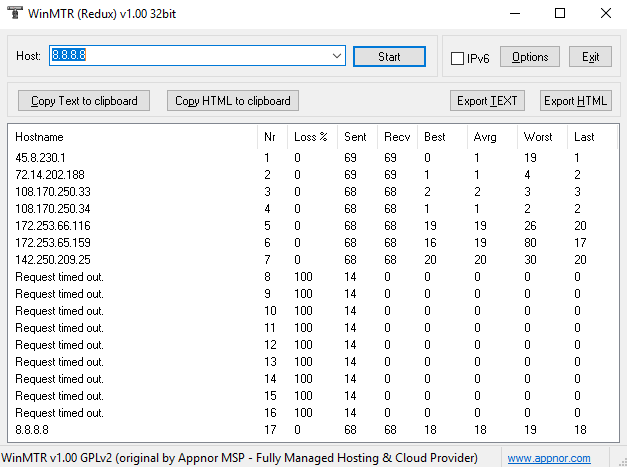
Результаты трассировки
Интерфейс приложения содержит информацию, которая поможет диагностировать доступность узлов, через которые проходят отправляемые пакеты. В частности, здесь представлены следующие данные для каждого узла:
Hostname– имя домена или IP-адрес узла;Nr– порядковый номер узла, через который проходит пакет;Loss %– число потерь пакетов в процентах на узле;Sent– количество пакетов, отправленных на данный узел;Recv– количество ответов, пришедших от данного узла;Best– минимальная задержка по времени с момента запуска трассировки;Avg– среднее время задержки пакетов;Worst– максимальная задержка с момента запуска трассировки;Last– время задержки последнего пакета.
Важно учитывать, что точность полученных измерений зависит от количества запросов, отправленных на целевой хост. Среднее количество запросов составляет один запрос в секунду, но это можно скорректировать при необходимости. Внести некоторые изменения в настройки трассировки можно при помощи кнопки Options.
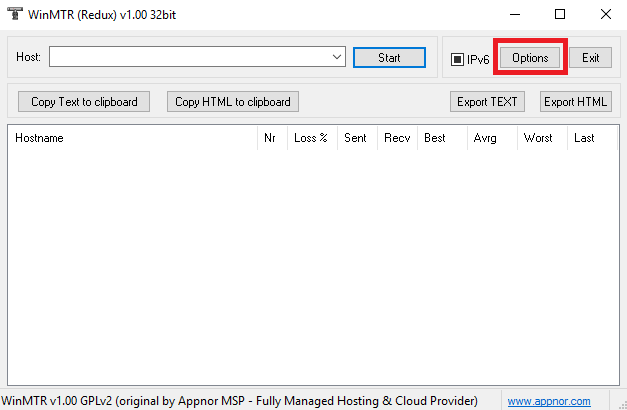
В поле Interval (sec) вы можете установить интервал отправки запросов. Данное значение по умолчанию равно одной секунде. Значение, размещённое в строке Max. hosts in LRU list, устанавливает количество строк, выводимых при трассировке. Строка Ping size (bytes) содержит размер отправляемых пакетов. Опция Resolve names, если активирована, позволяет использовать доменные имена в списке хостов. Если галочка снята, то вместо доменных имен будут отображаться IP-адреса узлов.
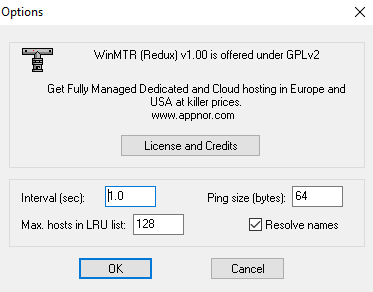
Результаты трассировки WinMTR
Интерфейс приложения содержит блок кнопок, которые предназначены для выгрузки результатов трассировки.
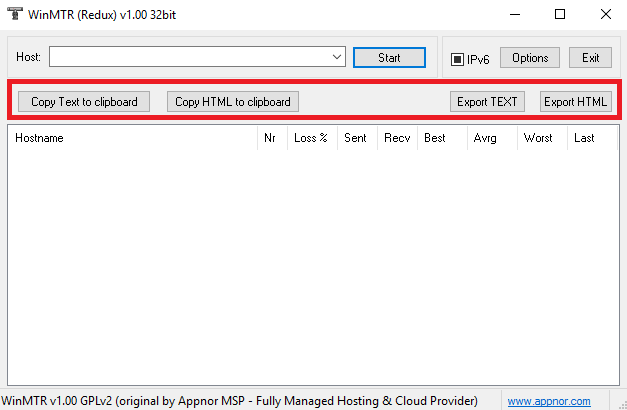
Кнопки Copy Text to clipboard и Copy HTML to clipboard предназначены для копирования содержимое основного окна приложения в буфер обмена. При этом первая кнопка копирует данные в виде текста, вторая – в формате HTML.
Полученные данные можно выгрузить с помощью кнопок Export TEXT и Export HTML. Первая кнопка делает выгрузку в текстовом виде, другая – в формате HTML. В нашем примере мы запускали трассировку DNS-сервера Google. Так выглядит HTML-страница с её результатами в нашем случае:
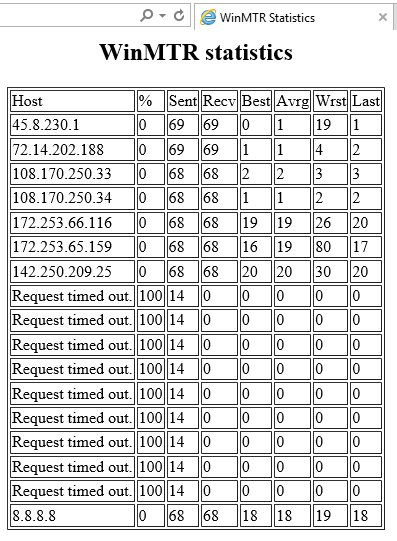
Заключение
Таким образом, мы рассмотрели важный аспект сетевой диагностики на Windows Server — использование приложения WinMTR. Этот мощный инструмент с графическим интерфейсом позволяет легко и эффективно выявлять проблемы сетевого соединения и оптимизировать работу серверных систем.

